
Мазмуну:
2025 Автор: John Day | [email protected]. Акыркы өзгөртүү: 2025-01-23 14:51

Канонун пикселинин толук потенциалын ачуу үчүн саякат фабрикалык программаны MicroPython менен алмаштыруудан башталат, бирок бул башталышы гана.
Pixel Kitке код коюу үчүн, биз ага компьютерлерибизди туташтырышыбыз керек.
Бул окуу куралы жүктөө экрандары эмнени билдирерин, терминал бетине кантип кирүү керектигин жана Pixel Kitке кантип туташууну түшүндүрөт.
1 -кадам: Жүктөө экрандары




Сиздин Pixel Kit жүктөлгөндө, ал эмне кылып жатканын жана анын абалын билүү үчүн бир нече экранды көрсөтөт. Бул жерде алар эмнени билдирет:
- Апельсин: Туташууга аракет кылууда.
- Көк: өзүнүн Wi -Fi тармагын түзгөн.
- Жашыл: Wi -Fi тармагына туташкан.
- Кызыл: Wi -Fi тармагына туташууга аракет кылдым жана ишке ашпай калды.
Pixel Kit өзүнүн Wi -Fi тармагын түзгөндө, ал PIXEL_KIT_XXXX сыяктуу аталышы керек, бирок XXXX ордуна номери менен.
Pixel Kit биринчи жолу жүктөлгөндө, ал дайыма көк экранды көрсөтөт.
Сиздин Pixel Kit (жашыл экран) менен туташкан же wifi тармагын түзгөн учурларда (көк экран), ал өзүнүн IP дарегин экилик форматта көрсөтөт: Кызыл чекиттер 1ди билдирет, чекиттер 0 дегенди билдирбейт.
2 -кадам: Терминал барагына кирүү

Көк экран
Эгер Pixel Kit көк экранга өтсө, PIXEL_KIT_*NUMBERS*деген ачык wifi тармагын таба аласыз.
Браузериңизде терминал баракчасын ачуу үчүн, Pixel Kit wifi тармагына туташканыңызды текшерип, https://192.168.4.1 өтүңүз. Сиз сүрөттөрдөгү баракты көрөсүз. Бул дарек аркылуу жеткиликтүү болгону менен, жүктөө баскычын басып, бул баракты оффлайнда сактоо сунушталат. Бул бирдей иштейт, бирок ылдамыраак!
Көк экранды көрсөтүү учурунда Pixel Kitтин ip дареги эч качан өзгөрбөйт: ал дайыма https://192.168.4.1 болот.
Жашыл экран
Эгерде Pixel комплетиңиз жашыл экранга өтсө, ал туташкан тармакта өзүнүн IP дарегин көрсөтөт. Бул сиздин компьютериңиз менен бир тармакка туташкан деп ойлойбуз, бирок андай болбосо, Pixel Kitти кантип калыбына келтирүү/кайра туташтыруу боюнча акыркы кадамды текшериңиз.
Компьютериңиз менен Pixel Kit бир тармакка туташканын текшергенден кийин, терминал бетине кирүү үчүн анын IP дарегине өтүңүз.
3 -кадам: Терминал баракчасын компьютериңизге сактоо


Сиз терминалдык браузерге Pixel Kit ipиңизден киргениңизде, Pixel Kit өзүңүздү веб -сервердей алып жүрөт: Бул браузерден кире турган веб -баракчаны камтыйт. Бул баракты суранганыңызда же жаңыртканыңызда, Pixel Kit кылып жаткан ишин токтотуп, бул суроого жооп бериши керек.
Бул укмуштуудай Pixel Kit веб -сервердей боло алат, бирок ал веб -сервер болушу керек эмес жана кээде өтө жай болуп калышы мүмкүн. Жакшы кабар - бул терминал баракчасын жүктөгөндөн кийин, аны оффлайнда сактай аласыз!
Терминал баракчасын оффлайнда сактоо үчүн, капталдагы жүктөө баскычын чыкылдатыңыз. Ал файлды автоматтык түрдө "Жүктөөлөр" папкасына сактайт, бирок сиз каалаган жерге жылдырып, атын өзгөртө аласыз.
4 -кадам: Pixel Kitке туташуу



Терминал баракчаңыз ачылгандан кийин жана Pixel Kit менен компьютериңиз бир тармакта экенине ынангандан кийин (же өзүңүзгө туташкан Pixel Kit) жана IP дарегин экилик же ондук форматта териңиз. Ал мындай көрүнөт:
11000000101010000000010000000001
же
192.168.4.1
Эгерде сиз экилик сандарды ондукка кантип которууну билгиңиз келсе, бул шилтемени текшериңиз:
Туташкандан кийин, аталыштар жашыл болуп калат жана сиз Python REPLге көрсөтүлөсүз: Окуу, Баалоо, Басып чыгаруу жана Цикл. Ооба!
5 -кадам: Wifi тармагына туташуу

Pixel Kit тарабынан түзүлгөн тармакка туташып турганда интернетке кире албай каласыз.
Эгерде сиз бир эле учурда коддоону жана интернетке кирүүнү кааласаңыз, Pixel Kitти интернети бар wifi тармагына туташтырышыңыз керек. Сиз коддоо үчүн колдонула турган компьютер жана Pixel Kit ар дайым бир тармакка туташып турушу керек.
Wi -Fi тармагына туташуунун эң оңой жолу - REPLде "saveWifiConf (ssid, passord)" иштетүү, мында ssid - бул пиксел топтомуңузду туташтыргыңыз келген тармактын аты жана сырсөз - тармактын сырсөзү:
saveWifiConf ('WifiName', 'Сырсөз')
"SaveWifiConf (ssid, password)" иштетилгенден кийин, өзгөртүүлөрдү колдонуу үчүн Pixel Kitти өчүрүп, кайра күйгүзүшүңүз керек.
Про кеңеш: Сиз Pixel Kit'иңизди төмөнкү буйрукту терүү менен терминал баракчасынан баштапкы абалга келтире аласыз:
баштапкы абалга келтирүү ()
Пиксел топтомуңузду өчүрүп күйгүзгөнүңүздө терминалыңыз үзүлөт. Эгер сиз терминалдык баракчаңызды оффлайнда сактап калсаңыз, аны жаңыртыңыз жана жашыл экранда көрсөтүлгөн жаңы IPге туташыңыз (компьютериңиз Wi -Fiге кайра туташкандан кийин сиз Pixel Kitти жаңы эле туташтырдыңыз).
Эгерде сиз баракты оффлайнда сактай элек болсоңуз, Pixel Kit көрсөткөн бинардык номерди IPге айлантыңыз жана ага браузериңизден кириңиз.
6 -кадам: Калыбына келтирүү/Оффлайн режими


Качан болбосун, Pixel Kit'иңизди өчүрүп -күйгүзүңүз, ал эми кызыл баскычтарды кармап туруп, аны акырын түрдө көк экранды көрсөтүүгө мажбур кылыңыз.
Бул кээ бир учурларда абдан пайдалуу:
- Сиз туура эмес Wi -Fi тармагына, туура эмес сырсөзгө, ката жазууга ж.б. кошулгансыз … Бул учурда Pixel Kit кызыл экранга жүктөлөт жана көк экранды мажбурлоо Pixel Kitке кайра туташуунун жалгыз жолу.
- Сиз туташкан wifi тармагы мындан ары жеткиликтүү эмес. Бул техникалык көйгөйлөрдөн улам болушу мүмкүн, бирок бул сиздин үйүңүздөгү wifiга туташып, азыр мектепте же досуңуздун жеринде болгондугуңузга байланыштуу болушу мүмкүн. Көк экранга кирүү сизге жаңы wifi тармагына туташууга мүмкүнчүлүк берет.
- Биз туташкан дүйнөдө жашап жаткандайбыз, бирок мен үйрөнүү, нерселерди жасоо жана чыгармачыл болуу үчүн тармактын жеткиликтүүлүгүнө ишенбешибиз керек деп ойлойм! Эгерде сиз Pixel Kit'иңизди 100% оффлайнда коддоону кааласаңыз же WiFi жок болсо, Pixel Kitиңизди көк экранга киргизиңиз жана бактылуу коддоңуз!
7 -кадам: Жарыктар менен код

Документтер
Сиз Pixel32 менен иштей турган нерселердин бардык документтерин таба аласыз:
murilopolese.github.io/kano-pixel-kit-pixel32-docs/documentation
Бирок Pixel Kitте оффлайнда бардык документтер бар! Сиз суроо белгиси баскычын чыкылдатуу менен же https://192.168.4.1/index.html/#!/docs баракчасына өтүү менен кире аласыз, эгер сиздин пикселдик комплект көк экранды көрсөтсө. Эгерде сиздин Pixel Kit жашыл экранды көрсөтсө, анда ал https://IP_ADDRESS/index.html/#!/Docs болот.
Сүрөт тартуу
Pixel Kit LEDлерине тартуунун эки жолу бар: PixelTurtle жана PixelKit китепканалары.
Биринчиси, баштоонун эң жөнөкөй жолу жана анын колунан келгендин баарын таба аласыз:
murilopolese.github.io/kano-pixel-kit-pixel32-docs/pixel-turtle
Экинчиси - бул өнүккөн китепкана (PixelTurtle анын жардамы менен жазылган) жана аны кантип колдонууну таба аласыз:
murilopolese.github.io/kano-pixel-kit-pixel32-docs/pixel-kit
Эгерде сиз Python менен көйгөйгө туш болуп жатсаңыз, оффлайн документтерине жана төмөнкү шилтемелерге киргизилген тез киришүү бар:
murilopolese.github.io/kano-pixel-kit-pixel32-docs/programming-in-python
Эгерде сизде документте сүрөттөлбөгөн көйгөй болсо, көйгөйлөрдү чечүү / FAQ баракчасын караңыз:
murilopolese.github.io/kano-pixel-kit-pixel32-docs/troubleshooting
Pixel Kit менен эмне кылса болору жөнүндө шыктандыруучу видеолор үчүн Окутуу баракчаларын караңыз:
murilopolese.github.io/kano-pixel-kit-pixel32-docs/tutorials
Сунушталууда:
Arduino Car Reverse Parking Alert System - Кадамдар: 4 кадам

Arduino Car Reverse Parking Alert System | Кадамдар: Бул долбоордо мен Arduino UNO жана HC-SR04 Ultrasonic Sensor колдонуп, жөнөкөй Arduino Car Reverse Parking Sensor Circuit долбоорун түзөм. Бул Arduino негизделген Car Reverse эскертүү тутуму Автономдуу Навигация, Робот Аралыгы жана башка диапазондо колдонулушу мүмкүн
Төмөнкү кадамдар: 4 кадам

Төмөнкү көрсөткүчтөр: Arduion Nano + Esp Modul Temperature/Luftdruck/Luftfeuchtigkeitswerte in Datenbank zu speichern
Arduino Halloween Edition - Zombies калкып чыгуучу экраны (сүрөттөр менен кадамдар): 6 кадам

Arduino Halloween Edition - Zombies калкып чыгуучу экраны (Сүрөттөр менен кадамдар): Досторуңузду коркутуп, Хэллоуинде кыйкырган үндү чыгаргыңыз келеби? Же жөн эле жакшы пранк кылгыңыз келеби? Бул Zombies калкыма экраны муну кыла алат! Бул Нускамада мен сизге Arduino менен кантип секирүү зомбилерин жасоону үйрөтөм. HC-SR0
Жөнөкөй кадамдар жана сүрөттөр менен компьютерди кантип ажыратуу керек: 13 кадам (сүрөттөр менен)

Жөнөкөй кадамдар жана сүрөттөр менен компьютерди кантип ажыратуу керек: Бул компьютерди кантип ажыратуу керектиги жөнүндө көрсөтмө. Негизги компоненттердин көбү модулдук жана оңой эле алынып салынат. Ошентсе да, бул боюнча уюштуруу маанилүү. Бул сизди бөлүктөрдү жоготпоого, ошондой эле кайра чогултууга жардам берет
MintyBoost! Kit V1.1 жана 1.2: 8 кадамдар
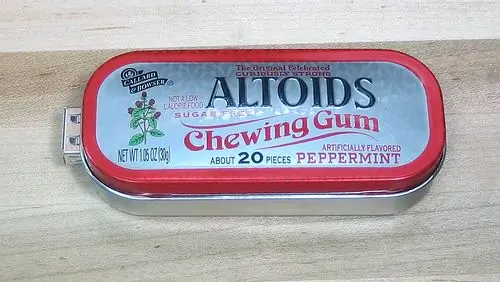
MintyBoost! Kit V1.1 жана 1.2: Бул түзмөктүн ойлоп табуучусу Ледиада үйрөткөн деталдуу жаңыртылган версиясы. Жаңыртылган версияда кошумча компоненттер бар. Бул түзмөк жөнүндө суроолор Ladyada форумдарына багытталышы керек, жана долбоордун сайтында ушундай ыкмалар бар
