
Мазмуну:
2025 Автор: John Day | [email protected]. Акыркы өзгөртүү: 2025-01-23 14:51

Менин тайм-скважинам биринчи генди 'Pi + колдонот, абдан арзан USB веб-камерасы + бекер стенд (bipod). Менин курулуш критерийлеримдин бир бөлүгү-менде болгон нерселерди кайра колдонуу/кайра айландыруу, антпесе мен жөн эле чыгып, Pi камера модулун сатып алып, бул долбоордун көрсөтмөсүн колдонмокмун. Ох.. жана мунун баары терминал аркылуу иштеши керек болчу - мен ойлогондой, постту иштетүүнүн көбү алыстан (башсыз) же тармакты колдонбостон жасалат.
Жабдуулар
Чыгымдар жана жабдуулар:
- RPi 1st Gen = £ 5: 00
- 16GB SD карта = £ 5: 00
- Электр энергиясы менен камсыздоо = £ 4: 00
- USB веб -камерасы = £ 1: 00
- CAT5 ethernet кабели = бекер
- Bipod = бекер
1 -кадам: 1 -кадам: Fswebcam орнотуу


ЭСКЕРТҮҮ: Мен учурдагы OS Raspbian (Buster рабочий версиясы) таза орнотулган 16 Гб SD картасын колдондум. Мен Etcherди карталарымды жаркыратуу үчүн колдоном.
Бул RPi документтеринде айтылгандай, fswebcam орнотуудан баштаңыз.
sudo apt fswebcam орнотуу
Арзан/запастагы вебкамераңызды сайыңыз жана аны колдонуп көрүңүз:
fswebcam -r 800X600 image.jpg
Эгер бул жакшы иштесе, массалык сүрөттөрдү сактоо үчүн каталог түзүңүз.
mkdir веб -камерасы
2 -кадам: 2 -кадам: Bash Scriptти түзүү жана автоматташтыруу

Бардык буйруктар терминал терезеси / буйрук сабы аркылуу жасалат.
Нанодо bash скриптин түзүңүз (webcam.sh деп аталат). Терүү менен бош файлды түзүңүз:
нано веб -камера.sh
Баш скрипт аяктады:
#!/bin/bash
DATE = $ (дата +"%Y-%m-%d_%H%M")
fswebcam -r 800x600 -no -banner /home/pi/webcam/$DATE.jpg
Аны аткарылышы үчүн бул буйрукту колдонуңуз:
chmod +x веб -камерасы.sh
Бул буйрукту колдонуп скриптти текшериңиз:
./webcam.sh
Cron аркылуу процессти автоматташтыруу (бул жерде жакшы түшүндүрмө).
Буйрук сабында төмөнкү буйрукту териңиз, ошол файлдын түбүнө өтүңүз жана экинчи буйрукту териңиз:
crontab -e
* * * * * /home/pi/webcam.sh 2> & 1
Сиз үчүн бардык нерсени ойлогон онлайн crontab генератору бар:
Сактоо жана текст редакторунан чыгуу. Кайра жүктөө, веб -камераңызды орнотуп, кетиңиз. Бул скрипт азыр эки секундада бир сүрөттү алат (күн сайын), анын 800X600 дарегиндеги уникалдуу убакыт мөөрү басылган файлдын аты веб-камера папкасына ташталат.
3 -кадам: 3 -кадам: Сүрөттөрүңүздү текшериңиз


Веб -камера папкасынын ичинде:
көрүү ls
Бул папканын мазмунун реалдуу убакыт жаңыртуусу менен көрсөтөт.
Мен буйрук сабын колдонуп (кээ бирлерин) сүрөттөрдү айлантуунун тез жолун кааладым (аларды коддоодон мурун текшерүү үчүн). Терүү:
sudo apt-get update
бардык сунуштарды кабыл алуу
Андан кийин териңиз:
sudo apt -get -y fbi орнотуу
Сүрөттөрдүн слайд -шоусун тез (1 секундга) ойнотуу үчүн синтаксисти колдонуңуз (мониторго туташканда): fbi -a -t 1 *.jpg
Эскертүү: "ФБР буйрук сабынан гана иштейт, башка графикалык интерфейс иштебейт. Ошентип, эгер сиз түздөн -түз буйрук сабына жүктөсөңүз, анда ал жакшы иштейт. Эгерде сиз рабочий столго кирсеңиз, анан терминалдык терезени колдонсоңуз, андай болбойт."
Бул эскертүү жана fbi идеясы үчүн Raspberrypi-тыңчыга рахмат айтуу керек.
4 -кадам: 4 -кадам: Видеону коддоо жана ойнотуу

FFMPEGти орнотуңуз - бул көргөзмө түзөтүү комплексинин олуттуу бөлүгү. FFMPEG буйрук сабынан талашып -тартышса болот (эгер сиз эмне кылып жатканыңызды билсеңиз!). Аны орнотуу:
sudo apt-get ffmpeg орнотуу
Вебкамеранын каталогунда синтаксисти колдонуп, jpeg файлыңызды киного айлантыңыз:
мышык *-j.webp" />
Ошентип, бул иштетүү үчүн jfeg тизмесин ffmepgге чыгарат; 20 кадр ылдамдыгында, бүткөн видео output.mkv же mpg/mp4 ж.б… Дагы көптөгөн өзгөрмөлөр бар, сиз видеону чыгарууну өзгөртүү үчүн которгучтарды колдонуп өзгөртө аласыз!
Бул мен тапкан эң жөнөкөй ыкма болчу - жана темадагы видеосу үчүн Лук Смитке рахмат. Башка ыкмалар бар, ffmpeg жардам баракчалары дагы жакшы мисалдарды берет.
Видеону буйрук сабынан ойнотуу үчүн мен VLC медиа ойноткучун колдоном.
Муну терүү менен кылыңыз:
vlc --zoom 0.5 --loop video.mkv
Бул сценарийди токтотуу үчүн CTRL + C баскычтарын басмайынча, видеону 0,5 масштабда ойнойт. Мен иштөө режимине (startx) өтүп, терминал терезесин ачсаңыз, бул эң жакшы иштээрин байкадым. Болбосо piнин эски версиялары чоң / салам видеолорунан кадрларды түшүрөт. VLC медиа ойноткучу терминалдын терезесинен иштетүү үчүн ffmpegге окшош кеңири буйруктарга ээ.
5 -кадам: 5 -кадам: Piге алыстан кирүү




Скрипттерди иштетүү үчүн, pi'ни жаап, файлдарды өткөрүп берүү үчүн эки Windows тиркемесин жана CAT 5 ethernet кабелин колдондум.
Пи -ге кирүү Cat 5 кабелинин жардамы менен ишке ашты, анткени мен бул тез жана оңой жолду камсыз кылды деп ойлогом. Мен камера жабдууларын сарайга же сыртка кээде (тармаксыз) элестетет элем. Ошентип, физикалык байланыш идеалдуу көрүндү, мен статикалык IP дарегин орнотмойунча жана телефондун ысык жерин колдонгонго чейин!
Ошентип, кабелди пи жана ноутбукка/компьютерге туташтырыңыз. Бул эки бекер программаны орнотуңуз:
- Putty
- WinSCP
Мен Putty'ди ffmeg сценарийлерин иштетүү жана Pi'ни өчүрүү үчүн колдоном (sudo азыр өчүрүү). Windows PCңизде Putty'ди жүктөңүз. Хост Аты -жөнүнө Пиңиздин атын жазыңыз, андан кийин.local. башкача айтканда меники:
pi-webcam.local
Ачуу баскычын чыкылдатыңыз, андан кийин аты -жөнү жана сырсөзү боюнча көрсөтмөлөрдү аткарыңыз. Андан кийин сиз терминалдык деңгээлдеги Piге киресиз, скрипттерди иштетүү жана каталогдорду кыдыруу үчүн эң сонун.
Видеолорду Pi'ден ноутбукка көчүрүү же жылдыруу үчүн мен WinSCP колдондум. Бул сиздин пиңиздин.local менен аяктаган дарегиңизди киргизүү жана Pi сырсөзүңүздү киргизүүнү сурануу боюнча окшош түрдө иштейт.
Андан кийин файлдарды Пиңизден (оңдо) Windows ноутбугуңузга (солго) сүйрөңүз.
6 -кадам: 6 -кадам: Видеолорду чыгаруу

Мен сынап көргөн эки мисал төмөндө көрсөтүлгөн. Экөө тең *.mkv катары чыгарылган, бул жакшы жыйынтыктарды берген, *.mp4 CODEC. Бул *.mpg/Mpeg видео форматы алмаштырылган окшойт. Эки видео тең боз бороон -чапкындуу күндөрдө тартылган, андыктан ачык -айкындуулук өтө мүмкүн эмес. Jpgs 650X480де тартылган. Мен видеолорду чыгарууда жогорку rez jpeg жана башка кадр ылдамдыктарын сынап көрөм.
Жолдо жардам бергени үчүн Энди жана Эмили @ Telford Makerspaceке рахмат.
Сунушталууда:
Time Lapse камерасы ESP32-CAM тактасын колдонуп: 6 кадам

ESP32-CAM тактасын колдонуп Time Lapse камерасы: Бул долбоор мурунку санарип сүрөт камера долбооруна негизделет жана биз ESP32-CAM тактасын колдонуп, убакыт өтүүчү камера курабыз. Бардык сүрөттөр удаалаш microSD картасына сакталат жана доска сүрөттү алгандан кийин уктап калат, бул болсо үнөмдөөгө жардам берет
Time Lapse Con Móvil Y Reproducción En Gif: 4 кадам
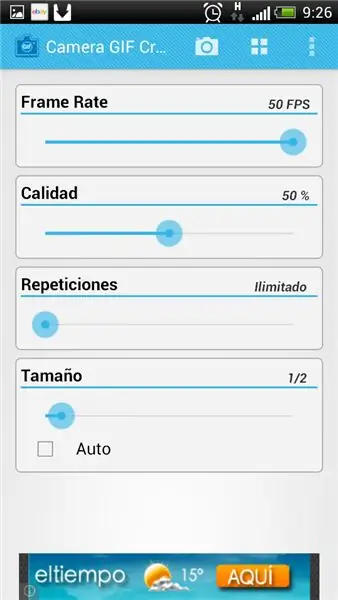
Time Lapse Con Móvil Y Reproducción En Gif: Бул программалар менен иштейт, тайм-лэпс 1.01де, камера gif жаратуучусу жана анимацияланган gif оюнчусу, бекер
Raspberry Pi колдонулган жөнөкөй Time Lapse камерасы: 3 кадам

Raspberry Pi колдонулган жөнөкөй убакыт камерасы: Бул пост сизге Raspberry Pi менен кантип жөнөкөй камераны курууга болорун көрсөтөт. Резолюция, узактык жана убакыт скриптте оңой жаңыртылышы мүмкүн. Биз ESP32-CAM тактасын колдонуп окшош нерсени түздүк, бирок Raspberry Pi камерасын
360 ° Абдан Арзан Time Lapse Mount V2.0: 4 кадам

360 ° Абдан Арзан Time Lapse Mount V2.0: Бул 360 ° абдан арзан Time Lapse mount v1.0 БУЛ ЖЕРДЕ Бул версияда мен батарейканын иштөө убактысынан узагыраак убакыт өткөрүү үчүн GoProмду корпусуз жана зым сайгыч менен колдонуу үчүн орнотууну жасайм
Time-Lapse Box: 5 кадам

Time-Lapse Box: Бул үйрөткүч убакыт таймдарын тартуу үчүн Raspberry Pi орнотуусун көрсөтөт! Орнотуу жарык булагын камтыган кутудан жана Raspberry Pi тарабынан башкарылган камерадан (PiCamera) сүрөткө тартып, Googleга жүктөө үчүн жасалган. Айдоо.Мен жарыгымды колдоном
