
Мазмуну:
- Автор John Day [email protected].
- Public 2024-01-30 10:40.
- Акыркы өзгөртүү 2025-01-23 14:51.


Бул үйрөткүч убакыт таймдарын тартуу үчүн Raspberry Pi орнотуусун кантип курууну көрсөтөт!
Орнотуу жарык булагын камтыган кутудан жана Raspberry Pi тарабынан башкарылуучу камераны (PiCamera) сүрөткө тартып, Google Driveга жүктөө үчүн жасалган.
Мен жарык кутучамды Петри-табактардын бетиндеги бактериялык колониялардын өсүшүн убакыттын өтүшү үчүн колдоном. Бирок, бул орнотууну оңой таймапсапка ылайыкташтырса болот же каалаган нерсеңизди визуалдуу түрдө көзөмөлдөй аласыз!
Мен тутумумдун иштеши үчүн бардык кадамдарды аткарам:
1 -кадам: Сиз Google каттоо эсебиңизди Raspberry Pi сүрөтүңүздү Google Driveга өз алдынча жөнөтө алгыдай кылып даярдайсыз
2-кадам: Сиз Raspberry Pi түзмөгүңүздү жарык булагын жана камераны көзөмөлдөп, GoogleDriveге кире аласыз
3 -кадам: Сиз кутуну куруп, пикамераны орнотосуз
4 -кадам: Сиз Raspberry Piнин GPIO жана жарык булагын реле аркылуу өткөрөсүз
5 -кадам: атууну баштаңыз!
Бул үйрөткүчтүн бөлүмдөрүнүн тартиби маанилүү эмес экенин эске алыңыз. Сиз аларды каалаган иретиңизде ээрчий аласыз!
Келгиле, STAAAAAARTEDге ээ бололу
Жабдуулар
1) 1 Raspberry Pi (Pi Version Pi 3 Model B +) + 1 Picamera (Here Module V2) + 1SD card (8 жана 32Gb ортосунда)
2) 2 5V энергия булактары, клавиатура, чычкан, экран жана WIFI сиздин Raspberry Pi менен иштөө үчүн
3) 5В релеси жана бир топ электр зымдары.
3) Жарык булагы (Бул жерде мен Патри идиштерин ылдый жактан жарыктандыруу үчүн Gaomon GB4 жарык блокнотун колдоном!)
4) Чоң куту (же аны куруу үчүн жыгач тактайлар)
7) Жалпы инструменттер (плейерлер, бурагычтар, скотч, ширетүүчү машиналар, дрельдер) + 3 жарым-жартылай бурамалар (диаметри 2.2-2.5 мм)
1 -кадам: Google Каттоо эсебиңизди орнотуңуз

Бул кадамга киришүү
Биз Raspberry Pi тарткан сүрөттөрдү Google Driveда сактайбыз. Пиңиздин эс тутумун толтуруудан качып, бул дүйнөнүн каалаган бурчунан убактыңыздын өтүшүн текшерүүгө мүмкүндүк берет!
Google PyDrive деп аталган Python пакетин чыгарды, ал сизге файлдарды жүктөөгө жана жүктөөгө мүмкүндүк берет … Python!
Google PyDrive менен иштөөнү түшүнүү үчүн көптөгөн документтерди берет. Ошондой эле Аннистин үйрөткүчү абдан пайдалуу деп таптым. Бирок, эгер сиз мен сыяктуу биолог болсоңуз, анда бул программалоо жаргонунун баары (API, чөйрөлөр, агым, токен …) бир аз басымдуу болушу мүмкүн. Ошентип, бул жерде мен түшүнгөн окуя:
Сиз Google каттоо эсебиңизде долбоор түзүп, бул долбоор үчүн программист параметрин иштетесиз. Google сизге python скриптиңиздин Google каттоо эсебиңизге туташуу үчүн колдонгон атын жана уруксат кодун берет. Биринчи жолу туташып жатканда, Python уруксат берүүчү "агымды" колдонот, анда ал Googleга кайсы кызматка кирүүнү каалагандыгын айтат (Python киргиси келген кызматтардын тизмеси "масштаб" деп аталат). Google pythonдон агым сурамын алганда, сизден уруксат сурайт. Сиз кол менен кабыл алгандан кийин, Python келечекте сиздин уруксатыңызсыз Google менен байланышуу үчүн грамоталарды жана белгини алат.
1) Google Cloud Plateformго барып, көк лентадагы Долбоорду тандоо дегенди басыңыз. Калкып чыкма терезенин жогорку оң жагындагы Жаңы долбоорду чыкылдатыңыз. Долбооруңузга ат коюңуз жана Түзүүнү чыкылдатыңыз. Бул сизди саламдашуу барагына кайра алып келет. Дагы, көк тасмадагы Долбоорду тандоо дегенди басыңыз. Эми сиз түзгөн жаңы долбоорду чыкылдатыңыз.
2) Экраныңыздын жогорку сол жагындагы Бургер менюну басыңыз. Экрандын сол тилкесинен API & Services >> Dashboard тандаңыз. Андан кийин, көк лентанын астында + APIS ЖАНА КЫЗМАТТАРДЫ ЖАНЫТУУну тандаңыз. Андан кийин, издөө тилкесинен Driveны издеп, Google Drive тандаңыз. Андан кийин Иштетүү баскычын чыкылдатыңыз.
3) Burger менюсуна кайт >> API & Services жана бул жолу Ишеним грамоталарын танда. Кийинки баракта OAuth макулдугу экранына өтүп, колдонмоңузга ат коюңуз жана Сактоо. Эми көк "Ишеним грамоталарын түзүү" баскычтарын чыкылдатып, OAuth Client ID опциясын тандаңыз. Эми Башка вариантты белгилеп, Түзүңүз.
4) Эми сиз client_secret.json аттуу файлды жүктөй аласыз. Бул файл сиздин грамоталарыңызды жана энбелгиңизди сактайт. Аны Google каттоо эсебиңиз менен иштөө үчүн Raspberry Piдеги python скриптиңиз колдонот. Азырынча аны "credentials.json" деп флеш-драйвка сактаңыз, аны орноткондон кийин аны Raspberry Piге өткөрүп бересиз.
2 -кадам: Raspberry Pi орнотуу


Бул кадамга киришүү:
Бул жерде сиз Raspberry Pi иштеши үчүн пакеттерди жана питон скриптин орнотосуз. Python скрипти lapser.py-бул биздин убакытты ылдамдатуучу аппаратты башкаруучу мээ. Анын үч негизги функциясы бар:
1) Бул Google Drive менен иштейт. 1 -бөлүмдө айтылгандай, эгер сиз бул бөлүк жөнүндө көбүрөөк билгиңиз келсе, бул жерден, бул жерден жана бул жерден караңыз). 2) Бул жарык булагын күйгүзүү үчүн GPIOstu иштетет. 3) Бул PiCamera сүрөткө тартууга түрткү берет.
Эгерде сиз сценарийдин кантип иштээрин билгиңиз келсе, мен ар бир кадамды катуу комментарийледим жана аны жазуу үчүн колдонгон онлайн сабактарына шилтемелерди кошуп койдум.
Жарайт, баштайлы:
1) SD картаңызды даярдаңыз
SD картаны FATти форматтоо үчүн форматтаңыз. Raspberry Pi веб -сайтынан NOOBS жүктөп алыңыз. Жаңы жүктөлгөн папкаңыздан бардык файлдарды түз эле SD картаңызга көчүрүп чаптаңыз. Эгерде тыгылып калсаңыз, деталдуу көрсөтмөлөрдү бул жерден тапса болот.
2) Raspberry Pi'ни жүктөө
SD картаңызды Pi кезегиңизге салып, күйгүзүңүз жана жүктөө көрсөтмөлөрүн аткарыңыз.
3) Сиздин Raspberry Pi туура убакта коюлганын текшериңиз:
> буйрук терезесине төмөнкү буйрукту киргизиңиз:
sudo датасы -s "Дүй 30 Август 15:27:30 UTC 2019"
4) Python 3 колдонуп жатканыңызды текшериңиз
> буйрук терезесине төмөнкү буйрукту киргизиңиз:
питон -версия
> Эгерде python версиясы 3 болбосо.bashrc файлын төмөнкү буйрукту киргизип түзөтүңүз:
sudo nano ~/.bashrc
Документтин аягында ылдый жылдырып, файлдын аягына төмөнкү сапты кошуңуз:
лакап python = 'usr/bin/python3.5'
сактоо жана кайра жүктөө
5) Керектүү пакеттерди орнотуңуз:
> буйрук терезесине төмөнкү буйруктарды киргизиңиз:
pydrive орнотуу
sudo apt-get libatlas-base-dev орнотуу
пип орнотуу google-auth-oauthlib
python -m pip орнотуу -U matplotlib
python -m pip орнотуу -U
Sudo apt-get python-ги-Каирди орнотуңуз
6) PiCamera иштетүү:
> Терминалга териңиз: sudo raspi-config
> 5 Interfacing Option басып, андан кийин P1 Камерага анан камера интерфейсин иштетип, кайра жүктөңүз
7) Raspberry Pi'де Python Script lapser.py жана credentials.json файлын сактаңыз:
Бул Instructable.lapser.py ичинде берилген lapser.py python скриптин жүктөп алыңыз, бул убакыт аралыгын атуу үчүн аткарыла турган скрипт. Мен аны интернеттен табылган кээ бир коддорду көчүрүү менен бириктирдим (мен сценарийде колдонулган веб -баракчалардын даректерин берем). credentials.json - 1 -бөлүмдүн акыркы баскычында алган файл, аны lapser.py менен Raspberry Pi документтери папкасында сактаңыз.
8) Google Drive менен аутентификация агымын орнотуңуз:
lapser.py 1 -бөлүмдө түзүлгөн тиркеме менен Google Каттоо эсебиңиз менен биринчи аутентификация агымын түзүү боюнча бардык көрсөтмөлөрдү камтыйт. Google каттоо эсебиңизге кирип, Google Driveга кирүү үчүн колдонмоңузга уруксат бериңиз. Муну аяктагандан кийин, Google бизге Lapser.py сиздин Документтериңизде token.pickles деп аталган файл катары сактаган Токенди берет, ал келечекте сиздин салымыңызсыз байланыштарды түзүү үчүн колдонулат.
Lapser.py аткарыңыз, Терминалга териңиз:
> CD документтери
жана андан кийин:
> python lapser.py
Google Каттоо эсебиңизге кириңиз жана колдонмоңузга Google Driveга кирүүгө уруксат бериңиз.
Бул кадамдан кийин, сиздин Raspberry Pi сүрөт тартып жатканын текшерип, аларды Driveыңызга сактайт.
9) Сиздин Raspberry Pi эч кандай колдонуучу киргизбестен жүктөөдө lapser.py аткарганын текшериңиз:
Сиздин Raspberry Pi'ге жүктөөдө lapser.py иштешине уруксат берүү үчүн, биз аны жүктөөдө терминалды ачуу жана терминал ачылганда lapser.py иштетүү үчүн айтабыз:
Пи -ге терминалды жүктөөдө ачуусун айтуу үчүн, биз автоматтык түрдө баштоону өзгөртөбүз. Команда терезесине териңиз:
> sudo nano/etc/xdg/lxsession/LXDE-pi/autostart
Андан кийин дароо "@xscreensaver" сабынын үстүнө @lxterminal териңиз. Сактоо жана ctrl+x терүү менен жабыңыз, андан кийин y киргизиңиз.
Терминал ачылганда lapser.py иштетүү үчүн.bashrc файлын түзөтөбүз. Команда терезесине териңиз:
> sudo nano /home/pi/.bashrc
Файлдын аягына чейин ылдый жылдырып, териңиз:
echo Жүктөө учурунда чуркоо
sudo python /home/pi/Documents/lapser.py
Сактоо жана терүү менен жабуу: ctrl+x анан y киргизиңиз.
10) Кээ бир пакеттерди жылдырыңыз:
Эми lapser.py жүктөөдө иштейт. Бирок, ага керектүү пакеттер азыр кире албаган жерде сакталат (/home/pi/.local/lib/python3.5/site-packages). Ошондуктан, биз ал пакеттерди ал кире турган жерге жылдырышыбыз керек (/usr/lib/python3.5/dist-packages). Бул пакеттерди жылдыруу үчүн, Raspberry Pi терминалыңызга төмөнкү буйрукту териңиз:
> sudo cp -a /home/pi/.local/lib/python3.5/site-packages/. /usr/lib/python3.5/dist-packages/
Сиз бул топтомдордун файл менеджери менен ошол жерге которулганын текшере аласыз. Файл менеджеринде.local пайда болушу үчүн, сиз оң баскычты басып, Жашырылганды көрсөтүүнү тандооңуз керек болот.
Бул бөлүмдүн аягы! Кийинки бөлүмдөр дагы бир аз амалкөй болуп калат: биз кутучаны курабыз жана Raspberry Pi менен туташып, убакытыбызды тартып баштайбыз!
3 -кадам: кутуну куруу




Бул кадамга киришүү:
Эң жакшы убакыттын өтүшү дайыма жарык чөйрөдө тартылат, анда сиз тарткан нерседен башка эч нерсе жылбайт. Жарыгыңыз чоң карта кутусу, шкаф, сактоочу жай сыяктуу өтө көп өзгөрбөгөн каалаган мейкиндикти колдонсоңуз болот, эгерде сиздин жазууңуз бузулбаса.
Лазердик кескич сиздин орнотууңуз үчүн эң сонун өлчөмдөгү тыкан кутучаны курууга мүмкүндүк берет. Бирок, сонун убакыттын өтүшүн тартуу үчүн мынчалык кооз нерсенин кереги жок. Сиз ошондой эле чоң карта кутусу, шкаф, сактоо бөлмөсү сыяктуу жарык көп өзгөрбөгөн каалаган мейкиндикти колдоно аласыз …
1) Кутуңуздун дизайнын түзүңүз.
Мен лазердик кескичти (Trotec Speedy 360) колдонуп, кутучаны (6 мм MDF жыгачтан жасалган) туура өлчөмдөргө гана ээ болбостон, сонун дизайнга ээ болдум.
Камера сиздин бардык көрүнүштү тартып алышы үчүн, сиздин кутуңуз жетишерлик бийик болушу керек экенин унутпаңыз. Пикамеранын горизонталдык жана вертикалдык талааларын колдонуп, сиз тарткан нерсени тартуу үчүн камераңыз канчалык бийик болушу керектигин эсептеп алыңыз.
Мен долбоорлорду алуу үчүн төмөнкү өлчөмдөгү кутучаны жаса (Туурасы: 303мм, Узундугу: 453мм, Тереңдиги (= Бийиктиги): 350мм, Планкасынын туурасы: 6мм) колдондум. Мен Picamera жана зымдар үчүн бир нече тешиктерди кошуп койдум, ошондой эле Freepikтен табылган кээ бир кооз сүрөттөрдү чегип алдым.
2) кутуңузду чогултуп алыңыз
3) Пикамераны орнотуу
Тартуу учурунда жылбай турган туруктуу камеранын болушу, жакшы көрүнүү үчүн абдан маанилүү. Тасманы, 3D басып чыгарылган PiCamera корпустарын жана башкаларды сынап көргөндөн кийин, мен камеранын багытын коюп, аны кутучанын үстүнө бекем орнотуу үчүн жакшы трюк ойлоп таптым. Мен 3 бураманы колдоном, алар учунда гана сайылган. Түшүрүлбөгөн бөлүгү - бул жыгачтын тереңдигинен өтүүчү бөлүгү, ал эми жиптин учу пикамеранын тешигине кирет. Бураманы айлантып жатканда, жиптин учу PiCamera бурчун коробканын бетине жакыныраак же алыстатат. Бул сахнаны тартуу үчүн камераңыздын бурчун так жана бекем орнотууга мүмкүндүк берет.
Көңүл буруңуз, бул Нускаманын эң амалкөй бөлүгү, анткени тешиктердин жайгашышы жана бурчу Picameraдагыга дал келиши керек. Кооз кутуңузду тешип баштаардан мурун, эң биринчи запастагы жыгачтын үстүндө машыгып көрүңүз!
4 -кадам: Жарык булагын RaspberryPiге туташтыруу


Бул кадамга киришүү:
Бул бөлүм жарык булагыңызды, 5В релеңизди жана Raspberry Pi'ни GPIO аркылуу өткөрүүгө кам көрөт.
Маанилүү: Мен электр энергиясы жана жогорку чыңалуу менен иштөө жөнүндө көп нерсени билбейм (мен жөн эле биологмун). Мен бул окуу куралынын жана акыркы орнотуунун коопсуздугуна кепилдик бере албайм. Өзгөчө өрт коркунучу менен жана жогорку чыңалуу менен иштөөдө этият болуңуз!
Бул жерде 5V релеси кандай иштээри жөнүндө көбүрөөк билүү үчүн жана бул жерде RaspberryPi GPIO көзөмөлдөө боюнча толук окуу куралы үчүн окуй аласыз.
Жарык блокнотун иштетүүчү схемага мен эч кандай резистор кошпогондугумду байкасаңар болот. Себеби, андагы LED жип аларда бар деп шектелген.
Андан башка баары видеодо!
5 -кадам: Убакыт өтпөй атат

А сиз бүттүңүз!
Көңүл ачып, өнөрүңүздү комментарийлерде бөлүшүңүз!
Сунушталууда:
556 Time 20 LEDSти айдай турган 2 он жылдыктын эсептегичтерине саатты киргизүүнү камсыз кылат: 6 кадам
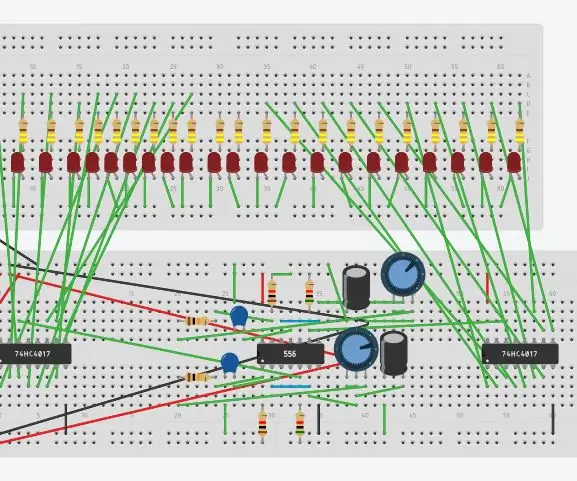
556 Убакыт 20 Светодиодду башкара турган 2 Декада эсептегичтерине саат киргизүүнү камсыз кылат: Бул инструкция 556 таймер 2 декадага саат киришин кантип камсыздай турганын көрсөтөт. Он жылдык эсептегичтер 20 LEDSти айдайт
Time Cube - Arduino Time Tracking Gadget: 6 кадам

Time Cube - Arduino Time Tracking Gadget: Мен сизге жөнөкөй, бирок чынында пайдалуу ардуино долбоорун сунуштап, кээ бир акылдуу куб гаджеттерин жылдырып убакыт окуяларын көзөмөлдөп турам. Аны " Жумуш " > " Үйрөн " > " Үй жумуштары " > " Эс алуу " жагы жана ал санайт
Жаштар үчүн Juke Box Aka Raspi-Music-Box: 5 кадам

Жаштар үчүн Juke Box … Aka Raspi-Music-Box: "Raspberry-Pi-негизделген RFID-Music-Robot" инструктивдүү " 3 жашар баласы үчүн ROALDH музыкалык ойноткучун сүрөттөп, мен кичинекей балдарым үчүн джук кутусун курууну чечтим. Бул негизинен 16 баскычтуу куту жана Raspi 2 i
Barbie Box: Mp3 Player үчүн камуфляждалган кутуча/ Boom Box: 4 кадам (сүрөттөр менен)

Barbie Box: Mp3 Player үчүн Камуфляждан жасалган Корпус/ Бум Кутучасы: Бул сиздин mp3 ойноткучуңуз үчүн капталган коргоочу кап, ал гарнитуранын уячасын чейрек дюймга айландырат, коммутатордун артында бум кутусу катары иштей алат жана mp3 ойноткучуңуз токсонунчу жылдардын башындагы тасма ойнотуучу же ушуга окшош аз уурулук катары жашырат
Cedar (Cigar?) Box Box Speaker Box: 8 Steps (Сүрөттөр менен)

Cedar (Cigar?) Box Спикери кутучасы: Мунни спикерлеринен шыктанган, бирок 10 доллардан ашык коротууга даяр эмес, бул жерде менин эски компьютер динамиктери, үнөмдүү дүкөндүн жыгач кутусу жана ысык клей көп
