
Мазмуну:
- Автор John Day [email protected].
- Public 2024-01-30 10:39.
- Акыркы өзгөртүү 2025-01-23 14:51.

Бул көрсөтмө сизге телеконференцияда болгондо жанып турган белгини кантип курууну үйрөтөт, ошондо башкалар сизди тынчсыздандырбасын.
Жабдуулар
- Small Arduino (мен Arduino Nano колдондум) кабели менен (Nano үчүн USB-Mini-B кабели)
- 2.1мм баррель джек туташтыргычы
- Эстафета тактасы
- Динамик зымы (кооз болуунун кажети жок, болгону 5В көтөрөт)
- Кошуу зымы
- Универсалдуу электр менен камсыздоо (бириктиргичтердин бири бурама терминалдар болушу керек)
- Lightbox
1 -кадам: Тамгаларды кошуу
Тандалган тамгаларды белгиге коюңуз.
2 -кадам: Эстафета + Arduino
Буларды бириктир
Arduino GND - Эстафета DC-
Arduino 5v - Relay DC+
Arduino Pin 2 - Эстафета*
*Arduino Nanoдо ал D2 деп белгиленген
3 -кадам: Белги + Баррель Джек

Баррель джекти алыңыз (ЭЛЕКТИ электр менен камсыздоо!). NASA кошуусун колдонуп, баррель джекти динамиктин зымына туташтырыңыз. Кыскартылбашы үчүн эки жаңы байланышка жылуулукту кошуп коюңуз (туташууларды ширетүүдөн мурун ысытууну ордуна коюуну унутпаңыз). Бүткөндөн кийин, мындай көрүнүшү керек.
4 -кадам: Электр булагын туташтыруу

Универсалдуу электр менен камсыздоону алыңыз жана ага бурама терминалдын туташтыргычын туташтырыңыз. Бул кадам бир аз татаал, ошондуктан биз муну бир нече кадам менен жасайбыз:
- Электр энергиясын + COM релесине туташтырыңыз
- Электр энергиясын туташтырыңыз - динамик зымына -
- Динамиктин зымын туташтырыңыз - электр булагына -
Сиз муну кылганда, ал мындай көрүнүшү керек:
Универсалдуу электр менен камсыздоону 5v үчүн электр менен жабдуудагы ачкыч менен орнотуңуз. Бул абдан маанилүү. Эгерде 5Втан ашык болсо, анда белгини бузуп алышыңыз мүмкүн.
5 -кадам: Arduino программалоо
Arduino IDEди алыңыз (эгерде сизде жок болсо). Бул үчүн кодду камтыган GitHub репоумдан акыркы чыгарылышын жүктөп алыңыз. Код Unlicense астында экенин эске алыңыз. Arduino. Code.zipди чыгарыңыз (биз кийинчерээк башка zipти колдонобуз). SerialLEDMoniter папкасына өтүңүз. Arduino IDE менен SerialLEDMoniter.ino файлын ачыңыз. Куралдар> Тактага өтүп, колдонуп жаткан тактаңызды (мен Arduino Nano колдондум) тандаңыз. Андан кийин Arduino иштеп жаткан портту тандаңыз. Андан кийин жүктөөнү басыңыз (⭢ баскычы). Эгер сизге ката кетсе, туура портту тандаганыңызды эки жолу текшериңиз. Эгер бул иштебесе, Tools> Processor> ATmega328P (Эски жүктөгүч) кылып көрүңүз.
6 -кадам: ЭЭМ үчүн кодду орнотуу
БУЛ КАДАМ ТЕРЗЕДЕРГЕ БОЛГОН. Эгерде сизде Windows жок болсо же аны булактан иштеткиңиз келсе, бул кадамды өткөрүп жиберип, кийинки кадамга өтүңүз.
Алдын ала Windowsту иштетүү үчүн client.zip папкасын чыгарыңыз. Алынган папкага, андан кийин dist/mainге өтүңүз. Ошол папкадан main.exe файлын эки жолу чыкылдатып иштетиңиз. Сиз бүттүңүз! Программа иштеп жатканда жана Arduino ноутбукуңузга USB аркылуу туташып турганда, жана Microsoft Teamsте болгондо, электр энергиясы сайылып турганда, белги күйгүзүлүшү керек.
Жалпы маселе:
Маселе - "Каалаган COM портун биринчи аргумент катары кош" деген билдирүү пайда болот. Чечим - python3 main.py COMxx буйругун колдонуу менен программаны буйрук сабынан кайра иштетиңиз.
7 -кадам: Булактан куруу (милдеттүү эмес)
Бул кадам аткарылуучу файлды колдонуунун ордуна, баштапкы кодду кантип иштетүүнү түшүндүрөт.
Биринчиден, менин GitHub репозиторийимди клондоштуруу.
(1 -вариант - кросс -платформа, булактан) - Анда main.py COMxx программасын иштетүү үчүн программаны* COM порту менен биринчи аргумент катары баштаңыз.
(2 -вариант - Аткарылуучу файлды кайра жасаңыз, Windows 10до гана сыналган) - Муну exeге орнотуу үчүн (мен чыгарууну жараткандай), [снарядда] pip install pyinstaller иштетүү менен pyinstaller орнотуңуз. Андан кийин pyinstaller main.py кылыңыз. Бир аз ойлонот, анан dist/main ичинде main.exe деген нерсе болот. Бул чуркагыңыз келген нерсе.
*Муну Python 3те иштетүүнү унутпаңыз.
Сунушталууда:
$ 5 ноутбуктун документ камерасы видеоконференция үчүн: 4 кадам (сүрөттөрү менен)

$ 5 ноутбуктун документ камерасы видеоконференция үчүн: Жарыяланган 20200811 Джон Э.Нельсон [email protected] Мен жакында видеоконференция үчүн рабочий документ камерасын жасоо үчүн ноутбук камерасынын модулун колдонууну көрсөткөн Нускаманы басып чыгардым. www.instructables.com/id/A-Sub-10-MetaPrax-Documen
Видеоконференция үчүн $ 10 Sub MetaPrax Документ Камерасы: 5 кадам

Sub Sub $ 10 MetaPrax Document Camera Setup for Video Conferencing: Жарыяланган 20200803 by John E. Nelson [email protected] Онлайн жолугушууларда колдонулуучу документ камералары онлайн сатуучулардан 60 доллардан 150 долларга чейин турат. Күтүлбөгөн жерден COVID-19 менен жеке тажрыйбадан интернетте аралыктан окутууга өтүү менен
Excel, Arduino & Processing менен алдыга Кинематикалык: 8 кадам

Forward Kinematic with Excel, Arduino & Processing: Forward Kinematic 3D мейкиндигинде End Effector баалуулуктарын (x, y, z) табуу үчүн колдонулат
LED жарыктандырылган белги: 10 кадам (сүрөттөр менен)

Жарыктандырылган LED белгиси: Мына, мен бул LED арткы жарык белгисин чыгаруу үчүн жасаган кадамдар. Сиз бул инструкцияны колдонуп, өз дизайныңыздын арткы жарыктандырылган LED белгисин жасай аласыз. Бул долбоор абдан көп убакытты талап кылган жана аяктоо үчүн бир нече ресурстарды жана жабдууларды талап кылган. Бул шо
Белги системасы: 5 кадам
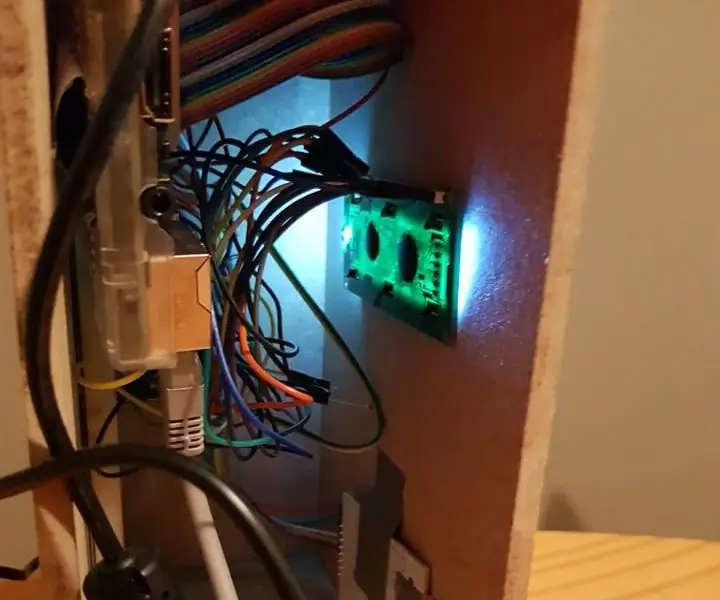
Бейджик системасы: Бул белги системасы үчүн сизге бир нече электрондук компоненттер керек болот. Raspberry Pi 3B Arduino Uno Buzzer Led кызыл жана жашыл PIR LCD дисплей RFID сканери Реалдуу убакыт 4x 7 сегментинде секирүүчү зымдар көп
