
Мазмуну:
- Автор John Day [email protected].
- Public 2024-01-30 10:39.
- Акыркы өзгөртүү 2025-01-23 14:51.

Tinkercad долбоорлору »
Бул көрсөтмөдө, мен силерге балдарга ЖК дисплейде ысмыңарды кантип басууну үйрөтөм. Бул проект мен колдонгон программалык камсыздоо болгон tinkercadда жасалышы мүмкүн, же реалдуу жашоодо жасалышы мүмкүн. Бул долбоордун негизги максаты - жаңы нерсени үйрөнүү, анткени мен эч качан LCD дисплейди колдонгон эмесмин, бирок эми менде башкаларга кантип үйрөтүү үчүн менде сонун нерсе бар. Мен бул долбоор менен кызыктуу болот деп үмүттөнөм!
1 -кадам: Керектүү материалдар жана чыгымдар

Мен бул долбоорду tinkercad деп аталган веб -сайтта жасап жаткандыктан, мында райондук материалдарга кирүү бекер, менде баардыгы бар. Бирок эгер сиз аны реалдуу жашоодо жасоону кааласаңыз, мен сизге материалдардын сметасын билдирем.
Керектүү материалдар жана чыгымдар (Канадалык доллар):
1. Arduino Uno 30 доллар
2. ЖК 16*2 $ 15
3. Breadboard $ 13
4. Jumper Wires $ 12
5. Резисторлор (1000ohms) $ 17
6. Потенциометр 20 доллар
2 -кадам: Схемалык чийме

Биз бул долбоорду түзүүнү баштоодон мурун, мен бул схеманын схемасы кандай болорун көрсөткүм келди. Схема - бул схеманын чиймеси же эскизи.
3 -кадам: Районду чогултуу

Эми сиз жогоруда көрсөтүлгөн сүрөттү колдонуу менен схемаңызды түзө баштасаңыз болот. Так кылууну унутпаңыз, анткени бериле турган код схеманын дизайнына жана Arduino казыктарына негизделет. Эгерде сиз төөнөгүчтөрдү тыкандык үчүн өзгөрткүңүз келсе, ошого жараша кодду өзгөртүүгө туура келет. Эгерде сиз tinkercad колдонбосоңуз жана аны реалдуу жашоодо жасап жатсаңыз, кийинки процесс дал ушундай, бирок ал практикалык.
4 -кадам: Районду чогултуу (Уландысы)

Районду чогултууну улантыңыз. Мен схеманы 2 өзүнчө сүрөткө бөлдүм, ошентип ээрчүү жана чогултуу оңой болот.
5 -кадам: Код
Эми схеманы кураштырып бүткөндөн кийин, эми коддоо жагына өтсөңүз болот. Бул долбоорду реалдуу түрдө аткаргандар үчүн сиз коддоочу программаңызды ачып, коддоону баштасаңыз болот. Tinkercad колдонгондор үчүн, "симуляцияны башта" деген жердин жанында "код" деп жазылган жер болот. Ошол код баскычын басыңыз, ошондо сиз код блоктору бар экенин көрөсүз, блокторду эмес, текстти каалайсыз. Андан кийин сиз "блоктор" деп аталган бөлүмдү көрөсүз, аны чыкылдатыңыз, андан кийин коддун тандоосун тандай аласыз. Акыры сизге берилген кодду көчүрүп алыңыз. Бул жерде lcd.print ("СИЗДИН АТЫҢЫЗ") деп жазылган жерди, сиз ошол жерде аты -жөнүңүздү басып чыгара аласыз же ЖК дисплейи айткыңыз келген нерсени өзгөртө аласыз. Сиз болгону "lcd.print" деп жазылган кашаанын кодун өзгөртүүңүз керек.
Бул жерде коду бар файл иштебесе:
LiquidCrystal lcd (1, 2, 4, 5, 6, 7); жараксыз орнотуу ()
{lcd.begin (16, 2);
lcd.setCursor (5, 0);
lcd.print ("КОШ КЕЛИҢИЗ!");
lcd.setCursor (3, 1);
lcd.print ("КАНТИП КЫЛУУ КЕРЕК");
кечигүү (2000);
lcd.setCursor (5, 0);
lcd.print ("СЕНИН АТЫҢ");
lcd.setCursor (3, 1);
lcd.print ("ЖК ЖАЗУУ");
кечигүү (2000);
lcd.clear ();
}
боштук цикл ()
{
lcd.setCursor (2, 0);
lcd.print ("COOL PROJECT");
lcd.setCursor (2, 1);
lcd.print ("SAHIL By");
кечигүү (500); lcd.clear ();
lcd.setCursor (2, 0);
lcd.print (":)");
кечигүү (500); }
6 -кадам: Симуляцияны иштетүү

Сиз кодду жазып же көчүрүп бүткөндөн кийин. Сиз tinkercad колдонуучулар үчүн симуляцияны баштоо баскычын чыкылдата аласыз. Чыныгы жашоодо Arduino колдонуп жүргөндөр үчүн коддоо программаңызда "иштетүү" баскычын чыкылдатыңыз, жөн гана "иштетүү" баскычын басуудан мурун кодуңуздун файлын сактоону унутпаңыз.
7 -кадам: Долбоор бүттү

Менин окуу куралымды таптыңыз жана бул долбоорду ийгиликтүү ишке ашырдыңыз деп үмүттөнөм! Сураныч, ушул сыяктуу кызыктуу долбоорлорду кылгыңыз келсе, менин башка көрсөтмөлөрүмдү карап көрүңүз! Рахмат!
Сунушталууда:
Оңой Infinity Mirror Cube жасаңыз - 3D басып чыгаруу жана программалоо жок: 15 кадам (сүрөттөр менен)

Оңой Infinity Mirror Cube жасаңыз | 3D басып чыгаруу жана программалоо жок: Ар бир адам жакшы чексиздикти жакшы көрөт, бирок аларды жасоо кыйын окшойт. Бул Нускамага менин максатым-кантип жасоону этап-этабы менен көрсөтүү. Муну менен эле чектелбестен, мен берген көрсөтмөлөрдүн жардамы менен сиз бир нерсени жасай аласыз
Frog V2.0 менен өбүшүү - Арткы мүйүз Bluetooth спикери Толук басып чыгаруу: 5 кадам (Сүрөттөр менен)

Frog V2.0 менен өбүшүү - Арткы мүйүз Bluetooth спикери Толугу менен басып чыгаруу: Киришүү Мени кичине фондон баштайын. Ошентип, артка жүктөлгөн мүйүз спикери деген эмне? Муну тескери мегафон же граммофон деп ойлоп көрүңүз. Мегафон (негизинен алдыңкы мүйүз үн күчөткүчү) акустикалык мүйүздү колдонот, анын натыйжалуулугун жогорулатат
Роботту кантип 3d басып чыгаруу керек: 4 кадам
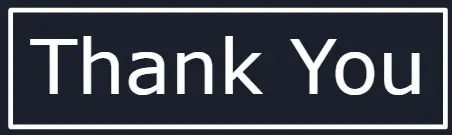
Кантип 3d роботту басып чыгарса болот: бүгүн мен сизге бир нече мүнөттө жасалган эскизден басып чыгарууга даяр, профессионалдуу роботко кантип барууну көрсөтөм
MS Excel менен атайын программасыз же принтерсиз басып чыгарууну текшериңиз (Банк чектерин басып чыгаруу): 6 кадам

MS Excel менен атайын программалык камсыздоосуз же принтерсиз басып чыгарууну текшериңиз (Банк чектерин басып чыгаруу): Бул жөнөкөй Excel китепчеси, бул ар кандай бизнес үчүн банк чектерин жазуу үчүн абдан пайдалуу болот. сизге бир гана MS Excel жана кадимки принтери бар компьютер керек. Ооба, эми сиз
3D Басып чыгарылган Flahing LED Аты Теги - Атыңызды жарыкта алыңыз!: 4 кадам (Сүрөттөр менен)

3D Printed Flahing LED Name Tag-Атыңызды жарыкка алыңыз!: Бул абдан кичинекей проект, анда сиз көп түстүү LED чырактарды колдонуп абдан жаркыраган жана көз жоосун алган ат тегин түзөсүз. керек: 3D Басылган Бөлүктөр https://www.thingiverse.com/thing:2687490 Кичине
