
Мазмуну:
- Автор John Day [email protected].
- Public 2024-01-30 10:39.
- Акыркы өзгөртүү 2025-01-23 14:51.
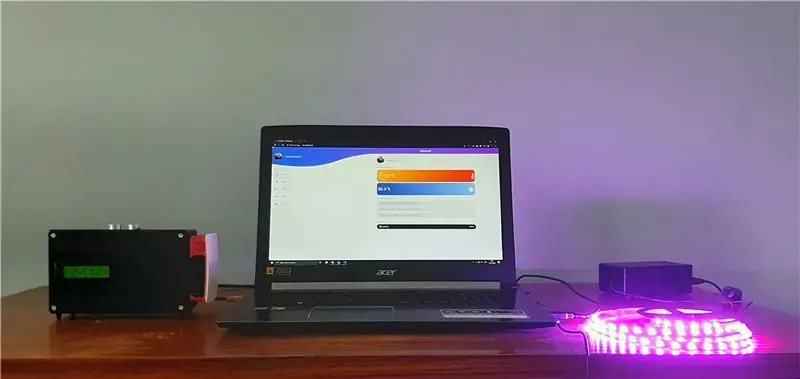
Баарыңарга салам!
Бул көрсөтмөдө мен сизге акылдуу бөлмө системасын кантип жасоону түшүндүрөм. Бул система эки түзмөктү камтыйт.
Сиздин бөлмөңүздөгү учурдагы жашоо сапатын өлчөөчү нымдуулук жана температура сенсорлору бар жалпы түзүлүш. Сиз каалаган минималдуу жана максималдуу температураны/нымдуулукту орното аласыз. Бул баалуулуктар четтеп кеткенде, сиз башкы бетте эскертмелерди аласыз.
Сенсорлордон тышкары, веб -сайт аркылуу башкара турган динамик менен интеграцияланган акылдуу радио саат дагы бар. Сиз ойготкучтарды түзүп, жок кылып жана иштетип/өчүрө аласыз. Сигналдарды өчүрүү УЗИ сенсорунун үстүндөгү жөнөкөй кол кыймылы менен болот.
Экинчи жана өзүнчө түзмөк катары сиз алдын ала программаланган үлгүлөрү жана түстөрү бар LED тилкесин башкара аласыз.
Жабдуулар
- Raspberry Pi 3 модели B+
- 16 ГБ SD карта
- Ардуино Уно
- Pi T-Cobbler Plus чогултулган
- Кичинекей нан
- Breadboard электр менен камсыздоо (Мисалы, YwRobot Power Supply)
- Бир зымдын температурасы сенсору (DS18B20+)
- Санариптик нымдуулук жана нымдуулук сенсору (DHT22)
- УЗИ аралык сенсор (HC-SR05)
- 16x2 ЖК экран
- Потенциометр
- Күчөткүч (Adafruit MAX98357A I2S 3W Class D күчөткүчү)
- Динамик 3 Диаметри - 4 Ом 3 Ватт
- Bluetooth модулу (HC-05)
- 5V RGB Ledstrip (WS1812B)
- 1x 4.7K Ом каршылыгы
- 1x 10K Ом каршылыгы
- 3x 1K Ом резистору
- 1x 330 Ом резистору
- Өткөрүүчү зым кабелдери
1 -кадам: Кабелдөө
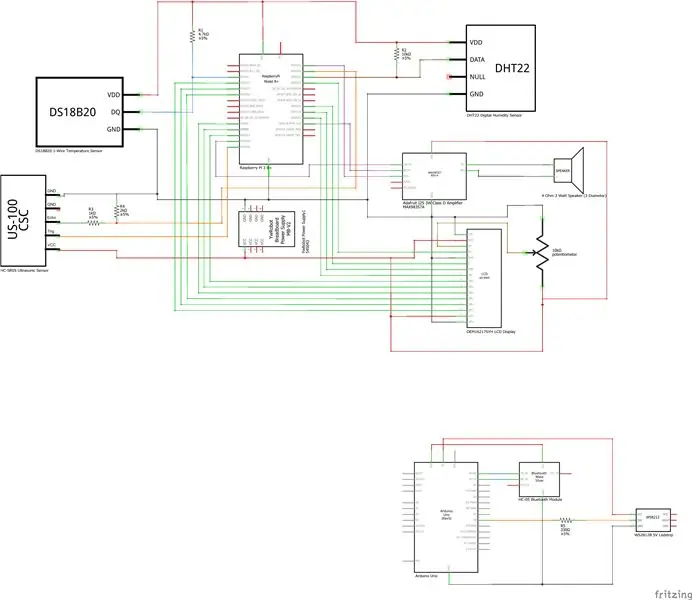
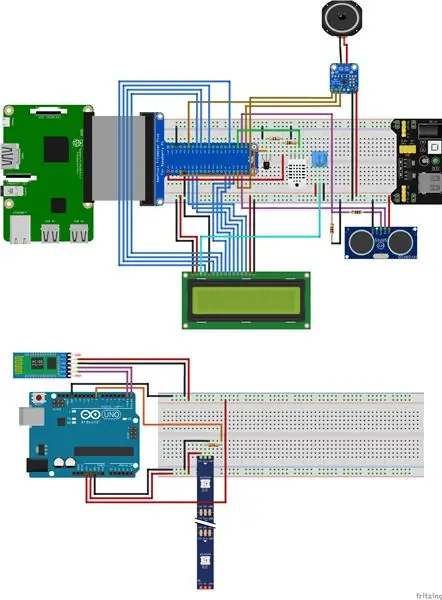

Кел, баштайлы.
Биринчиден, баарын жогорудагы схемада көрсөтүлгөндөй туташтырыңыз. Баарын туура туташтырганыңызды текшериңиз, антпесе кээ бир нерселер иштебей калат.
ЭСКЕРТҮҮ: Эгерде сиз түзөтүүлөрдү киргизгиңиз келсе, анда кодду түзөтүүгө туура келет. Демек, сиз эмне кылып жатканыңызды билсеңиз гана муну жасаңыз! Сиз ар дайым суроолор же көйгөйлөр үчүн мага кайрылсаңыз болот.
Эгерде сизге фризинг схемалары керек болсо, бул жерден жүктөп алсаңыз болот.
2 -кадам: Маалыматтар базасы
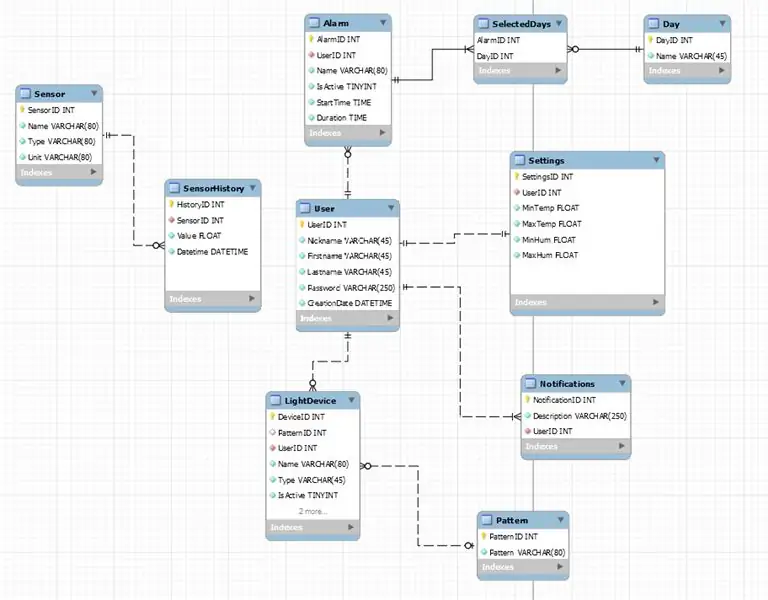
Маалыматтар базасы сенсордун бардык өлчөөлөрүн тарых столунда сактайт. Бул веб -сайтта тарых графиктери үчүн колдонулат.
Эгерде сиз веб -сайтта иштөөнү кааласаңыз, сизге эсеп керек болот. Ар бир эсеп ойготкучтарды, жарык шаймандарды, эскертмелерди жана орнотууларды сактайт.
ЭСКЕРТҮҮ: Кирүү механизми киргизилген эмес, бирок мен муну кийинчерээк кошо алам.
3 -кадам: Raspberry Pi орнотуусу
Демек, эгер баары туташкан болсо, анда биз Raspberry Pi орнотуусун баштай алабыз.
Биринчиден, сүрөттөн баштайлы.
Сүрөт
1: Raspberry Pi OS сүрөтүн жүктөп алыңыз:
2: Win32DiskImagerди жүктөп алып, орнотуңуз:
3: SD-картаны салыңыз жана Win32DiskImagerди иштетиңиз.
4: Сиздин дисктен жүктөлүп алынган сүрөттү тандаңыз. Андан кийин SD-картаңызды тандап, жазуу баскычын басыңыз. (Бул процессти баштоодон мурун SD-картанын бош экенин текшериңиз, бардык маалыматтар өчүрүлөт!)
5: Эгерде процесс бүтсө, биз Raspberry Piге акыркы өзгөртүүлөрдү киргизе алабыз. SD-карта каталогуна өтүңүз жана пи SSHди иштеткенине ынануу үчүн кеңейтүүсүз "ssh" файлын кошуңуз.
6: Андан кийин ошол эле каталогдо cmdline.txt ачыңыз жана саптын аягына "ip = 169.254.10.1" кошуңуз жана save. NOTE чыкылдатыңыз: Баарын бир сапта кармаңыз же кээ бир жөндөөлөр иштебейт.
7: Эми компьютериңизден SD-картаны коопсуз чыгарып, SD-картаны Raspberry Piге салыңыз.
8: Бул бүткөндө, сиз Ethernet кабели менен пиону ноутбуктун же компьютериңиздин LAN портуна туташтыра аласыз.
9: Raspberry Piге кубат бериңиз.
Wi-Fi жана Pi конфигурациясы
SSH аркылуу Raspberry Pi көзөмөлдөө үчүн бизге Putty деген программалык камсыздоо керек. Сиз Puttyди бул жерден жүктөп алып, орното аласыз:
1: Putty орнотулгандан кийин сиз пи менен IPге туташа аласыз: 169.254.10.1 жана порт: 22. Командалык сап интерфейси пайда болгондо сиз колдонуучу менен кире аласыз: pi жана пароль: малина.
2: Азыр биз "sudo raspi-config" түрүнө кирип, интерфейс параметрлерине өтүүдөбүз. One-Wire, Serial (I сериядагы логин кабыгын эмес, сериялык жабдуу портун гана иштетиңиз), I2C en SPI иштетилгенин текшериңиз.
3: Wifi менен туташуу үчүн биз түп колдонуучуну колдонушубуз керек. Түп колдонуучу катары кирүү үчүн "sudo -i" териңиз.
4: Wifi тармагыңызды Raspberry Piге кошуу үчүн териңиз
"wpa_passphrase" SSID "" сырсөзүңүз ">> /etc/wpa_supplicant/wpa_supplicant.conf"
тармагыңыздын аты жана сырсөзү менен терминалда.
5: Бул бүткөндөн кийин, пиңизди өчүрүп күйгүзүңүз.
6: Эгерде баары туура болсо, анда wlan0 интерфейсинде IP болушу керек. Муну текшерүү үчүн "ip a" кылыңыз.
7: Акыркы түрү катары "sudo apt-get update" жана "sudo apt-get upgrade" пиңизди жаңыртуу үчүн.
8: Бул долбоор үчүн MySQL, apache2 жана php-mysql орнотууну тактаңыз. Түрү: sudo apt install apache2 mariadb-server php-mysql -y
9: MySQLти орнотуу үчүн бул макаланы окуңуз:
10: MySQL колдонуучуну жана паролду арткы жагындагы config.py файлында түзөтүңүз.
Bluetooth орнотуу
1: Arduino кубаттоо
2: Bluetooth модулуңуздун Mac дарегин табуу үчүн hcitool scan териңиз. Тапкандан кийин аны башка документке жазыңыз же көчүрүңүз.
3: Эми биз Bluetooth модулун Raspberry Piге кошобуз. Төмөнкү буйруктарды аткарыңыз:
sudo bluetoothctl
агент күйүк
жуп mac-дареги (эгер пин сураса, стандарттык пин 1234)
mac-дарегине ишениңиз
4: Mac дарегиңизди backendдеги app.py файлына кошуңуз.
Динамикти жөндөө
Эми сиздин пиңиз жаңыртылды жана бизде интернет байланышы бар. Динамиктерди конфигурациялоону баштайбыз.1: Төмөнкү буйрукту аткарыңыз: "curl -sS https://raw.githubusercontent.com/adafruit/Raspbe… | bash"
2: Ал бүткөндөн кийин, сизден өчүрүп -күйгүзүүңүздү суранат, y басып, киргизиңиз.
3. Эми скриптти кайра иштетиңиз, бул аудио туура иштээрин текшерет. Эгерде баары туура болсо, анда сиз аялдын сүйлөп жатканын угасыз.
4. Бул бүткөндөн кийин, экинчи жолу кайра жүктөңүз.
Python конфигурациясы
Долбоордун коду pythonдо иштейт, андыктан python 3.7 орнотулганын текшериңиз. Муну "python3 -V" менен текшериңиз. Эгерде сизде питон болсо, сиз төмөнкү пакеттерди пип орноткучу менен орното аласыз: пипти орнотуу Flask Flask-Cors Flask-MySQL Flask-SocketIO PyMySQL gevent gevent-websocket python-socketio дархосттары
SmartBox орнотуу
Эми бардык негизги жөндөөлөр конфигурацияланган, биз расмий SmartBox орнотуулары менен баштай алабыз.
1: SmartBox репозиторийин үй каталогуна клондоштуруу (/home/pi): git clone
2: Бул бүткөндөн кийин, сиз sql файлын иштете аласыз. Маалыматтар базасын түзүү үчүн "sudo mysql -u root -p << SmartBox.sql" териңиз.
3: Андан кийин "cp -R frontend/./Var/www/html" кылып/var/www/htmlге көчүрүү.
4: Автоматтык түрдө баштоо үчүн кызмат файлын systemdге кошуңуз. Түрүн териңиз: "cp service/SmartBox.service /etc/systemd/system/SmartBox.service" жана аны иштетүү үчүн "sudo systemctl иштетүү myscript.service" кылыңыз.
5: Бул аяктагандан кийин, backendдеги config.py баракчасына өтүп, аны mysql сырсөзүңүзгө өзгөртүңүз.
6: Пиңизди кайра жүктөңүз
4 -кадам: Arduino Uno орнотуу
Эми негизги түзмөк бүттү, биз LED тилкесинен баштайлы. Arduino биз үчүн 5V WS1812B LED тилкесин көзөмөлдөйт.
1: Arduino IDEди жүктөп алып, орнотуңуз:
2: Arduino кодун менин github репозиторийиме жүктөп алыңыз:
3: Эгерде бардыгы жүктөлүп жана орнотулса, анда Arduino Uno -ну туташтырсаңыз болот.
4: LedStripCode.ino файлын ачыңыз жана оңго багытталган жебени чыкылдатып, Arduinoго жүктөңүз.
5: Bluetooth модулуңузду жана LED тилкесин arduino менен туташтырыңыз, баары иштеши керек. (1 -кадамды караңыз)
5 -кадам: Дизайн
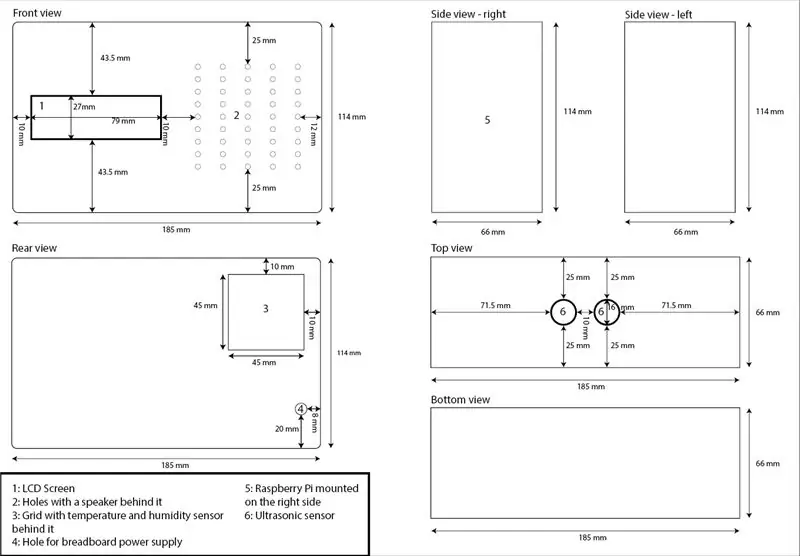


Менин корпустун дизайны үчүн мен учурдагы пластикалык кутуну жана расмий Raspberry Pi корпусун колдондум. Алдыңкы көрүнүштө спикер үчүн ар кандай тешиктерди жасадым, жана экрандын экраны LCD экраны үчүн.
Арткы жагында мен температура жана нымдуулук сенсорунун зымдары үчүн тешик жасадым. Ошондой эле ичиндеги токтун электр өткөргүчүнүн зымдары үчүн тешик бар.
Үстүнкү кароодо УЗИ сенсорунун эки тешиги бар, андыктан сигнал ойгонгондо кыймылды аныктоого болот.
Мен Raspberry Pi'ди коробканын оң жагына орнотуп койгом, ошондуктан мен аны жакшырта алам же алмаштырам.
Бул бүткөндөн кийин, сиз T-өтүкчүңүздү жана сенсорлоруңузду бириктире аласыз. Баары бекем экенине ынануу үчүн бурамалар менен силиконду колдондум.
ЭСКЕРТҮҮ: Эгерде сиз Raspberry Pi орнотуу үчүн металл бурамаларды колдонсоңуз, изоляциялоочу скотчту колдонуңуз.
6 -кадам: Touch аягына
Азыр баары жасалды, cmdline.txtтеги IP бөлүгүн жок кыла аласызбы.
Колдонуу: sudo nano /boot/cmdline.txt
Сунушталууда:
Alexa Smart Home системасы NodeMCU реле модулун колдонуп: 10 кадам

NodeMCU релелик модулун колдонуп Alexa Smart Home системасы: Бул IoT долбоорунда мен NodeMCU ESP8266 жана Alexa Smart Home Automation системасын түздүм. Реле модулу. Үн буйругу менен жарыкты, желдеткичти жана башка тиричилик техникаларын оңой башкара аласыз. Echo Dot акылдуу колонкасын туташтыруу үчүн
Түстөрдү сорттоо системасы: Arduino негизделген системасы эки кур менен: 8 кадам

Түстөрдү сорттоо системасы: Arduino негизделген эки белдемдүү система: Өнөр жай тармагындагы продукцияларды жана буюмдарды ташуу жана/же таңгактоо конвейердик линиялардын жардамы менен жүргүзүлөт. Бул курлар нерсени белгилүү бир ылдамдык менен бир чекиттен экинчи пунктка жылдырууга жардам берет. Кээ бир иштетүү же идентификациялык тапшырмалар болушу мүмкүн
Arduino Smart Home системасы: 7 кадам

Arduino Smart Home системасы: Бул Нускамада биз Sparkfun Red тактайы бар MATLABтын Колдонмо Дизайнери менен өзүңүздүн акылдуу үй системаңызды кантип түзүүнү көрсөтөбүз. Бул Instructable MATLABдын Колдонмо Дизайнери жөнүндө базалык түшүнүккө ээ болуу үчүн, ошондой эле фоторлорду колдонуу үчүн колдонулушу мүмкүн
Арзан жана жеңил Smart Home системасы: 7 кадам
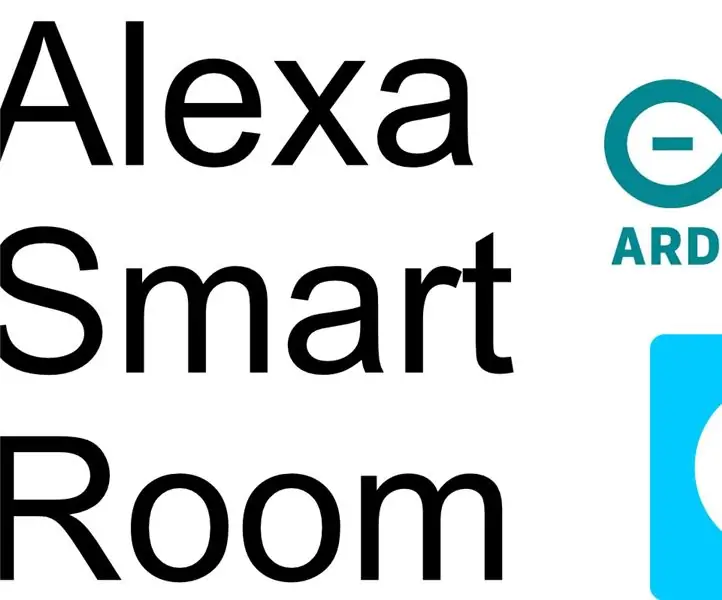
Арзан жана оңой Smart Home системасы: Саламатсызбы! Мен Эдмин, мен 15 жаштамын, эсептөө, программалоо жана электротехникага кызыгам. Мен кичинекей болгондуктан, мен ата -энемдин үйүндө жашайм, бул проект мен Чердак/ Лофт бөлмөсүнө көчүүнү чечкенде башталган
IoT Smart Home системасы: 8 кадам

IoT Smart Home системасы: Бул Kiot жана Jons Smart үй системасы
