
Мазмуну:
- Автор John Day [email protected].
- Public 2024-01-30 10:38.
- Акыркы өзгөртүү 2025-01-23 14:51.

Ооба, бул баарына эле пайдалуу боло бербеши мүмкүн, анткени көбүңөр классикалык Mac сынган жоксуңар. Бирок, мен бул нерсенин көрсөтүлүшүн абдан жакшы көрөм жана аны BBBге көп жылдар мурун ийгиликтүү коштум. Бирок, мен эч качан кадрдык буфердин мазмунун көрсөтө алган жокмун. Бирок Raspberry Pi жана анын камтылган DPI, дээрлик бардык тышкы мониторду туташтырууга жана видео чыгууну ыңгайлуу көрсөтүү үчүн колдонууга мүмкүнчүлүк берет.
Белгилей кетсек, бул менин жеке веб -сайтымда жарыяланган макаланын жөнөкөйлөштүрүлгөн көчүрмөсү. Оригиналдуу версиясында мен бул долбоордун учурунда болгон дагы бир нече техникалык деталдар жана көйгөйлөр талкууланат.
Жабдуулар
Сага керек болот:
- Сиздин дисплейиңиздин техникалык маалымат баракчасы
- 40-пин Raspberry Pi (2B+ же андан жаңыраак)
- Ар кандай (жок дегенде бир аз) стандарттык монитор
- Кошумча: 3.3V - 5V логикалык деңгээлдеги конвертер (мониторго көз каранды)
- Зымдар
1 -кадам: Убакыт жана Сигнал маалыматын табыңыз

Бул, балким, бүт долбоордун эң оор кадамы, анткени колдонуучулар-колдонмолордо, адатта, бул маалымат камтылбайт. Менин оюмча, эгерде сиз монитордун техникалык колдонмолорун же оңдоо көрсөтмөлөрүн издеп баштасаңыз жакшы болот. Эгерде сиздин мониторуңуз VGAнын стандарттык дисплейи болсо, анда интернеттен убакыт маалыматын издесеңиз болот.
Баары бир, Macintosh Classicтин ички CRTинин убакыт диаграммасы көрсөтүлөт. Бактыга жараша, кимдир бирөө ошол компьютердин техникалык деталдары камтылган эски иштеп чыгуучунун эскертмелерин жүктөгөн. Мен так убакытты бул көрсөтмөлүү кийинки кадамда талкуулайм.
Эгерде сиз VGA сигналдарынын (же бул Macтын дисплей сигналынын) кантип иштээрин билбесеңиз, анда бул ресурстарды карап көрсөңүз болот:
- VGA сигналдары
- Macintosh Classicтин CRT
2 -кадам: DPI режими жөнүндө

Сиз GPIO интерфейси аркылуу гана туташкан кээ бир Raspberry Pi дисплейлерин көргөн болушуңуз мүмкүн. Булар GPIдин альтернативалуу функцияларынын бири болгон 40-Pin GPIO Raspberry Piнин DPI режимин колдонушат.
Бул учурда, GPIO банкынын чеги өзгөрөт. Жыйынтыгын сүрөттөн көрүүгө болот (сүрөт булагы).
Бул конфигурация RGB дисплейин Raspberry Pi GPIOго тиркөөгө мүмкүндүк берет. Бирок, бул ошондой эле GPIO төөнөгүчтөрүнүн көпчүлүгүн Pi DPI режиминде иштеп жатканда башка тапшырмалар үчүн колдонууга болбойт дегенди билдирет.
Бул интерфейс GPU камтылган программасы тарабынан көзөмөлдөнөт жана атайын config.txt параметрлери менен конфигурацияланат. Мындан тышкары, сиз Linux Device Tree туура катмарын жүктөп, иштетишиңиз керек.
3 -кадам: DPI режимин иштетүү
Жогоруда айтылгандай, режим туура Linux Device Tree катмарын жүктөө менен иштетилет. Бирок, биринчиден, сиз I2C жана SPIди өчүрүшүңүз керек, анткени алар кээ бир видео казыктары менен карама -каршы келет. Бул үчүн config.txt файлын түзөтүңүз:
sudo nano /boot/config.txt
Бул файлда төмөнкү эки сапты комментарийлеңиз:
dtparam = i2c_arm = onttparam = spi = on
Бул бүткөндөн кийин, DTO жүктөө менен Altio режимине GPIO коюңуз:
# 24-биттик modedtoverlay = dpi24# 18-бит режими# dtoverlay = dpi18
Режим сиздин мониторго көз каранды. Мен 8-бит режимин колдондум, анда ар бир түстө (кызыл, жашыл жана көк) сегиз өзүнчө бит бар, алар түстүү маалыматты мониторго өткөрүп беришет. Белгилей кетсек, эки DTO тең демейки боюнча орнотулган.
4 -кадам: Видео жабдыктарын конфигурациялоо

DPI режимин config.txt файлына атайын атрибуттарды коюу менен конфигурациялоого болот. Бул кичинекей Java тиркемесин жаздым, ал сизге бардык керектүү маалыматты тез киргизүүгө мүмкүндүк берет. Андан кийин ал сиз үчүн атрибуттарды жаратат жана сиз аларды config.txt файлына гана кошушуңуз керек.
Бул курал универсалдуу жана башка дисплейлер үчүн конфигурация касиеттерин түзүү үчүн да колдонулушу мүмкүн. Ар кандай талаалар жана параметрлер колдонмонун жүктөө барагында түшүндүрүлөт. Мен Macintosh Classic CRT үчүн төмөнкү эки атрибутту колдондум:
dpi_output_format = 0x76017dpi_timings = 512 0 14 178 0 342 0 0 4 24 0 0 0 60 0 15667200 1
5 -кадам: Framebufferди конфигурациялоо жана ыңгайлаштырылган видео режимин орнотуу
Сиз алдын ала конфигурацияланган убакыт режимин колдоно аласыз же ыңгайлаштырылган режимди аныктай аласыз. Бул учурда, дисплейдин интерфейси үчүн стандарттык видео режими колдонулбайт. Ошондуктан, мен config.txt файлында төмөнкү эки желекти коюу менен жасала турган ыңгайлаштырылган видео режимин аныктоого туура келди:
dpi_group = 2dpi_mode = 87
Бул жогоруда сүрөттөлгөн dpi_timings параметрин Raspberry Pi жүктөлгөндө айдоочу колдонгонун тактайт.
Андан кийин, фреймбуфер конфигурацияланууга тийиш. Мен Mac Classic CRT үчүн төмөнкү орнотууларды колдондум:
overscan_left = 0overscan_right = 0overscan_top = 0overscan_bottom = 0framebuffer_width = 512framebuffer_height = 342enable_dpi_lcd = 1display_default_lcd = 1
Акыркы эки линия видео сигналдарынын пайда болушуна жана DPI кадр буферинин мазмунун чыгаруу үчүн колдонулганына ынанат.
Ашыкча сканерлөө баалуулуктары борбордон алыс болсо, сүрөттү борборлоштуруу үчүн колдонулушу мүмкүн. Бирок, меники дароо жакшы болчу, ошондуктан мен бул баалуулуктарды колдонгон жокмун.
6 -кадам: Баарын бириктирүү




Бул кадам абдан жөнөкөй. Жөн гана Raspberry Pi (GPIO 5) HSYNC линиясын жана Pi (GPIO 3) VSYNC линиясын дисплейдин HSYNC жана VSYNC линияларына туташтырыңыз. Дисплейдин жерге коюлган зымын Piдеги GND пинге туташтырууну унутпаңыз. Андан кийин, Raspberry Pi түстүү сызыктарын дисплейиңизге туташтырыңыз. Бул кадам конфигурацияңызга жана дисплейиңизге жараша өзгөрөт.
Mac Classicтин дисплейи бир разряддуу монохромдуу дисплей, ошондуктан мен экрандын маалымат линиясын туташтыруу үчүн бир түстүү линияны колдондум. Бул тез жана кир чечим жана мен башка макалада экранды туура илип алам.
7 -кадам: Жыйынтык
Жана эмне кылышыңыз керек! Бул эски сынган Macintosh Classicти сонун жана пайдалуу дисплейге айландырды. Бактыга жараша, DPI режимин орнотуу жана аны дээрлик бардык дисплейде, атүгүл 30 жаштагы CRT менен иштөө үчүн конфигурациялоо абдан оңой. Бул ыкма мага иштөө столун жана консолун эч кандай татаал программаларсыз жана аппараттык өзгөртүүлөрсүз көрсөтүүгө мүмкүнчүлүк берет.
Эскертүү: Бул нускамада кыска жана түшүнүктүү болушу үчүн бир нече деталдар алынып салынган. Толук макаланы nerdhut.de сайтынан окусаңыз болот!
Сунушталууда:
Cooler'ди анемометрге айландырыңыз: 6 кадам

Cooler Convert An Anemómetro: Construir un anemómetro que unos permite medir la velocidad del viento de forma casera es posible ingeniando el uso de algunos artefactos de los que disponemos en casa, y los cuales se les pueda dar un nuevo uso viejo gabinete d
Raspberry Pi'ни Bluetooth маякына айландырыңыз: 4 кадам
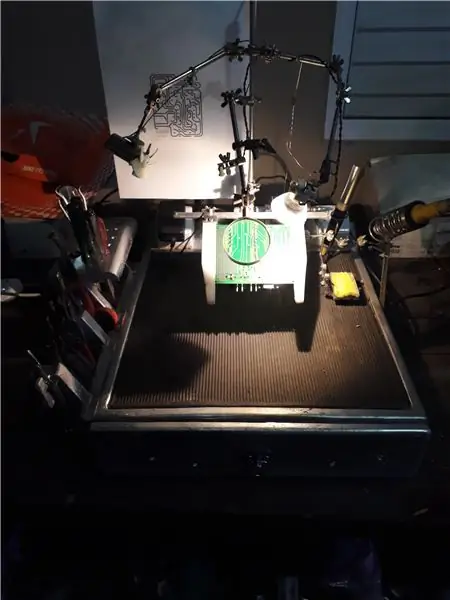
Raspberry Pi'ни Bluetooth маякына айландырыңыз: Bluetooth - бул зымсыз маалыматты өткөрүп берүү, үйдүн автоматташтыруу системаларын куруу, башка түзмөктөрдү көзөмөлдөө үчүн инновациялык технологиялардын бири. Талаптар Raspberry PiBleuIO (A Bl
Киришүү - Raspberry Pi'ди GPS көзөмөлдөө серверине айландырыңыз: 12 кадам

Киришүү - Raspberry Pi'ни GPS көзөмөлдөө серверине айландыруу: Бул колдонмодо мен Traccar GPS көзөмөлдөө программасын Raspberry Piге кантип орнотууну көрсөтөм, ал интернеттен шайкеш келген түзмөктөрдөн маалыматтарды алат, реалдуу убакытта картага жайгашат. көзөмөлдөө, ошондой эле ойнотууну көзөмөлдөө
Жөнөкөй же жуп крикет оюну Vs Intelligence C ++ компьютерине кошулган: 4 кадам

Так же жуп крикет оюну Vs Intelligence менен кошулган компьютер C ++: Hand Cricket/ Odd же Even - мектеп күндөрүнөн бери эле биздин арабызда популярдуу оюн. Бул көрсөтмөдө биз бул оюнду C ++ тилинде өнүктүрөбүз. Бул бир оюнчу оюну, анда сиз дудук эмес, компьютерге каршы ойношуңуз керек. Компьютер туш келди сандарды койбойт
1Адан 40Ага чейин 1000W DC мотору үчүн азыркы BOOST Converter: 3 кадам

1Адан 40Ага чейин 1000W DC мотору үчүн азыркы BOOST Converter: Саламатсызбы! Бул видеодо сиз 1000W жана 40 амперге чейин жогорку ампер DC Motors транзисторлор жана борбордук кран трансформатору үчүн учурдагы күчөткүч схеманы кантип жасоону үйрөнөсүз. чыгууда ток өтө жогору, бирок чыңалуу болот
