
Мазмуну:
- Автор John Day [email protected].
- Public 2024-01-30 10:38.
- Акыркы өзгөртүү 2025-01-23 14:51.

Бул ийкемсиздер сизге Sonoff B1 чырагын Apple үй комплектине эч кандай кошумча көпүрөлөрсүз кантип интеграциялоонун оңой жолун берет.
Киришүү: Sonoff B1 - бул абдан арзан, бирок күчтүү лампа, анын ичинде Ledдин үч түрү бар
1. Ак жылуу "Жылуу"
2. White Led "Cool"
3. RGB Led
Ошондуктан, алар ар кандай айкалышта колдонулушу мүмкүн жана биз теориялык жактан алганда, ошол Леддердин катуулугун бириктирүү менен мүмкүн болгон эффектке ээ боло алабыз.
1 -кадам: Программаны жаңыртууга чырак даярдаңыз

Программаны жаңыртуу үчүн бизге бир аз ширетүү жөндөмү керек
Макул баштайлы
Пластикалык капкакты чечип, байланыштарды табыңыз, биз USB-UART конверторун оңой туташтыруу үчүн каалаган зымдарды же калканды ширетишибиз керек.
Менин учурда мен эркек башын колдонгом, hovewer жөнөкөй зымдарды же казыктары бар зымдарды колдонсо болот. Эгерде сиз лампалар менен бир нече жолу ойной турган болсоңуз, анда пластикалык капкакты бурап коюу үчүн зымдар кыска болушу керек
Баары болду. Эми сиз жабдыкты оңой эле жаңырта аласыз, жөн эле капкакты чечип алыңыз
2 -кадам: Чыракты USB UARTка туташтырыңыз

Зымдар жөнөкөй, бирок эки нерсени билиңиз:
1.! Лампа 220 вольттук чыңалуудан ажыратылышы керек
2.! USB UARTти 3.3 v орнотуусу менен колдонуңуз, антпесе түзмөктү жок кыласыз
Макул, туташалы
USB UART LAMP
3.3V 3.3V
GND GND
RX TX
TX RX
Чырактын GPIO 0го жөн эле зымды туташтырыңыз. Кийинки себеби түшүндүрүлөт
3 -кадам: Arduino IDEди даярдаңыз

1. ESP8266 микросхемаларын программалоо үчүн даяр чөйрөңүз болушу керек. Мен ал жерде майда-чүйдөсүнө чейин айтпайм, анткени көптөгөн интернет басылмалары бар, караңыз
2. Китепкананы https://github.com/Yurik72/ESPHap жүктөп алып, Arduino китепкана папкасына ачыңыз. Windows үчүн бул көбүнчө C: / Users / \ Documents / Arduino / librarys
3. Тиркелген архивден https://github.com/Yurik72/ESPHap/tree/master/wol… wolfSSL_3_13_0.rarди Arduino китепканаларынын ошол эле папкасына салыңыз. (C: / Users / \ Documents / Arduino / librarys / wolfssl). Сураныч, бул кайталанган тамыр эмес экенине ишениңиз. Файлдар астында болушу керек (C: / Users / \ Documents / Arduino / librarys / wolfssl)
4. Китепкананы жүктөп алыңыз же орнотуңуз
Эми биз сиздин ESP8266 программаңызды түзүүгө даярбыз
Эскизди ачыңыз
Жана туура тактаны Arduinoго орнотуңуз, сүрөттөрдү туура жөндөө менен көрүңүз
4 -кадам: Жаркылдаган Программалык камсыздоо

USB UART'иңизди компьютерге туташтырыңыз. Сиздин лампаңыз жаркыроого даяр. Arduino IDEде туура COM портун тандаңыз
Мурда айтылган бир амал бар. чипти флеш режимине которуу үчүн GPIO 0 күйгүзүлгөндө же кайра орнотулганда GNDге туташышы керек
Ал эки жол менен жасалышы мүмкүн:
Эгерде USB UART баштапкы абалга келтирүү баскычы менен болсо, анда Arduino IDEдеги камтылган программаны жүктөө баскычын басыңыз, жүктөө билдирүүсүн күтө туруңуз жана USB UART Reset баскычын баскандан көрө GPO 0дон GND -ге чейин Sonoffтун зымдарын туташтырыңыз, жүктөөнүн башталышын күтө туруңуз. зымдар Sonoff ажыратылышы мүмкүн
Эгерде USB UART Reset баскычы жок болсо, анда USB'ди компьютерден алып салыңыз, GPIO 0ден GND Sonoffка зымдарды туташтырыңыз, USB'ди салып, "жүктөө" баскычын басыңыз. Жүктөө башталгандан кийин. Мунун баары Sonoffту жүктөө режимине коюу үчүн зарыл (GIO боюнча GPIO0 күйүп турганда)
Менин учурда мен GPIO 0дон USB UARTтин GNDге чейин жөнөкөй тийүүчү зымдарды, GNDдеги жетиштүү бөлмөлөр
Макул, жүктөө башталышы керек жана сиз ийгиликтүү билдирүүнү көрүшүңүз керек
Сиз чырак колдонууга даярсыз, муну жаркырагандан кийин баштапкы абалга келтиргениңиз жакшы.
5 -кадам: Лампаны орнотуу жана Apple менен жупташтыруу



Менин учурда, мен эмне болуп жаткандыгын сериялык мониторду көзөмөлдөө үчүн Лампаны USB UARTке туташтырып, орнотууну жана жупташтыруу процессин уланттым.
Адегенде лампаны үйүңүздүн WiFi'ине туташтыруу/конфигурациялоо керек
Кайра жүктөөдөн кийин Лампа кирүү чекити режиминде башталат. Сиз компьютериңизди "ES" аттуу WiFi тармагына туташтырышыңыз керек. Туташкандан кийин сиз туткундалган порталга багытталасыз. Болбосо, браузерди ачып, https://192.168.4.1 коюңуз. сиз конфигурация порталын көрүшүңүз керек
Wi -Fi үй тармагын тандаңыз же кол менен киргизиңиз, сырсөздү киргизиңиз жана ырастаңыз. Лампа кайра жүктөлөт жана ийгиликтүү болгон учурда сиз мындай журналдарды көрүшүңүз керек
*WM: Байланыштын натыйжасы: *WM: 3 *WM: IP дареги:
*WM: 192.168.0.93
WiFi туташкан IP дареги: 192.168.0.93
>> Үйдүн интеграциясы: homekit_is_paired 0
……..
>> HomeKit: mDNSти конфигурациялоо >>> HomeKit: MDNS.begin: ES-5AC5, IP: 192.168.0.93 >>> HomeKit: Init server over
>> HomeKit: Веб -сервердеги Init сервери ЖӨНӨТҮЛБӨЙ, жупташууну күтүүдө
Лампа жупташууга даяр! Келгиле
1. Телефонду ачыңыз -> Apple home -> түзмөктү кошуңуз.
2. Кол менен кошуу үчүн тандоо жасаңыз, биз ES сыяктуу нерсени көрөбүз …….. жеткиликтүү, 3. Аны тандап, албетте, тастыкталбаганына кошулуңуз, 11111111 сырсөзүн киргизиңиз жана кеттик ….
Эреже катары, баары биринчи жолу өтөт жана сиз аны түзмөктөрдө дароо көрөсүз жана аны күйгүзүп жана өчүрө аласыз.
Теориялык жактан алганда, сиз лампаңызды бириктирип ойной аласыз …
Болбосо, көйгөйдү чечүү бөлүмүн караңыз
6 -кадам: Мүчүлүштүктөрдү оңдоо

Эгерде бир нерсе туура эмес болуп калса, жупташтыруу процесси эң каприздүү, жана менин тестирлөөм жана тажрыйбам эң көп 3 аракетке чейин созулушу мүмкүн.
Түзмөгүңүздү баштапкы абалга келтирип, кайра аракет кылышыңыз керек, Эгерде түзмөк жупташуу тизмесинде көрүнбөсө, балким түзмөк жуп жөнүндө маалыматты сактайт, бирок Apple Not:(Түзмөктөн жупташтыруу маалыматын алып салышыбыз керек.
Жупташтыруу маалыматы "/pair.dat" SPIFFS файл тутумунда сакталат. жана сизге браузер ачуу керек
ip/browse киргизиңиз жана сиз SPIFFs файл тутумуна кире аласыз.
Бул жерде IP сиздин түзмөгүңүздүн IP дареги
Жөн эле file.dat файлын өчүрүп, түзмөктү баштапкы абалга келтирип, кайра жупташтырууну баштаңыз
Сунушталууда:
Raspberry Pi тарабынан Smart Home: 5 кадам (Сүрөттөр менен)

Raspberry Pi тарабынан Smart Home: Ал жерде сиздин квартираңызды акылдуураак кылган бир нече продукт бар, бирок алардын көбү менчик чечимдер. Бирок эмне үчүн смартфонуңуз менен жарыкты алмаштыруу үчүн интернет байланышы керек? Бул менин жеке Smar курууга бир себеп болду
Трансформатор (Машуп) - Девася Шарма жана Шауря Тигүү тарабынан жасалган: 5 кадам
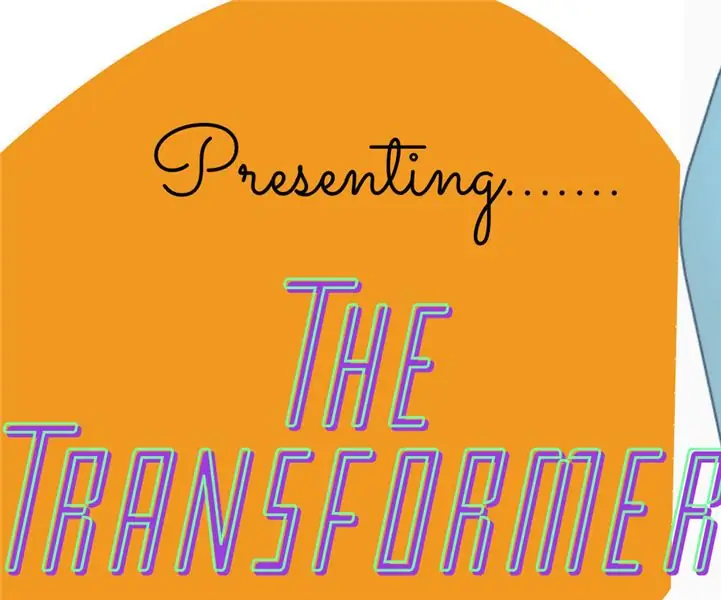
Трансформатор (Машуп) - Девася Шарма жана Шауря Сим тарабынан жасалган: Саламатсызбы! Мен Девася Шарма болом жана бул жерде досум Шаурья Сим мененмин! Бүгүн биз сизге абдан кызыктуу болгон эң уникалдуу идеябыздын бирин көрсөтүүнү каалайбыз! Биз 13 жаштабыз жана биз толугу менен нөлдөн баштап долбоорубузду жасадык! Биз Индиядан келген студенттербиз жана
Адам-компьютер интерфейси: EMG колдонуп, билек кыймылы тарабынан Gripper (Kirigami тарабынан жасалган) функциясы: 7 кадам

Адам-ЭЭМ Интерфейси: Function a Gripper (Kirigami тарабынан жасалган) Билек Кыймылы EMGди колдонуп: Ошентип, бул менин компьютер-интерфейсиндеги биринчи аракетим болду. python жана arduino аркылуу жана оригами негизделген кармагычты иштетти
Arduino - Кыймылдын жетеги менен - Кийилүүчү буюм (Chronal Accelerator Tracer Overwatch тарабынан шыктандырылган): 7 кадам (Сүрөттөр менен)

Arduino - Кыймылдын жетеги менен - Кийилүүчү нерсе (Chronal Accelerator Tracer Overwatch тарабынан шыктандырылган): Бул көрсөтмө сизге акселерометрди жана Neopixel Led -шакегин туташтырууга жардам берет. Бул долбоор үчүн мен Adafruit 24bit Neopixel шакегин колдондум жана депутат
ARDUINO YUN тарабынан башкарылган ROOMBA STEFANO DALL'OLIO тарабынан Wifi App аркылуу: 4 кадам (Сүрөттөр менен)

ROOMBA Driveed by ARDUINO YUN Via Wifi App by STEFANO DALL'OLIO: Бул колдонмодо Wifi аркылуу Roomba айдап чыгуу үчүн ARDUINO YUNду Roomba менен туташтыруу үчүн кодду бөлүшөм. Код жана колдонмо толугу менен өзүм түзүп, Стефано Далл тарабынан иштелип чыккан Olio.My Roomba бул Roomba 620, бирок ошол эле кодду башка Roomb үчүн колдонсоңуз болот
