
Мазмуну:
2025 Автор: John Day | [email protected]. Акыркы өзгөртүү: 2025-01-23 14:51


Ошентип, мен бир күнү оюн дүкөнүндө болчумун жана бул чек ара аймагын 20 долларга тариздөө бөлүмүндө көрдүм жана аны сатып алууга каршы тура алган жокмун. Болжол менен бир жумадан кийин мен өзүмдү ойлоп калдым: "Мен аны толугу менен ичип, ичине кире алам". Мына ошондо менин укмуштуу окуяларым чыныгы жашоону баштады Borderlands Echo Device. I мен Adafruit дисплейин алдым жана прототиптей баштадым. Мен 3,2 дюймдук дисплейге ээ болдум, ошондуктан калем/манжа менен көрүү жана колдонуу оңой болду. Мен дүкөндө жүргөндө 2.8 дюйм 3.2 дюймга салыштырмалуу кичинекей көрүндү. Ошентип, бул техникалык жактан 1: 1 масштабы, экраны бир аз чоңураак экенин эске албаганда. Бир убакта мен баштапкы жарыктарды жана үндөрдү сактап калууга аракет кылып жаткам, бирок андай болгон жок, ошондуктан мен алардын баарын айрып салдым. Анан мен Пи үчүн спикер болууну ойлодум. Мен, балким, ал үчүн орун бөлмөкмүн, бирок, балким, батареяны түгөнтмөк. Ошондой эле мага чындыгында үндөрдү же башка нерсени жасоонун кереги жок болчу, бирок мүмкүн. Мындан тышкары, Bluetooth бар. Прототип менен өлчөө кыйын болсо да, экөөнү бүтүрүү үчүн бир сааттай убакыт кетиши керек.
Берилиштер:
Borderlands 3 жаңырык түзмөгү хроникалык коллекциялардан Raspberry PiMicro SD картасы Pi сүрөтү менен жүктөлгөн Adafruit PiTFT 320x240 3.2”дисплейи Трэкпад менен зымсыз USB клавиатурасы (кереги жок) Уюлдук телефондун кубаттуулугу банк 2 кыска микро USB шнурлары Нидели мурунга (же Dremel) сүрөтчүлөр тасмасы (кереги жок) Электр лентасы курал жана клей таяктары Crazy клей Кичи контейнер Phillips баш бурагыч 5/64th аллен ачкыч Vise (зарыл эмес)
1 -кадам: Бардык бөлүктөрүңүздү чогултуп алыңыз


Мен Raspberry Pi Model A+ менен иштейм, ал мага дагы бир аз боштук берүү үчүн чарчы формада. Бул Adafruits Pi шляпасынын орнотуучу скрипти менен бирге акыркы Pi OS менен иштеп жатат. Дисплейге керектүү бардык маалымат бул жерде, бирок ал чындыгында 12 -бетте талкаланат.
Бул сенсордук экран болгондуктан, таптакыр кереги жок, бирок мен терүү үчүн трекпад менен ички мини клавиатураны колдонуп жатам. Кааласаңыз, сенсордук экрандар үчүн жасалган OS таба аласыз. Мунун баары уюлдук телефондун кубат банкы менен иштейт. Менде көп нерселер бар болчу, ошон үчүн мен жакшысын тандадым. Сиз ал жакка кире турган ар кандай түрдү колдонсоңуз болот. Батарея канчалык чоң болсо, ошончолук бош орун керек, бирок ал көбүрөөк иштейт.
2 -кадам: ажыратуу


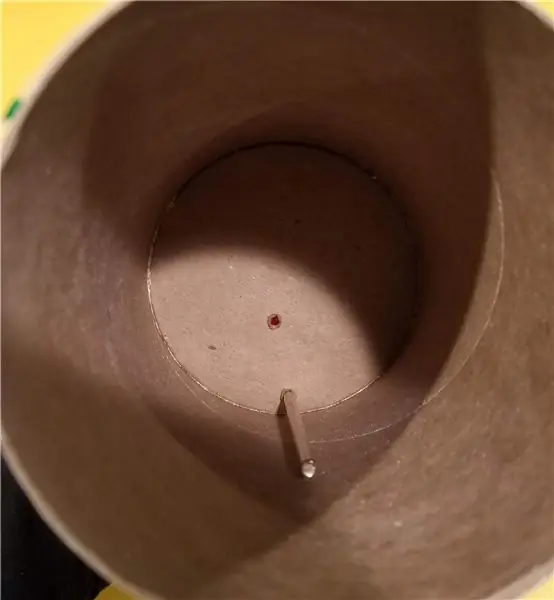
Биринчи нерсе биринчи. Бардык бурамалар үчүн кичинекей контейнер бар экенине ишениңиз. Бул тез эле чыныгы башаламандыкка айланып кетиши мүмкүн. Аларды толугу менен сактаңыз. Бул эмне экени маанилүү эмес. Мен Пасха жумурткасын колдонуп жатам, анткени мен баштоого даяр болгондо тегеректелгенин көргөн биринчи нерсе болгон. Жалпысынан 6 аллен бурамасы бар. Резина бөлүгүнүн алдыңкы 3 жана арткы бетиндеги 5/64th аллен ачкычы менен чыгарылышы керек. Анан батарейкалар үчүн эшиктин ортосунда бир аллен бурагычы бар. Бул чыгуунун кажети жок жасалма бурама. Бул эстетика үчүн гана. Батарейкалар үчүн эшикти ачуу үчүн бир филлипс баш бурагы бар. Андан кийин дененин 2 жарымын кармап турган дагы 2 филлипс баш бурамасы бар. Үстүндө жана астындагы кара резина бөлүктөрү жабыштырылган. Аларды акырын тартып алыңыз. Мен аларды кайра жабыштыруу жөнүндө тынчсызданбайм, анткени аллендик бурамалар баарын өз ордунда кармап турат. Ошондой эле мен келечекте иштегим келсе, аны оңой эле бөлүп алууну каалайм. Жогорку резина бөлүгүн акырын көтөрүңүз. Ал жабыштырылган, бирок кайра ордуна келет. Эми акырында дененин эки жарымын оң жагынан бөлүңүз. Куттуктайм, сиз ичине кирдиңиз!
3 -кадам: ичеги жана клей
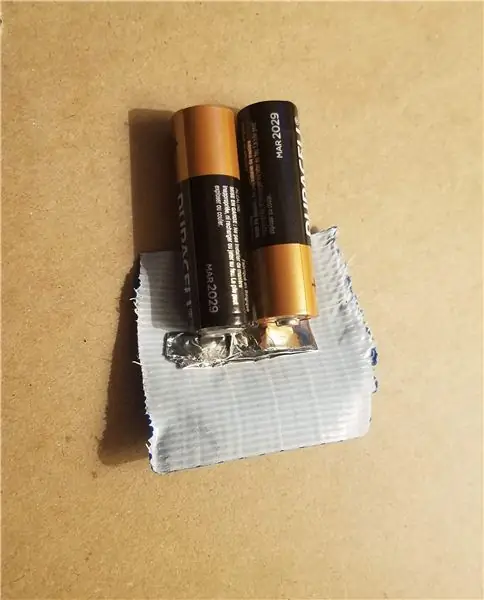


Качан сиздин ичиңизде зымдары бар 2 кичинекей схема тактасы бар, аларды жулуп салыш керек. Андан кийин дисплей бараткан ак пластиктин тик бурчтуу бөлүгү бар. Эми пластиктин бир бөлүгүн алып салыш керек, бардык электроника үчүн орун керек. Кааласаңыз, ичиндеги пластикти Dremel менен алып салсаңыз болот. Менде Дремел бар, бирок мен аны колдонууга жалкоо болчумун, ошондуктан пластмассанын кичинекей бөлүктөрүн сындыруу үчүн ийне мурундун кычкылын колдондум. Анын ичинде болгондуктан сулуу көрүнүүнүн кажети жок. Мен муну мүмкүн болушунча арзан жана оңой сактоого аракет кылгым келди. Сиз денени ачып, схемаларды алып салганыңыздан кийин, бардык баскычтар жана капталдар үчүн 2 кара бөлүк туура чыгат. Маңдайдагы 3 баскычты эч нерсе кармап турбайт, сиз жөн эле сууруп алган схемаларыңыздан башка. Ошентип, баскычтардын арт жагын ысык клей кургатканга чейин кысымга алууда. Дененин 2 жарымын кайра бириктиргенде кара каптал бөлүктөрү ордунда калат.
4 -кадам: Батарея


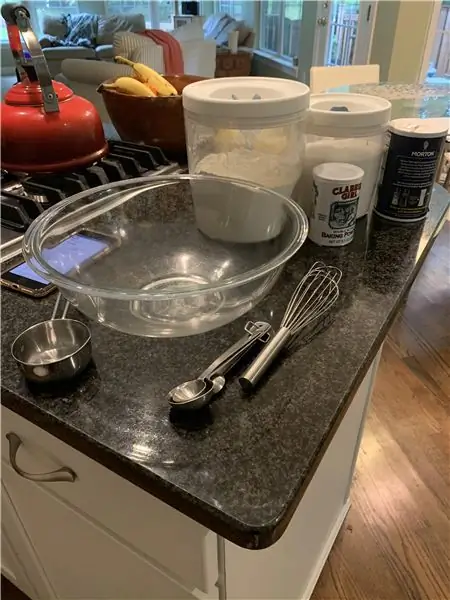
Эхо аппараты үчүн картридждин ичин каптаган үстү жагында ак картон бар. Муну айрып салыңыз, анткени бул батарейканын эң сонун жери. Мен кубат банкын кылдаттык менен вискама салып, акырындык менен капустаны ачып, ичиндеги жакшы нерселерди ачып бердим. Кандай болбосун, сиз кандай кубат банкын колдонсоңуз да, аны сыгууну бирдей бөлүштүрө турган кылып виске тегиздеңиз. Бул жөн гана бир топ жеңилирээк. Балким, эгерде өтө этият болсоңуз, ийне мурундун кычкачын жана/же кичинекей жалпак бурагычты колдонуп кетишиңиз мүмкүн. Менин батареям корпустун ичине туура келбеди, ошондуктан мен аны сындырдым. Дагы бир себеби, батарейкалар картриджге тигинен кирип кетиши керек болчу, бирок жаңыртуу аппаратындагы батарейканын эшигин чечип, электр баскычына жана кубаттоочу шнурга жетүү үчүн схеманы туура бурчта буруш керек болчу. Адегенде мен аларды электр лентага ороп, биригип туруу үчүн, андан кийин дагы бир аздан кийин алар тыгыз ордуна кирип кеткенче.
5 -кадам: Батарея тактасы
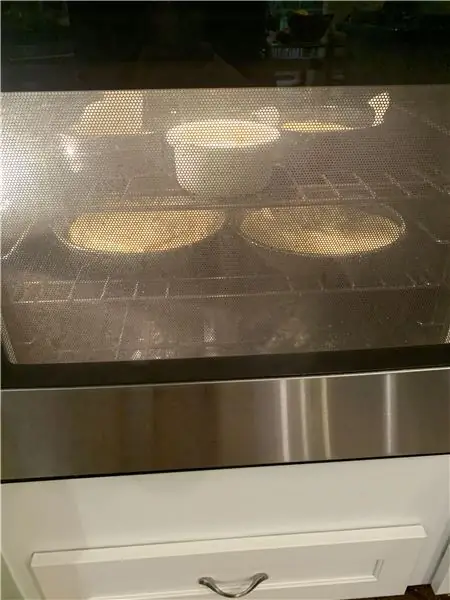
Эми мен аккумулятордун схемасын керектүү жерге жайгаштыра алам. Сиз үчүн туура жер сизде кандай уюлдук телефондордун кубаттуулугуна жана схеманын өлчөмүнө жараша болот. Ичинде алар дээрлик окшош. Батарея жана 2 зым тактага туташкан. Батарейканы каякка койгонуңузга жараша, жаңыртуучу аппараттын артындагы батарея эшигинен өтүү үчүн тактайды эркин жылдыргыңыз келет. Мен түбүнө батыраак батыраак батарейкам бар болчу, бирок анын күчү азыраак болчу. Арткы жагындагы батарейканын эшиги дагы эле жабылып калышы үчүн, сиз электр тактасын жетишерлик терең коюңуз. Такта ысык клей болгондо, аны күйгүзүү баскычына же портторго жакындабаңыз.
6 -кадам: Pi жана дисплейди кошуу


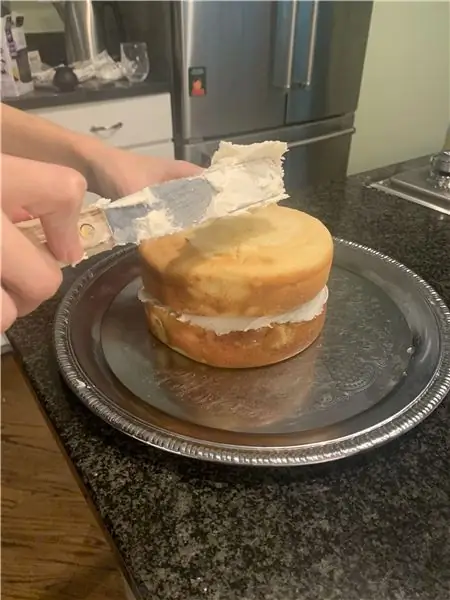
Прототип түзүүдө мен дисплейдин үстүндө иштеп туруу үчүн сүрөтчүлөрдүн тасмасын колдонмокмун. Бул зарыл эмес, жөн гана аны менен иштөөнү бир аз жеңилдетти. Pi үчүн дисплей шляпасы ушунчалык жакшы жана оңой. Ал питтеги gpio казыктарын тыкылдатып, даамдуу электр сэндвичин жасайт. Дисплей шляпасын алдыңкы тешиктен кармап туруңуз. Алар чогулганда, мен дисплейдин ар бир бурчунун астына жинди клей коюп, аны тегиздедим.
7 -кадам: Кабелдер


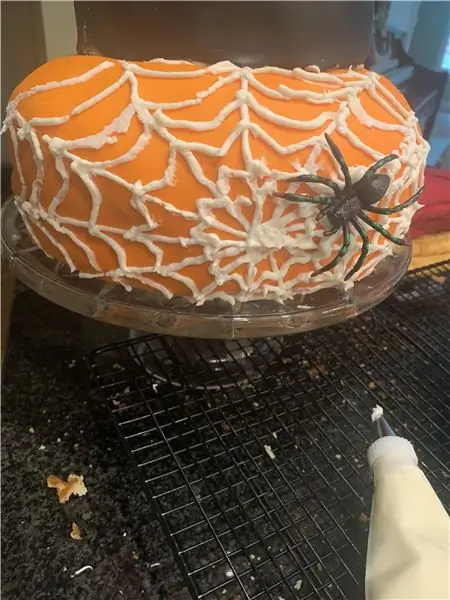

Кыска болсо жакшы. Азыр иштей турган көп жер жок. Менде бир нече дюйм узундукта 2 микро USB кабели бар болчу. Питтеги микро USB портунан бир (кара) кабелди батарея схемасындагы USB портуна туташтырыңыз. Башка (ак) кабелди батарейканын тактадагы микро USB портуна туташтырыңыз. Бул (ак) кабелдин экинчи учу жөн эле тыгылып калган. Ал жердеги бардык электроника менен сиз аны жакшы жерге тыгып, оңой кармап алсаңыз болот. Эхо түзмөгүңүздү кубаттоого даяр болгондо, ошол (ак) кабелди сууруп, туташтырыңыз. Кубатталып бүткөндөн кийин, аны ордуна коюңуз.
8 -кадам: кайра чогултуу
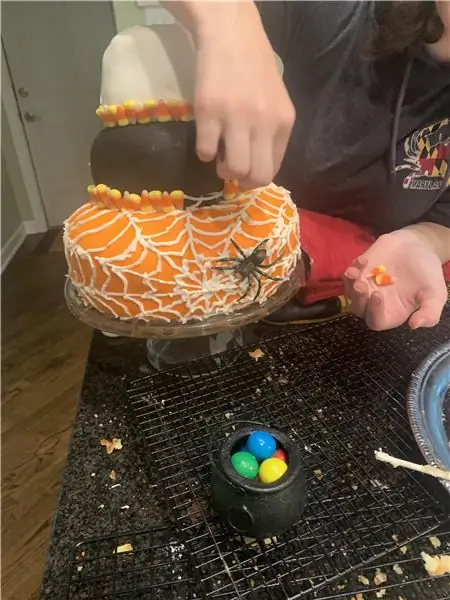
Эми ал жерде баары тыгылып калгандыктан, кичинекей 2 кара пластик каптал бөлүгүн алып, аларды ордуна коюңуз. Андан кийин иштин 2 жарымын акырын жабыңыз. Төмөнкү резина бөлүгүн кайра ордуна жылдырып, алдыңкы 3 бураманы жана арт жагындагы 2 бураманы 5/64 -аллен ачкычы менен бекемдеңиз. Андан кийин жогорку резина бөлүгүн жылдырыңыз. Ошол 2 резина даана баарын бириктирет.
9 -кадам: Бүттү
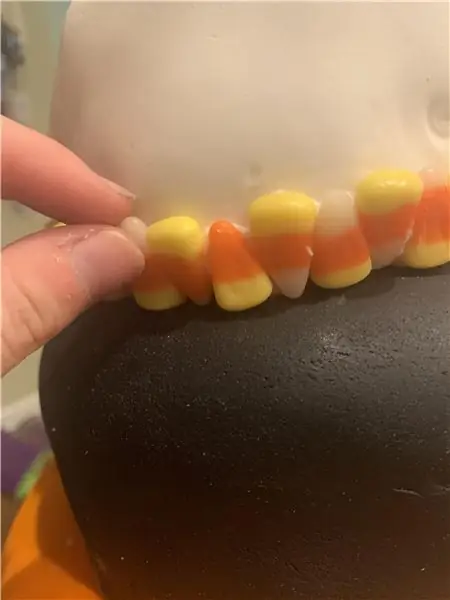
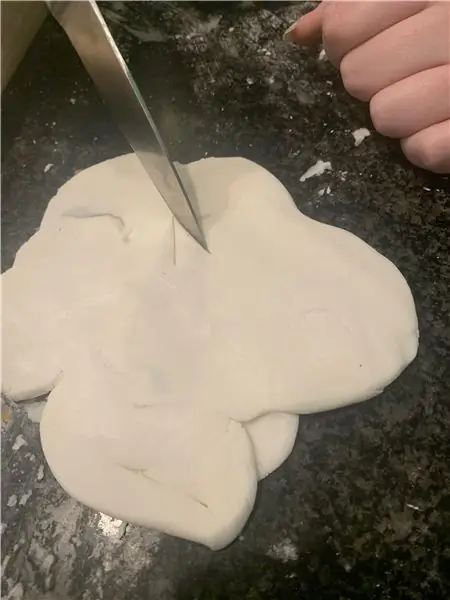

Эми сиз Эхо түзмөгүңүздү күйгүзүп, көңүл ачууга даярсыз. Бул курулушту бүтүргөндөн кийин, келечекте жасай турган бир нече өзгөртүүлөр бар. Балким мен спикерди кошом. Мен, албетте, клавиатураны бөлүп алып, аны Borderlands темасына дал келүү үчүн сары түскө боёону ойлонуп жатам. Дисплей чоңураак болгондуктан, эч кандай трим же кадр жок. Менимче, бул дагы деле жакшы көрүнөт. Мен кантип бир күнү ал үчүн фрейм жасоону ойлонушум мүмкүн. Мен аялдын USB кабелине эркек микро USB алуу менен кубаттоо процессин жеңилдете алам. Андан кийин мен ургаачынын USB портун ысык клей менен жабыштыра алам, ошондо сиз жөн эле кубаттай аласыз.
Сунушталууда:
Батарея менен иштөөчү LED Light (s) Solar Charging менен: 11 кадам (Сүрөттөр менен)

Батарея менен иштөөчү LED Жарыгы (лары) Күндүн кубаттуулугу менен: Аялым самын жасоону үйрөтөт, анын сабактарынын көбү кечинде болчу, кышында бул жерде саат 16:30 чамасында караңгы кирип калат, анын кээ бир окуучулары бизди табууда кыйналышкан. үй Бизде маңдайкы жазуу бар болчу, бирок көчө лигасы менен да
Howto: Rpi-imager жана сүрөттөр менен Raspberry PI 4 Headless (VNC) орнотуу: 7 кадам (Сүрөттөр менен)

Howto: Rpi-imager жана сүрөттөр менен Raspberry PI 4 Headless (VNC) орнотуу: Мен бул блогумда кызыктуу долбоорлордун топтомунда бул Rapsberry PI колдонууну пландап жатам. Аны текшерүүдөн тартынбаңыз. Мен Raspberry PIди колдонууну каалагам, бирок жаңы жерде клавиатура же чычкан жок болчу. Мен Raspberry орнотконума бир топ убакыт болду
Жөнөкөй кадамдар жана сүрөттөр менен компьютерди кантип ажыратуу керек: 13 кадам (сүрөттөр менен)

Жөнөкөй кадамдар жана сүрөттөр менен компьютерди кантип ажыратуу керек: Бул компьютерди кантип ажыратуу керектиги жөнүндө көрсөтмө. Негизги компоненттердин көбү модулдук жана оңой эле алынып салынат. Ошентсе да, бул боюнча уюштуруу маанилүү. Бул сизди бөлүктөрдү жоготпоого, ошондой эле кайра чогултууга жардам берет
Raspberry Pi менен убакыттын өтүшү менен видеолорду жасаңыз (коддун 11 линиясы): 12 кадам (сүрөттөр менен)

Raspberry Pi (11 Линдин коду) менен Time Lapse Videos жасаңыз: Мен жакында эле столумдун казанына биринчи жолу уруктарды отургуздум. Мен алардын өсүшүн көрүп абдан кубандым, бирок баарыбыз билебиз, бул жай процесс. Өсүштү көрө албаганым мени чындап капалантты, бирок капыстан ичиндеги электроника хоббичи сени ойготту
Ethernet порту менен WiFi менен Raspberry Piде бөлүшүү: 7 кадам (сүрөттөр менен)

Raspberry Piдеги Ethernet порту менен WiFi менен бөлүшүү: Сизде эски лазердик принтер же сканер барбы, бирок ал дагы деле жакшы иштейт, бирок wifi шайкеш келбейт? Же, балким, сиз тышкы катуу дискиңизди түйүнүңүздөгү камдык түзмөк катары туташтыргыңыз келет жана үй роутериңизде ethernet порттору түгөндү. Бул инстр
