
Мазмуну:
2025 Автор: John Day | [email protected]. Акыркы өзгөртүү: 2025-01-23 14:51
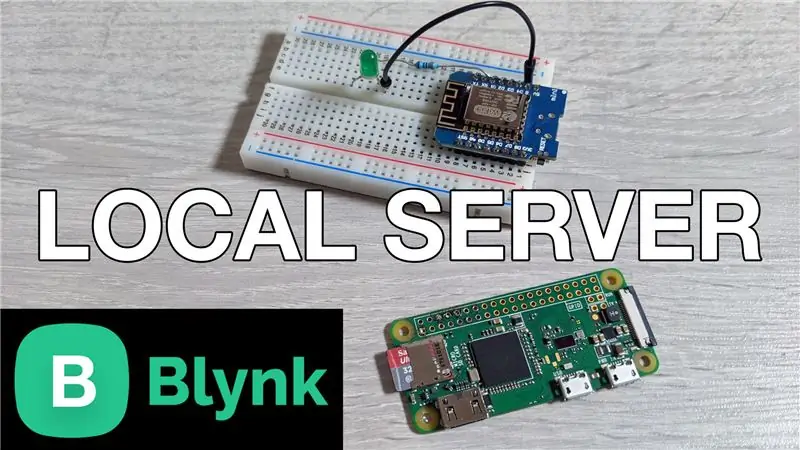
Бул постто биз жергиликтүү Blynk серверин кантип түзүүнү үйрөнөбүз, ал кээде демейки алыскы серверди колдонууда болгон жалпы кечигүүнү абдан азайтат. Биз аны Pi Zero W менен орноттук жана анын туура иштеп жатканына ынануу үчүн демо -долбоор түзөбүз.
1 -кадам: Видеону көрүңүз
Жогорудагы видео серверди орнотуу үчүн билишиңиз керек болгон бардык деталдарды камтыйт. Сураныч, баары кантип биригерин түшүнүү үчүн обзорду көрүңүз.
2 -кадам: Pi'ди конфигурациялоо
Мен Raspbianдин рабочий версиясын колдонууну чечтим, бирок сиз Lite версиясын колдонуп, терминалды колдонуп баарын жасай аласыз. Сиз расмий орнотуу көрсөтмөлөрү үчүн төмөнкү шилтемени колдоно аласыз, бирок мен төмөндөгү маанилүү кадамдарды карап чыктым:
github.com/blynkkk/blynk-server
Сиз Raspberry PI орнотууларын алгандан кийин, Java орнотуу үчүн төмөнкү командаларды иштетип, андан кийин сервер файлын жүктөп алыңыз:
- sudo апт орнотуу openjdk-8-jdk openjdk-8-jre
- wget "https://github.com/blynkkk/blynk-server/releases/download/v0.41.12/server-0.41.12-java8.jar"
Бул бүткөндөн кийин, жүктөө учурунда серверди автоматташтыруу үчүн crontab колдонуу керек. Бул crontabды ачуу үчүн төмөнкү буйрукту аткаруу менен жасалышы мүмкүн:
crontab -e
Файлдын түбүнө ылдый жылдырып, андан кийин төмөнкүлөрдү териңиз:
@reboot java -jar /home/pi/server-0.41.12-java8.jar -dataFolder/home/pi/Blynk &
Файлды CTRL+X, андан кийин Y, анан ENTER баскычын басып териңиз. Blynk сервери ар бир долбоор үчүн аутентификация жетону менен электрондук кат жөнөтөт. Бул иштеши үчүн, биз жаңы файл түзүү аркылуу почта орнотууларын конфигурациялашыбыз керек. Бул төмөнкү буйрукту иштетүү менен жасалышы мүмкүн:
sudo nano mail.properties
Биз бул файлдагы электрондук почта жөндөөлөрүн электрондук почта эсебинин чоо -жайы менен кошуубуз керек. Сураныч, GitHub шилтемесин колдонуңуз же кошумча маалымат алуу үчүн видеого кайрылыңыз.
Акыркы кадам - бул тактаны кайра жүктөө, ал төмөнкү буйрукту аткаруу менен аткарылышы мүмкүн:
sudo өчүрүп күйгүзүү
3 -кадам: Колдонмону конфигурациялоо
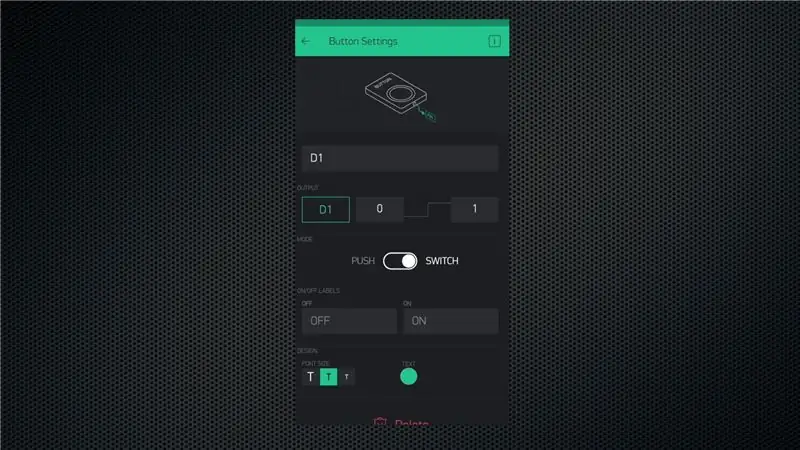
Blynk тиркемесин жүктөп алыңыз же эгерде сизде мурунтан эле чыксаңыз. Жаңы каттоо эсебин түзүү үчүн параметрди чыкылдатыңыз, андан кийин сервердин чоо -жайын киргизүү үчүн экрандын астындагы сөлөкөттү басыңыз. Ыңгайлаштырылган параметрди чыкылдатып, малина Piңиздин IP дарегин киргизиңиз. Андан кийин, жарактуу электрондук почта дарегин бериңиз жана жергиликтүү серверде каттоо эсебин түзүү үчүн сырсөздү киргизиңиз.
Сиз азыр Blynkти кадимкидей колдоно аласыз, бирок тест катары WeMos D1 мини тактасында D1 төөнөгүчүн которуу үчүн демо долбоор түзүңүз. Бул жерде сиз эмне кылышыңыз керек.
4 -кадам: Башкарманы конфигурациялоо
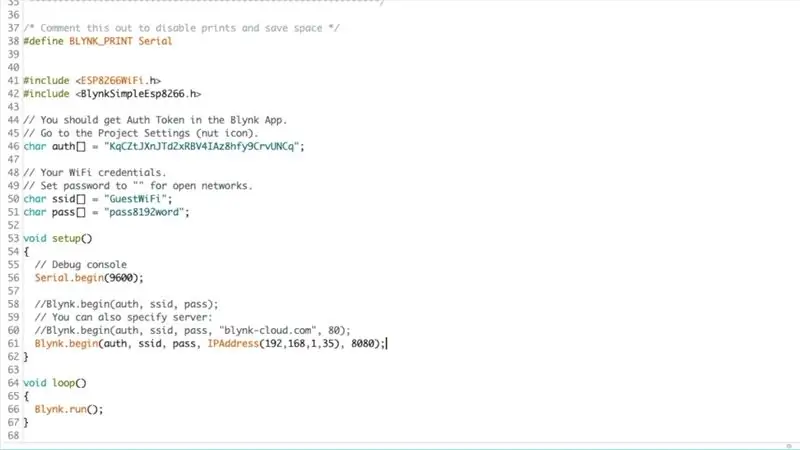
Сиз долбооруңуз үчүн аутентификация жетону бар электрондук кат аласыз. Arduino IDE ачыңыз, китепкананын менеджери аркылуу Blynk китепканасын орнотконуңузду текшериңиз жана nodemcu мисалынын эскизин ачыңыз.
Аныктыгыңызды текшерүүчү токенди, WiFi тармагынын чоо -жайын кошуңуз, андан кийин демейки сервердин туташуу линиясын комментарий кылууну унутпаңыз, анткени биз сүрөттө/видеодо көрсөтүлгөндөй жергиликтүү сервердин IP дарегин кошушубуз керек. Андан кийин, эскизди тактага жүктөп, чыгууну көрүү үчүн сериялык мониторду ачыңыз. Ал алгач WiFi тармагыңызга ийгиликтүү туташып, серверге туташып, ийгиликтүү болсо, сизге "Даяр" билдирүүсүн берет.
5 -кадам: Орнотууну текшериңиз
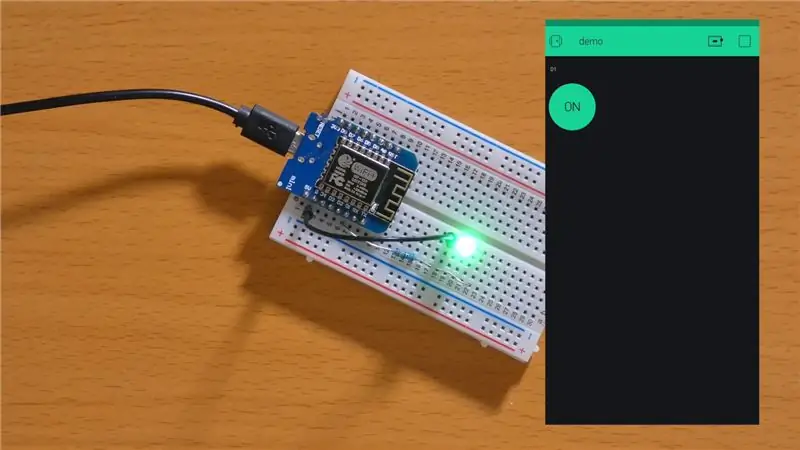
Колдонмону ачып, иштетүү баскычын чыкылдатыңыз. Эми, сиз баскычты колдонуу менен GPIO абалын башкара аласыз.
Сунушталууда:
NEO-6M модулун колдонуу менен жергиликтүү убакыт менен Arduino GPS сааты: 9 кадам

NEO-6M модулун колдонуу менен жергиликтүү убакыт менен Arduino GPS сааты: Бул үйрөткүчтө биз спутниктерден arduino аркылуу учурдагы убакытты кантип алууну үйрөнөбүз. Видеону көрүңүз
Кантип портативдүү акылдуу күзгү түзүү/куту айкалышын түзүү: 8 кадам

Кантип портативдүү акылдуу күзгү түзүү/куту айкалыштыруу: Дэвистеги капстоюнум үчүн акыркы долбоор катары & Элкинс колледжи, мен порт катары иштей турган чоң күзгү жана малина пи жана сыйкырдуу күзгү программалык платформасын колдонуу менен бирге саякат кутусун иштеп чыгууну чечтим
Жергиликтүү метеостанция: 8 кадам (сүрөттөр менен)

Жергиликтүү Аба ырайы станциясы: Мен биринчи жылдык мектеп проектиси үчүн эң сонун долбоорду издеп жүргөндө, эмне кылыш керектиги жөнүндө көп ойлорум бар болчу, бирок алардын бири да мага кыйын болгон жок. Кийинчерээк мен үчүн өзгөчө бир нерсе бар Аба бекетин жасоону үйрөндүм. Мен жөндөмдүү болгум келди
ESP8266 Nodemcu Жергиликтүү Веб Серверде DHT11ди колдонуп Температураны Мониторинг - Браузериңизде бөлмө температурасын жана нымдуулугун алыңыз: 6 кадам

ESP8266 Nodemcu Жергиликтүү Веб Серверде DHT11ди колдонуп Температураны Мониторинг | Браузериңизде бөлмө температурасын жана нымдуулугун алыңыз: Салам балдар, бүгүн биз нымдуулукту жасайбыз & ESP 8266 NODEMCU & DHT11 температура сенсору. Температура жана нымдуулук DHT11 Sensor & аны кайсы веб -баракча башкара тургандыгын браузерден көрүүгө болот
ESP8266 менен WiFi туташуусун түзүү жана жергиликтүү IP дарегин алуу: 3 кадам

ESP8266 менен WiFi туташуусун орнотуу жана жергиликтүү IP дарегин алуу: Бул окуу куралында биз ESP8266 WiFi тактасы менен WiFi байланышын кантип орнотууну көрөбүз
