
Мазмуну:
- Автор John Day [email protected].
- Public 2024-01-30 10:38.
- Акыркы өзгөртүү 2025-01-23 14:51.



Бул жерде сиз Hardware/Python жолугушуусуна барууну же жергиликтүү Makerfaireге барууну пландап жатсаңыз, эң сонун долбоор. Raspberry Pi Zero жана PaPiRus pHAT eInk дисплейине негизделген тагынуучу электрондук бейджик жасаңыз. Эки төш белгинин бирин жасоо үчүн төмөндөгү кадамдарды аткарсаңыз болот же аны өзүңүздүкү кылып ремикс кылсаңыз болот
- 3D басып чыгарылган Instructable логотип төш белгиси, аны боону колдонуу менен моюнуңузга тагынсаңыз болот.
- Же Pi нөлдү жана eInk дисплейин курткаңызга/көйнөгүңүздүн чөнтөгүнө кошуңуз
1 -кадам: талап кылынган бөлүктөрдүн тизмеси

Бул жерде сизге керектүү бөлүктөрдүн тизмеси
- Raspberry Pi Zero W (же эски версия 1.3)
- Pi Supply PaPiRus Zero ePaper/eInk pHAT v1.2
- SD карта кеминде 8 ГБ
- Adafruitтин PowerBoost 1000 кубаттагычы, бул дагы заряддоо схемасына ээ
- Lipo батарейкасы 3.7v, жок дегенде 2000 мАч же андан жогору
PowerBoostту Pi Zero W менен туташтыруу үчүн Soldering Station жана Soldering зымы
Мындан тышкары, эгер сиз кийинки кадамдарда тиркелген STL файлдарын 3D басып чыгарууну пландасаңыз, анда сизге 3D принтер/ жана жип керек болот. Эгер колуңузда жок болсо, пакеттеги кутудан картон колдонуп, андагы компоненттердин контурун чийип аласыз.
2 -кадам: 3D басып чыгаруу


3D тиркелген STL файлдарын басып чыгарыңыз, менин учурда мен Flashforge Creator Pro жана Hatchbox Yellow 1.75mm PLA колдондум.
Бул жерде бардык STL файлдары үчүн кескич орнотуусу сунушталган
- Катмар бийиктиги 0,2 мм
- Толтуруу - 25 %
- Шланганы температурасы - 205С
STLлер Autodesk Fusion 360тын жардамы менен иштелип чыккан, ал эми Instructable логотипи логотипти SVG форматына айландырып, Fusion 360ка импорттогондон кийин иштелип чыккан.
Нускамалуу STL логотибин басып чыгаруу болжол менен 35 мүнөткө созулду жана башка кескич орнотуулардан көз каранды болот. Көйнөккө/жакетка кошуу үчүн башка STLге 15 мүнөт кетти.
3 -кадам: Инструкциялануучу бейджикке боону тартуу жана кошуу


3D басып чыгаргандан кийин мен Uni Paint Pen (Fine Line PX-21) менен Instructable Logo боёп алдым, аны жергиликтүү жабдуулар дүкөнүнөн таба аласың, эгерде PowerBoost же Lipo жок болсо, анда кичине кубатты колдоно аласың. банк, сиз боону кийип жүргөндө курткаңыздын чөнтөгүнө тыкан жашынуунун жолун табышыңыз керек болот.
Ошондой эле, эгерде сизде Powerbank колдо жок болсо, анда дагы эле төмөнкү кадамдарды ээрчип, кодду Pi Zero Wге өзгөртүп жүктөңүз жана 3D басылган Instructable bot логотибин кошуңуз жана бир гана сүрөт дисплейи бар. Сиз көрсөтмө берүүчү мүчөнүн идентификатору же твиттер эсебинин чоо -жайы, жогоруда сүрөттө көрүнүп тургандай. Pi'ге туташпаган сүрөттө жана текст дагы эле көрсөтүлөт, анткени бул PaPirus eInk дисплейи, бул сүрөттү eInk экранында сактоо үчүн эч кандай күч кереги жок дегенди билдирет.
Эми бейджигиңизди мойнуңузга илип коюу үчүн, Instructable'дин 3D басылган бөлүктөрүнүн кулактарына кошуу үчүн боо жана ачкыч шакектери керек болот.
4 -кадам: Электрониканы ширетүү жана кошуу

Эми сиз Powerboost 1000ди колдонууну пландап жатсаңыз, бейджигиңиздеги сүрөттөрдү жана текстти өзгөртө аласыз.
- Powerboostтогу +жана USB туташтыргыч тарабын PP Zero W боюнча PP1 контактына туташтырыңыз
- Жана жогоруда сүрөттө көрүнүп тургандай, Pi Zero W боюнча PP6 контактына USB туташтыргычы
5 -кадам: SSH аркылуу Pi туташуу жана төмөндөгү кодду орнотуу жана жүктөө



SD жана картада Raspbian OSтин акыркы версиясы бар Flash жана SD, Бүткөндөн кийин, SSHди Piге киргизгенден кийин төмөнкү буйруктарды аткарыңыз
sudo apt-get update
sudo apt-get жогорулатуу
Pi'ни өчүрүүдөн мурун, SPI жана I2C интерфейстерин иштетүү үчүн raspi-config буйругун колдонуңуз, ошондой эле файл тутумуңузду кеңейтиңиз, эгер сиз Pi Zeroңузду башка нерселер үчүн колдонууну пландап жатсаңыз.
PapiRus шляпасынын программасын орнотуу үчүн төмөнкү кадамдарды аткарыңыз -
Негизинен сиз программаны колдонуп, орното аласыз
curl -sSL https://github.com/PiSupply/PaPiRus | sudo bash
Бүткөндөн кийин, eInk дисплейинин экранынын өлчөмүн орнотууну унутпаңыз
sudo papirus-set [1.44 | 1.9 | 2.0 | 2.6 | 2.7]
Орнотууңуз ийгиликтүү болгонун текшерүү үчүн тез тест жүргүзүңүз
папирус системасы
Эми тиркелген кодду жүктөп алып, Пи -ге жүктөңүз, мен сүрөттөрдү эмес, питон файлын гана коштум, андыктан сиз өзүңүздүн сүрөтүңүздү жүктөп алып, өзгөртүшүңүз керек болот. Сүрөттөрдүн атын которууну унутпаңыз, андыктан SW1 баскычы үчүн сүрөт SW1-p.webp
6 -кадам: Төш белгини Куртка Чөнтөгүңүзгө кошуу



Эми курткага же көйнөгүңүзгө Pi төш белгисин кошуу үчүн, сиз куртканын чөнтөгүн өйдөдөгү сүрөттө көрүнүп тургандай кесип, тиге аласыз, негизинен бул жерде кесүүнүн өлчөмү Пи пин башынын уячасынан бир аз (2 мм) чоңураак, ошондуктан epaper дисплейи чөнтөктүн сыртында, демек сиз eInk дисплейиндеги баскычка кире аласыз
Же жөн эле бейджикти футболкаңыздын чөнтөгүнө илип коюңуз, андыктан дагы эле eInk дисплейиндеги баскычтарга кире аласыз, ошондой эле сунуш катары көйнөгүңүзгө 3D басып чыгарылган бөлүктү кармап туруу үчүн казыктарды кошуунун жолун табуу керек. ийилгенде түшпө.
Эгерде сизде 3D принтер жок болсо, анда сиз пакеттеги кутудан картонду колдоно аласыз жана Pi Zero, PowerBoost жана Lipo батарейкасынын контурун чөнтөгүңүзгө туура келтире аласыз.
Сунушталууда:
Кийиле турган жарык Up Jack-O-Lantern: 5 кадам (Сүрөттөр менен)
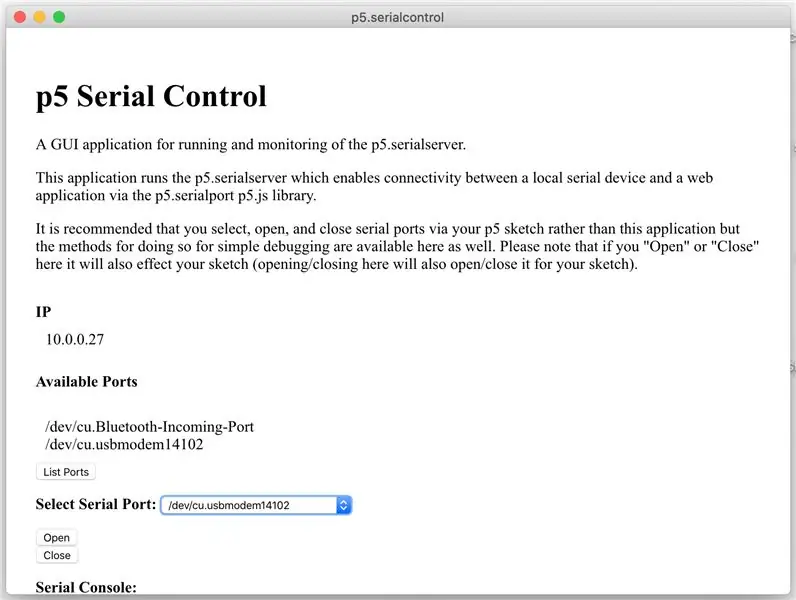
Кийиле турган жарык Up Jack-O-Lantern: Бул жерде Хэллоуин майрамынын алдында тартыла турган эң сонун 3D басылган долбоор. Өзүңүздү Wearable Light Up 3D басып чыгарылган Jack-O-Lantern кылуу үчүн төмөндөгү кадамдарды аткарыңыз, аны мойнуңузга тагынып, же сизди Хэллоуиге алуу үчүн жумуш столуна койсоңуз болот
Кийиле турган Smart Sensing Insole: 13 кадам (сүрөттөр менен)
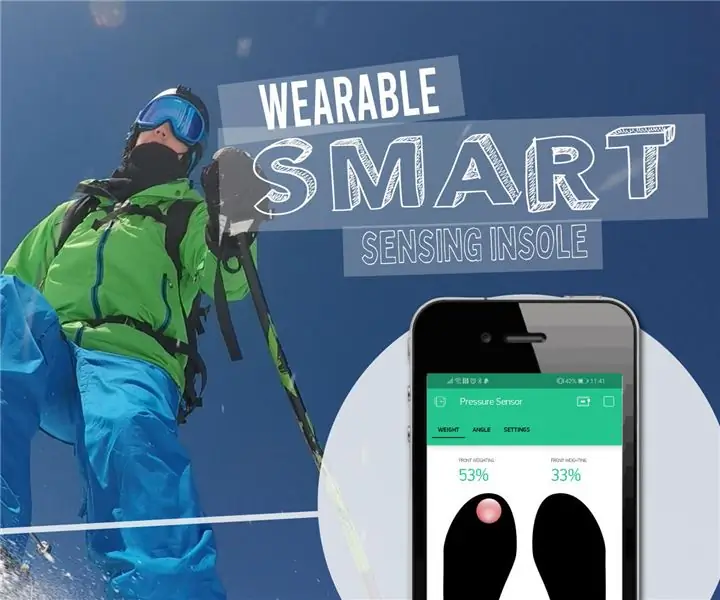
Кийиле турган Smart Sensing Insole: Бут тарабынан жасалган күчтүн багытын жана бөлүштүрүлүшүн түшүнүү жаракатты болтурбоодо жана ар кандай иш -аракеттердин аткарылышын баалоодо жана жакшыртууда абдан пайдалуу болушу мүмкүн. Менин лыжа тебүү техникамды өркүндөтүү жана башка нерселерди жакшы көрүү менен
Кийиле турган LED Matrix Display Badge: 8 кадам (Сүрөттөр менен)

Кийиле турган LED Matrix Display Badge: Сиз иш -чара өткөрүп жатасызбы, же атүгүл туулган күндү өткөрөсүзбү? Төш белгилер - бул киришүү жана мааракелерди оңой кыла турган ар тараптуу нерсе. Сиз " салам, менин атым менен сүйлөшүүнү эч качан баштамаксыз. ……….. " с
Кийиле турган Custom Light Panel (Technology Exploration Course - TfCD - Tu Delft): 12 кадам (Сүрөттөр менен)

Кийиле турган Custom Light Panel (Technology Exploration Course - TfCD - Tu Delft): Бул Нускамада сиз өзүңүздүн жаркыраган сүрөтүңүздү кийип алууну үйрөнөсүз! Бул EL технологиясын колдонуп, винилдик декал менен жабылган жана колуңузга тагынуу үчүн, ага боону бекитүү аркылуу жасалат. Бул беттин бөлүктөрүн да өзгөртө аласыз
[TFCD] Кийиле турган био-шайкеш Ferroelectret нано-генераторлору: 6 кадам (Сүрөттөр менен)
![[TFCD] Кийиле турган био-шайкеш Ferroelectret нано-генераторлору: 6 кадам (Сүрөттөр менен) [TFCD] Кийиле турган био-шайкеш Ferroelectret нано-генераторлору: 6 кадам (Сүрөттөр менен)](https://i.howwhatproduce.com/images/004/image-9305-15-j.webp)
[TFCD] Био-шайкеш Ферроэлектр Нано-генераторлору Кийилүүчү катары: Бул окуу куралында, Био-шайкеш Ферроэлектр Нано-генераторлорунун (FENG'лердин) кийилүүчү рыногунда колдонулушу текшерилет. FENGлер ийилгенде же бүктөлгөндө энергия өндүрө алат, ошондуктан кысылып жатат. FENG'лерди тиркөө
