
Мазмуну:
- Жабдуулар
- 1 -кадам: Керектүү бөлүктөрдү 3D басып чыгаруу
- 2 -кадам: Жылуулук принтерин ажыратуу жана орнотуу
- 3 -кадам: Катушка кармагычты жана кагаз кескичти орнотуу
- 4 -кадам: Камера жана NeoPixel орнотуу
- 5 -кадам: Raspberry Pi жана Батареяны орнотуу
- 6 -кадам: Кабелдөө
- 7 -кадам: Код
- 8 -кадам: Test Print
2025 Автор: John Day | [email protected]. Акыркы өзгөртүү: 2025-01-23 14:51



FotoFish - бул поляроиддик камера долбоору, ал тартылган сүрөттү ошол замат басып чыгаруу үчүн кайра иштетилген жылуулук принтерин колдонот. Ал Түркиянын Стамбул шаарындагы Özyeğin университетинин OPENFAB, Open Fabrication лабораториясынын командасы тарабынан түзүлгөн. Бул долбоордун максаты адамдар OPENFABга болгон сапарларын жаздыруунун кызыктуу жолун түзүү болчу.
Жабдуулар
- Raspberry Pi
- Raspberry Pi камерасы
- 12V Lithium Ion Battery with BMS (Battery Management System)
- LM2596 Voltage Regulator Board
- Жылуулук алуу принтери жана анын кагазы
- Кыска M10 Род
- 12 Led Neopixel Ring
- Жалюзи баскычы
- Power Switch
- Электр менен камсыздоо Jack
- 12V адаптер
1 -кадам: Керектүү бөлүктөрдү 3D басып чыгаруу
Бир нерсе кылаардан мурун, биз иштеп чыккан дене бөлүктөрүн басып чыгаруу керек. Бул бөлүктөрдүн көпчүлүгү чоң жана басып чыгарууга бир нече саат кетиши мүмкүн, андыктан аларды алдын ала басып чыгарууну сунуштайбыз.
2 -кадам: Жылуулук принтерин ажыратуу жана орнотуу



Ар бир термикалык принтер бир аз айырмаланат, ошондуктан бул бөлүктө жылуулук принтериңизди корпустун алдыңкы бөлүгүнүн ичине жабыштырууга даярдоо үчүн импровизациялоо жана чечим табуу керек. Биз принтерибизди ажыратып, текшерүүдөн баштадык. Биздин принтер үч негизги бөлүктөн турган; механикалык принтер, схема жана электр булагы. Бул долбоордо биз принтерибизди кубаттоо үчүн батареяны колдонобуз, ошондуктан бизде эки маанилүү бөлүк калды. Биз механикалык принтерибизди жана схеманы чогуу кармап турган 3D басып чыгарылган бөлүгүн иштеп чыктык. Анан биз Pattexтин жардамы менен 3D басылган бөлүктү алдыңкы корпуска жабыштырдык. Кийинчерээк биз кичинекей тешикти кесүүбүз керек болчу, экөө USB кабели үчүн орун бошотушту, бирок андан кийин принтерибиз даяр жана иштеп жатат.
3 -кадам: Катушка кармагычты жана кагаз кескичти орнотуу
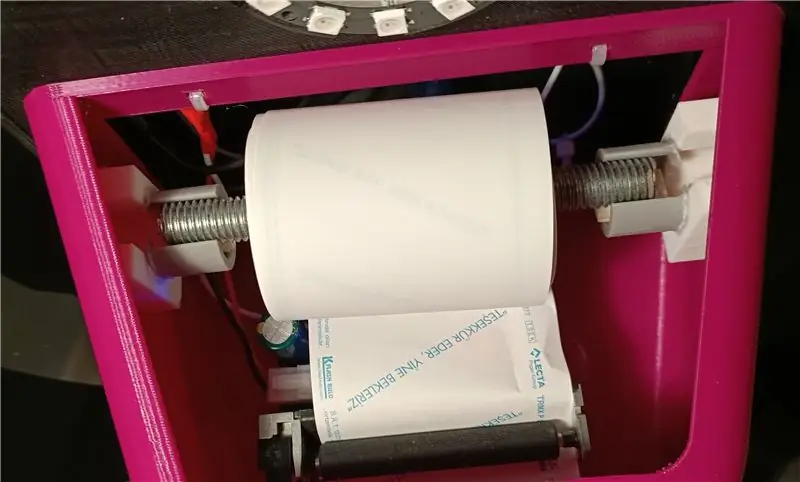


Кагаз катушкасын термикалык принтердин үстү жагында, дененин алдыңкы бөлүгүнүн ичинде кармоо үчүн биз эки бөлүктү иштеп чыктык. Бул тетиктерди алдыңкы корпустун ичине эки тарапка чаптаңыз, анда кагаз катушкасы принтерге тоскоолдук кылбайт. Андан кийин катушканы кармоо үчүн M10 таякчасынын ылайыксыз узундугун кесип, сүрөттө көрсөтүлгөндөй бул катушкаларга коюңуз. Диаметри чоңураак кээ бир кагаз катушкалар принтердин схемасына тийиши мүмкүн. Мындай учурда, биз калган сыяктуу катушканы көтөрүү үчүн калдык кармагычтын ичине калган бөлүктөрдү салыңыз.
Басып чыгаруу аяктагандан кийин кагазды кесүү үчүн ацетат кагазынан кескич жасадык. Ацетат кагазды кайчы менен кесүү менен сиз ошондой бөлүктү жасай аласыз. Сиз бул кескичти басып чыгарылган кагаз чыккан тешиктин алдына чапташыңыз керек. Бул бөлүктү дененин ичине жабыштыруу, ырааттуу кагаздын тыгылышына алып келет.
4 -кадам: Камера жана NeoPixel орнотуу



Камераны жана NeoPixel'ди орнотуудан мурун, NeoPixelге кээ бир ургаачы кабелдерди ширетишибиз керек. Үч секирүүчү зымдарды DI (Digital Input), GND (Ground) жана 5V казыктарына туташтырыңыз. Кабелдерди NeoPixel отурууга ылайыкталган жердин астындагы тешик аркылуу өткөрүңүз. Андан кийин NeoPixel шакегин бекем орнотуу үчүн ысык желимди колдонуңуз. Биз ошондой эле Raspberry Pi камерасын орнотуу үчүн ысык желимди колдонобуз, бирок ысык клейди сүрөттө көрсөтүлгөндөй камеранын арткы бетине гана колдонууну унутпаңыз, анткени аны алдыңкы бөлүктөргө колдонуу зыян келтириши мүмкүн.
5 -кадам: Raspberry Pi жана Батареяны орнотуу
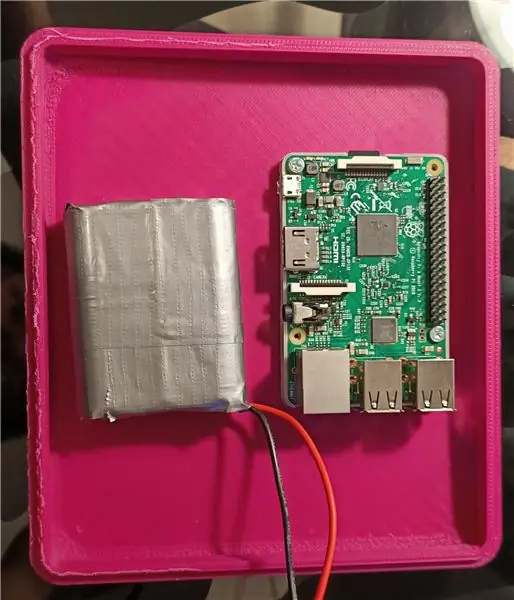
Raspberry Pi жана литий-ион батарея пакетин ысык клей менен негизги капкакка батареяны башкаруу тутумун орнотуңуз. Эгерде сиз Raspberry Pi'ди келечектеги долбоорлор үчүн колдонууну пландап жатсаңыз, анда малина пи үчүн астынкы капкакты басып чыгарууну жана аны ысык желим менен чаптоону сунуштайбыз, анткени ысык жабыштырылган Raspberry Pi зыянга алып келиши мүмкүн.
6 -кадам: Кабелдөө
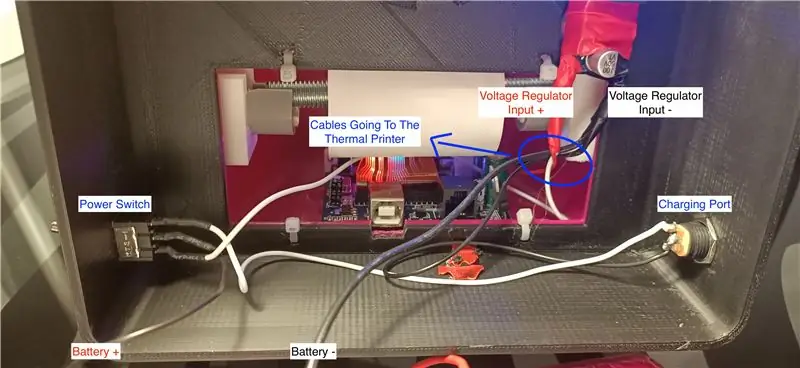
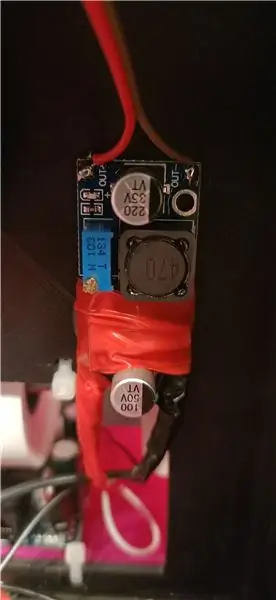

Биз электр кабелдерин ширетүүдөн баштайбыз. Биринчиден, заряддоо портуна эки кабелди кошуңуз, порттун оң пининен келген кабель кубат которгучтун үстүндөгү пинге, экинчи кабель чыңалуу жөндөгүчүнүн жерге төөнөгүчүнө барат. Андан кийин батарейканын оң жагын кубат которгучтун ортоңку казыгына жана жер кабелин жөнгө салгычтын жерге туташтыргычына туташтырыңыз. Жок дегенде кубат которгучтун калган пинин регулятордун оң пинине туташтырабыз. Бул орнотууда кубат которгуч "күйүк" абалында болгондо, электр батарейкадан биздин электроникага өтөт жана которгуч "өчүк" абалда болгондо, батарея заряддалуучу портко туташат.
12 вольттук кубаттуулукту өткөргөндөн кийин, биз чыңалуу жөндөгүчүнүн чыгуучу казыктарын Raspberry Pi'дин кирүү казыктарына туташтырып, чыгуу чыңалуусун ылайыктуу деңгээлге тууралашыбыз керек. Бул үчүн эки аял секирүүчү кабелди чыгарыңыз жана 5 вольтко мультиметр же вольтметрди колдонуп чыңалууну тууралаңыз. Ошондой эле, эки секирүүчү аялды жапкычтын баскычына туташтырып, ордуна коюңуз. Акыр -аягы, биз баарын Raspberry Pi менен байланыштырышыбыз керек. Термикалык принтерди Raspberry Pi менен USB кабели аркылуу туташтырып баштаңыз. Андан кийин NeoPixel шакек кабелдерин Raspberry Pi туура казыктарына туташтырып, биз эки кадам артка ширеткен кабелдердин түстөрүн ээрчип. Жапкыч пиндин кабелдерин сүрөттө көрсөтүлгөндөй туташтырыңыз жана жөнгө салгычтан чыккан электр кабелдерин туташтырыңыз. Корпустун арткы капкагын жабуудан мурун Raspberry Pi камера кабелин туташтырууну унутпаңыз.
7 -кадам: Код
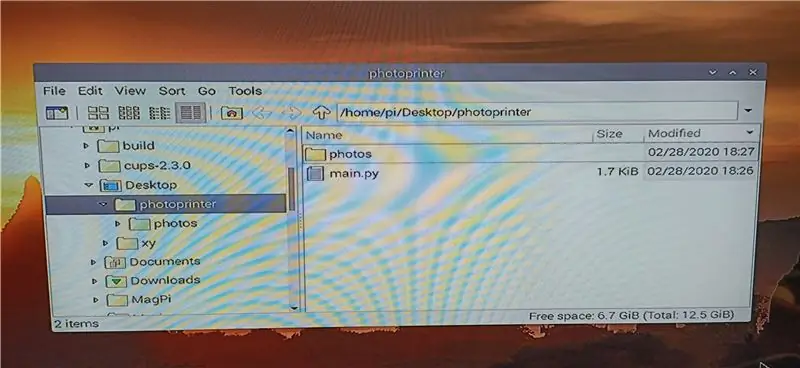
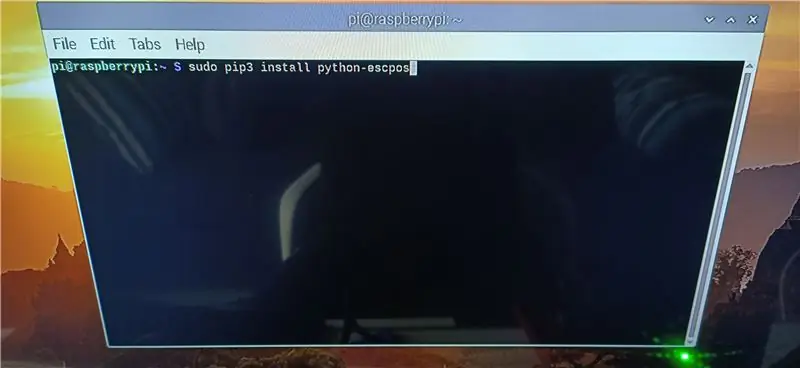
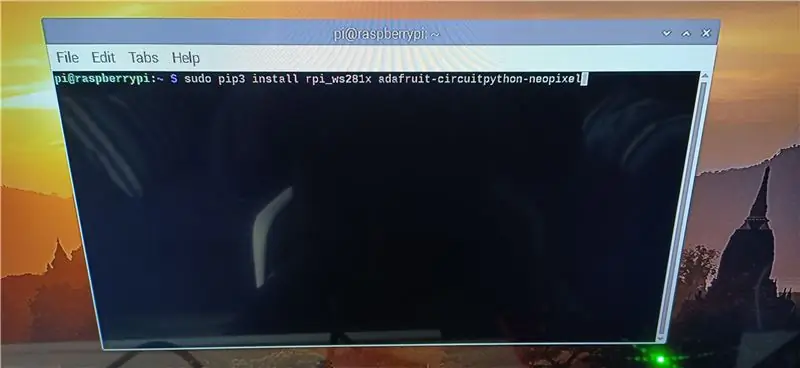
Алгач сиз жаңы орнотулган Raspberry Pi орнотуп, Камераны, GPIO кирүүнү жөндөөлөрдөн иштетишиңиз керек. Мен бул бөлүк жөнүндө майда -чүйдөсүнө чейин айтпайм, Интернеттен Raspberry Pi кантип орнотуу керектиги жөнүндө көптөгөн булактарды таба аласыз. Тиркемеде бул долбоордун Python кодун таба аласыз. Бул кодду көчүрүп, биринчи сүрөттө көрсөтүлгөндөй, иш столунда "фотопринтер" аттуу папканын ичине сактоо керек. Код биринчи жолу иштетилгенде, ал негизги папканын ичинде сүрөттөр деп аталган башка папканы түзөт жана ошол жердеги ар бир сүрөттү сактайт. Кодду көчүргөндөн кийин Raspberry Piге керектүү китепканаларды орнотушуңуз керек, бул үчүн терминалга эмне керек экенин көрсөткөн экинчи жана үчүнчү сүрөттөрдү ээрчиңиз. Бул китепканаларды орноткондон кийин төртүнчү сүрөттөгү линияны терминалга киргизүү менен кодуңузду текшере аласыз. Эгерде сиздин камераңыз абдан жакшы иштесе, анда биз Raspbian операциялык тутумуна кээ бир коддорду кошобуз, ошондо сиздин программа Raspberry Pi өтүктөрү иштей баштаган сайын иштей баштайт. Сиз терминалдык колдонмону иштетип, бешинчи сүрөттөгү буйрукту киргизип, Enter басууңуз керек. Файл ачылат, файлдын аягындагы алтынчы сүрөттө көрсөтүлгөн сызыктарды "0 чыгуу" сызыгына чейин киргизип, ctrl + x басуу керек.
8 -кадам: Test Print
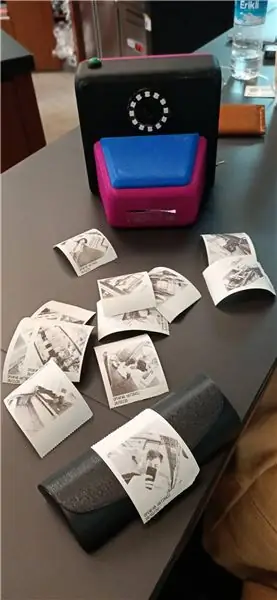


Raspberry Pi конкурсунда экинчи орунду ээледи 2020
Сунушталууда:
Батарея менен иштөөчү LED Light (s) Solar Charging менен: 11 кадам (Сүрөттөр менен)

Батарея менен иштөөчү LED Жарыгы (лары) Күндүн кубаттуулугу менен: Аялым самын жасоону үйрөтөт, анын сабактарынын көбү кечинде болчу, кышында бул жерде саат 16:30 чамасында караңгы кирип калат, анын кээ бир окуучулары бизди табууда кыйналышкан. үй Бизде маңдайкы жазуу бар болчу, бирок көчө лигасы менен да
Батарея менен иштеген офис. Күн системасы Чыгыш/Батыш Күн панелдери жана шамал турбинасы менен: 11 кадам (Сүрөттөр менен)

Батарея менен иштеген офис. Күн системасы Чыгыш/Батыш Күн панелдери жана шамал турбинасы менен которулат: Долбоор: 200 чарчы фут офис батарея менен иштеши керек. Офис ошондой эле бул система үчүн зарыл болгон бардык контроллерлерди, батареяларды жана компоненттерди камтышы керек. Күн жана шамал энергиясы батареяларды заряддайт. Кичине гана көйгөй бар
Howto: Rpi-imager жана сүрөттөр менен Raspberry PI 4 Headless (VNC) орнотуу: 7 кадам (Сүрөттөр менен)

Howto: Rpi-imager жана сүрөттөр менен Raspberry PI 4 Headless (VNC) орнотуу: Мен бул блогумда кызыктуу долбоорлордун топтомунда бул Rapsberry PI колдонууну пландап жатам. Аны текшерүүдөн тартынбаңыз. Мен Raspberry PIди колдонууну каалагам, бирок жаңы жерде клавиатура же чычкан жок болчу. Мен Raspberry орнотконума бир топ убакыт болду
Battle City Remake GameGo менен Makecode Arcade менен: 4 кадам (сүрөттөр менен)
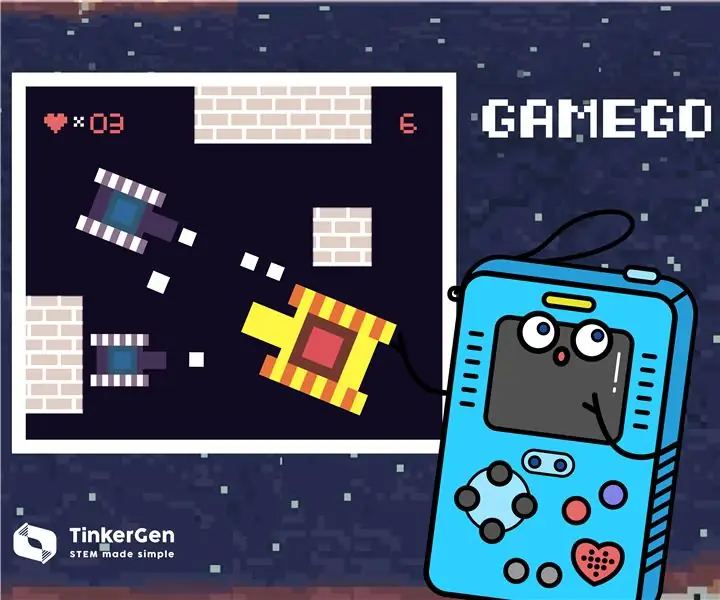
Battle City Remake GameGo менен Makecode Arcade: GameGo - бул TinkerGen STEM билим берүү тарабынан иштелип чыккан Microsoft Makecode менен шайкеш ретро оюн портативдик консолу. Бул STM32F401RET6 ARM Cortex M4 чипине негизделген жана STEM педагогдоруна же жөн эле ретро видео түзүүнү жакшы көргөн адамдар үчүн жасалган
Жөнөкөй кадамдар жана сүрөттөр менен компьютерди кантип ажыратуу керек: 13 кадам (сүрөттөр менен)

Жөнөкөй кадамдар жана сүрөттөр менен компьютерди кантип ажыратуу керек: Бул компьютерди кантип ажыратуу керектиги жөнүндө көрсөтмө. Негизги компоненттердин көбү модулдук жана оңой эле алынып салынат. Ошентсе да, бул боюнча уюштуруу маанилүү. Бул сизди бөлүктөрдү жоготпоого, ошондой эле кайра чогултууга жардам берет
