
Мазмуну:
- Жабдуулар
- 1 -кадам: Дизайн файлдары жана лазердик кесүү
- 2 -кадам: Толеранттуулук
- 3 -кадам: Корпусту кесүү жана куруу
- 4 -кадам: Акрилди лазер менен кесүү
- 5 -кадам: Бардык кичинекей акрил сегменттеринин четин жаап коюңуз
- 6 -кадам: Капкакты жана негизги акрил алкакты тиркеңиз
- 7 -кадам: LED тилкелерин ширетүү
- 8 -кадам: LED тилкесин жана сегменттерин акрил алкакка салыңыз
- 9 -кадам: Сигнал зымын багыттаңыз
- 10 -кадам: Бардык цифралар жана тесттер үчүн кайталаңыз
- 11 -кадам: Чекиттер үчүн LED тилкесин жана акрилди кыстарыңыз
- 12 -кадам: Дисплейди жаап, коргоңуз
- 13 -кадам: Корпусту тиркөө
- 14 -кадам: Микро контроллерди тиркеңиз (же эки)
- 15 -кадам: Дисплейди коддоо
- 16 -кадам: Уф
- Автор John Day [email protected].
- Public 2024-01-30 10:38.
- Акыркы өзгөртүү 2025-01-23 14:51.



Жети сегменттүү дисплейлер бир кылымдан ашык убакыттан бери бар (https://en.wikipedia.org/wiki/Seven-segment_display) жана санариптик сааттардагы, аспаптар панелдериндеги жана башка көптөгөн сандык дисплейлердеги сандардын тааныш формасын түзөт. Алар көп учурларда экрандар менен алмаштырылган, бирок эффективдүүлүк көз карашынан алганда, сандык дисплейдин абалын 7 бит маалыматта гана коддоо кыскалыгы менен талашуу кыйын (ар бир сегмент күйүп же өчүп турат)
Жети сегменттүү дисплейлердин көпчүлүгү монохромдуу, андыктан бул жарыктандырылган версия дисплейдин ар бир цифрасын, ал тургай ар бир сегментин (же жарым сегментин) башка түскө жарыктандыруу үчүн арзан RGB LED тилкелеринин толук түстүү мүмкүнчүлүктөрүн колдонуу менен визуалдык кызыгууну кошот.. Ачык акрил сегменттерин чоңураак акрил рамкасына салуу бул долбоордун дагы бир уникалдуу аспектиси болгон дисплей аркылуу толугу менен көрүүгө мүмкүндүк берет.
- Жоопкерчиликтен баш тартуу ---
Бул түзүлүш кичинекей ондогон кичинекей лазердик кесилген акрил бөлүктөрүн бириктирет, алар өтө бекем толеранттуулукка туура келет. Бул арык (туурасы 4 мм) LED тилкелерин колдонуп, аларды акрил бөлүктөрүнүн ортосуна тешип, ийилип, анан оюп салыш керек. Бөлүктөрдү чогултуп жатканда, сиз морттук акрилге басым жасап жаткандай сезилсе да, бөлүктөрдү мажбурлоого даяр болушуңуз керек. Ошондой эле, айтылган бөлүктөрдү жана LED тилкелерин алып салууга жана кайра отургузууга даяр болушуңуз керек, чынында аларды мажбурлоо мүмкүн эмес *. Чогуу учурунда кандайдыр бир учурда баарын алып салууга жана LED тилкесин кайра ширетүүгө аргасыз болууңуз ыктымал, эгерде баарын ордуна коюуга мажбурлоо сиздин LED тилкеңиздеги зымдардын бирин үзүп же кыска туташууну жараткан.
Мунун баары айтылгандай, бул чыдамкай болсоңуз жана тегиздөө кайра өз ордуна келгенге чейин даяр болсоңуз, бул пайдалуу долбоор.
Бул жазуу 6 орундуу дисплейдин түзүлүшүн сүрөттөйт. 4 орундуу дисплейди куруу бир аз оңой жана кадамдар экөө үчүн бирдей, андыктан өзүңүздү ишенимдүү сезбесеңиз, 4 сегменттүү дисплейден баштоо эң жакшы.
Жабдуулар
Кардарлар-
Керектүү көлөмдөр 4 же 6 орундуу дисплейди түзүп жатканыңызга жараша болот.
- Лазердик кесүү үчүн 1/8 ″ калыңдыктагы жыгач
- 1/16 ″ тунук акрил лазер менен кесүү үчүн
- 1/4 ″ тунук акрил лазер менен кесүү үчүн
- Арык (туурасы 4мм) SK6812 3535 RGB LED тасмасы 60 светодиод/м (ушул сыяктуу)
- Жабыштыруучу винил фольга *** ТҮРДҮН ЭМЕС *** (Мен бул Cricut клей фольгасын колдондум)
- 26 AWG катуу туташуу зымы ак жылуулоо менен
- Ак жылуулоо менен 30 AWG жип
- Кичинекей сумма скотч
- 5 же 7 х 12 мм M2 бурамалар жана М2 гайкалар
- LED тилкесин башкарууга жөндөмдүү микроконтроллер
- MicroController жана LED тилкеси үчүн электр энергиясы.
- Жыгач клей
- JB Weld (же окшош) клей, ал акрилди жыгачка жабыштыра алат
- 3-4 х M3 бурамалар жана М3 гайкалар (милдеттүү эмес, бирок пайдалуу)
Куралдар--
- Лайк/темир
- Зым кескич/чечүүчү
- Лазердик кескич (же Поноко сыяктуу онлайн кызматы)
1 -кадам: Дизайн файлдары жана лазердик кесүү
Лазердик кесүү үчүн алты вектордук файл бар, үчөө 4 же 6 орундуу түзүлүш үчүн. Лазердик кесилген формалар LED жана конденсаторлорго 60 LED/метр 3535 өлчөмүндөгү тилкеге дал келүү үчүн өлчөмдүү, андыктан лазер менен кесүүдөн мурун алардын өлчөмүн өзгөртпөңүз.
- 1/8 ″ жыгачтан SevenSegmentBase4Digits.svg же SevenSegmentBase6Digits.svg кесүү
- EdgeLitSevenSegment4Digits.svg же EdgeLitSevenSegments6Digits.svgди 1/4 ″ тунук акрил барактан кесиңиз.
- 1/16 ″ тунук акрил барагынан EgeLitSevenSegmentCover4Digits.svg же EdgeLitSevenSegmentCover6Digits.svg кескиле.
2 -кадам: Толеранттуулук
Бул проекттин толеранттуулугу өтө тыгыз, жана сегменттерде акрил тилкесиндеги светодиоддорду жана конденсаторлорду кармап туруу үчүн жетишерлик чоң жана * жөн эле чоң оюктар бар (сүрөттү караңыз).
LED тилкелери өндүрүшчүлөргө жараша өзгөрүп тургандыктан, сиз SVG файлында көрсөтүлгөн оюктарга дал келгенин ырастоо үчүн LED тилкесиндеги диоддор менен конденсаторлордун аралыгын жана өлчөмүн текшерип көргүңүз келет. Дизайнды лазердик кесүүдөн мурун сегменттердин масштабдуу сүрөтүн басып чыгарып, оюктар сиздин LED тилкесиңизге туура келерин текшере аласыз. Эгерде сиздики дал келбесе, анда курулуш иштебейт. Эгерде сиз CAD менен жакшы болсоңуз, анда SVG файлындагы оюктардын аралыгын тилкеңизге дал келтирүү үчүн өзгөртүшүңүз керек.
3 -кадам: Корпусту кесүү жана куруу
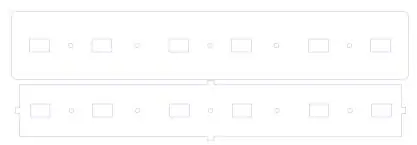



Каалаган бөлүктөрүңүздү 1/8 ″ жыгачтан кесип алыңыз. Мен бул кадамды сүрөткө тартууну унутуп койдум, бирок адегенде сырткы жана ички капкактын бөлүктөрүн (сүрөттөрдө көрсөтүлгөн контурларды) алып, аларды жыгач клейи менен бириктирип койгула, ошондо тешиктер баары бири -бирине дал келет. Чоңураак бөлүк капкактын сырткы бөлүгү, ал эми кичине бөлүгү корпустун ичинде отурат.
Көңүл буруңуз, тешиктердин жайгашуусу толугу менен симметриялуу эмес, ошондуктан капкактын бөлүктөрүнүн ориентациясы маанилүү. Бөлүктөрдү тегиздөөдө * БАРДЫК * тешиктер тизилип турушу керек. Бөлүктөрдү бириктириңиз же тешиктер аркылуу M3 бурамалары менен гайкаларды колдонуңуз, аларды кургатуу учурунда бири -бирине бекитишет.
Сүрөттө көрсөтүлгөндөй бөлүктөрдү коюп, четтерине клей сүйкөп, дал келген уячалар менен өтмөктөрдү чогуу жылдырып корпустун корпусун чогултуп алыңыз. Жыгач клейи кургап жатканда бөлүктөрдү кысыңыз же скотч менен жабыңыз.
4 -кадам: Акрилди лазер менен кесүү
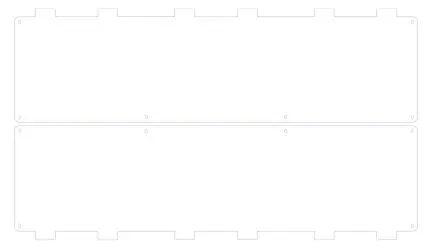
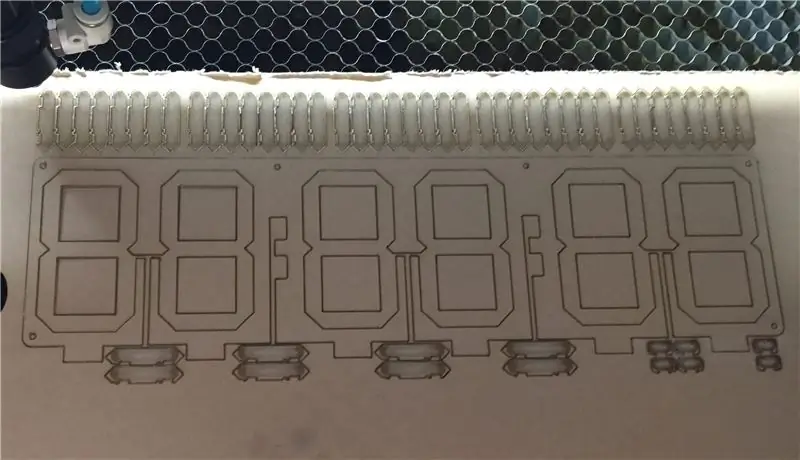

Капкак бөлүктөрүн 1/16 ″ тунук акрил барактан кесип алыңыз (сүрөттөрдө вектордук контур катары көрсөтүлгөн).
Негизги саатты жана сегменттерди 1/4 ″ тунук акрил барактан кесип алыңыз. Бөлүктөр өтө майда деталдарды камтыйт, андыктан кесимдерди бөлүп салганыңызда кичинекей бүдүрчөлөрдүн сынып кетпеши үчүн тазалыгын текшериңиз. Бул этаптан акыркы сүрөттө көрсөтүлгөн акрил бөлүктөрүн сактаңыз
Баргыла да, акрил бөлүктөрүнөн * коргоочу кагазды сыйрып алыңыз. Бул сизге бир аз убакытты талап кылат жана сиз бүткөндөн кийин дагы эле тырмактарыңыз калат деп үмүттөнөбүз.
5 -кадам: Бардык кичинекей акрил сегменттеринин четин жаап коюңуз
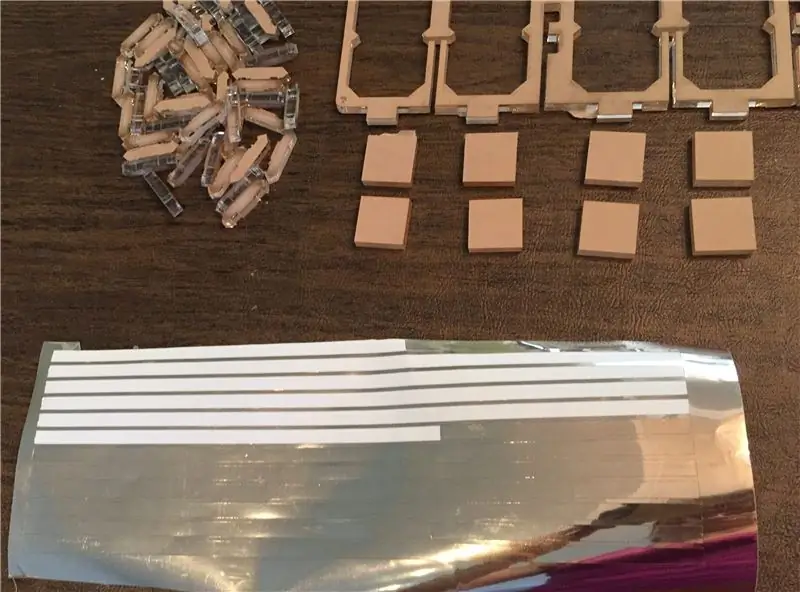


Акрил сегменттери жана чекиттери өтө кичинекей жана биз четтерин маска кылбасак, көп жарыктын кан кетишине жол берет. Бул үчүн * NON CONDUCTIVE * чаптама фольгасын колдонобуз.
Мен фольганы 1/4 ″ узун тилкелерге кесүү үчүн винил кескич колдондум. Эгерде сизде винил кескич жок болсо, 1/4 дюймдук тилкелерди кесүү үчүн так бычак же кайчыны колдонсоңуз болот (биринчи сүрөттү караңыз).
Экинчи сүрөттө көрүнүп тургандай, фольга тилкелерин кичине сегменттердин жана чекиттердин оюктарынан башкасын кошпогондо, ар бир четин * жабуу үчүн колдонуңуз. Акрилдин четин винил фольгасынын узун бир бөлүгү менен жаап, ашыкчасын кесүүдөн мурун катуу басым менен тегиздөө оңой.
Андан тышкары, акрил квадраттарынын 4 же 6сын алыңыз (4 же 6 орундуу дисплейиңизге жараша) жана үчүнчү сүрөттө көрүнүп тургандай винил фольга тилкеси менен ар бир квадраттын * бир * четин жаап коюңуз.
6 -кадам: Капкакты жана негизги акрил алкакты тиркеңиз


1/16 дюймдук акрил капкак бөлүктөрүнүн бирин жана чоң 1/4 дюймдук бөлүгүн алыңыз (биринчи сүрөттө коргоочу кагаз менен капталган) жана кичинекей тешиктер бири -биринин үстүндө тургандай кылып тизип коюңуз. М2 бурамасын ар бир тешикке салыңыз, ошондо бурама капкак бөлүгүнө кирип, 1/4 ″ акрил алкактан чыгат. Төмөндө көрсөтүлгөндөй эки акрил бөлүгүн бурап салыңыз. Алардын астындагы уячага карата эки чекиттин багытына көңүл буруңуз. Эки чекит уячанын сол жагында болушу үчүн капкактын үстүнө алкакты багыттоону унутпаңыз. Биз дисплейдин арт жагын ылдый карап жатабыз.
7 -кадам: LED тилкелерин ширетүү



LED тилкесинен цифраларды жарыктандыруу үчүн ар бири 28 пикселдик (биринчи сүрөт) эки же үч кичирээк тилкени (4 же 6 орундуу дисплейлер үчүн) жана чекиттерди жарыктандыруу үчүн ар бири 2 пикселдик бир же эки сегментти кесип салыңыз. Лентанын маалыматтарын киргизүү тилкесинде болууну унутпаңыз. Тасманын чыгуучу учун акыркы конденсаторго бир аз жакыныраак кылып кыркып салыңыз - тетиктерди ошол жерде кармоонун кажети жок, анткени тилкенин батышына * жетиштүү орун бар. Жарык диоддорунун аралыгы маанилүү болгондуктан, тилкеге кошулууну (адатта, ар бир 30 пикселде) кошпоого аракет кылыңыз.
Ар бир 28 пикселдик тилке үчүн 26 AWG катуу туташтыруучу зымдын эки узундугун жана 30 AWG жиптин бир узундугун кескиле, бардыгы ак изоляцияланган. Болжол менен 8 дюйм узундугун колдонуу. Биз туташкан зымды сигнал үчүн, ал эми туташуу зымын электр менен камсыздоо үчүн колдонобуз.
Тилкенин кире бериш тарабында, жалаң гана сигналдык аянтка ширетүүнү колдонуңуз, андан кийин 30 AWG жиптин учун сыйрып, калайлап, 5V же эч кандай адашып калган жиптер жок экенин эске алып, аларды төшөлмөгө кошуңуз. GND линиялары (экинчи сүрөт).
Эми LED лентасынын * АРТЫ * тарабында тазаланган 5V жана GND төшөмөлөрүнө ширетүүнү колдонуңуз, 26 AWG зымынын учтарын сыйрып, калайлап, анан аларды электр өткөргүчтөргө кошуңуз. Этияттык менен зымдарды 90 градустук бурчка чейин бүгүп коюңуз. Зымдар үчүнчү сүрөттөгүдөй болушу керек.
Электр зымдарынын экөө тең ак болгондуктан, акыркы сүрөттө көрсөтүлгөндөй, учтарын кийинчерээк ажырата алгыдай кылып курч менен белгилеңиз.
Зымды дисплей алкагынын ичине коюудан мурун туташууларды азыр сынап көрүү жакшы идея. Бардык LED диоддору күйүп турганын жана шорты жок экенин текшериңиз. Кийинки кадам - дисплейдеги сандар үчүн акрил бөлүктөрүн жана LED тилкелерин чогултуу. Биз ошол эле процессти ар бир жуп сан үчүн кайталайбыз.
8 -кадам: LED тилкесин жана сегменттерин акрил алкакка салыңыз
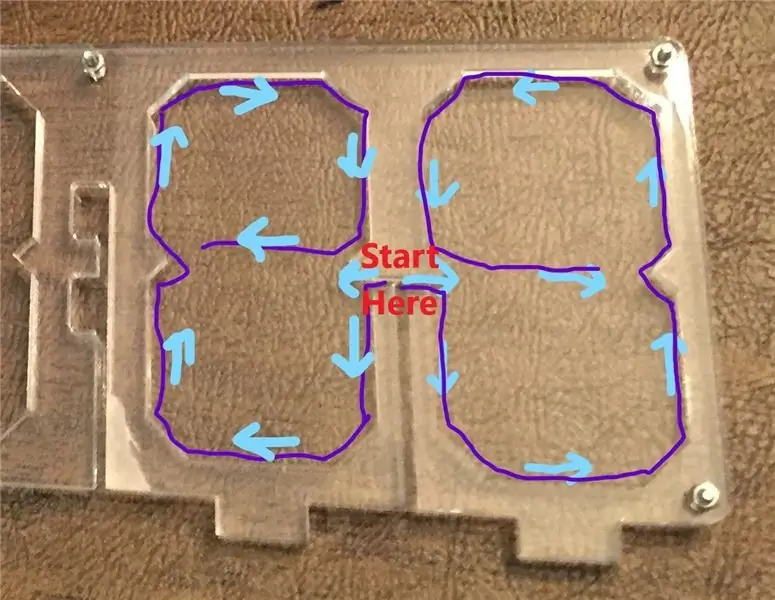
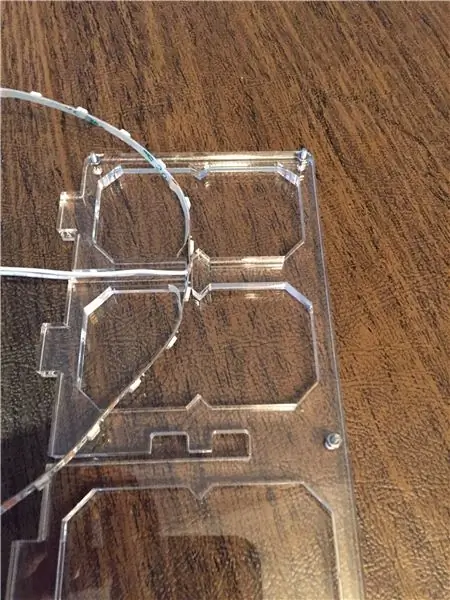
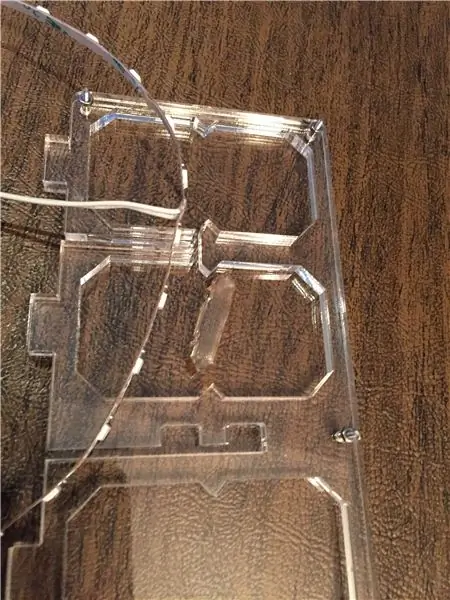

Эми биз LED тилкесин жана акрил сегментинин бөлүктөрүн алкакка кошууну баштайбыз. Биз тилкенин ортосунан баштайбыз жана тилкенин ар бир жарымы менен биринчи сүрөттө көрсөтүлгөн жолду карай иштейбиз.
28 пикселдик LED strpти алып, сүрөттө көрсөтүлгөндөй кадрдын ичине салыңыз, ошондо электр зымдары сандардын ортосундагы асылып турган уячага туура келет жана ар бир сан үчүн 14 LED бар. Сигнал зымын камтыган LED тилкесинин кирүүчү учу эки цифранын эң оң жагына (азыркы көз карашыбыздан) кириши керек. Биз бул LED тилкесин ар бир жети сегменттүү дисплейдин периметри боюнча бекитебиз. Кетип баратканда кагазды тилкенин ортосунан алысыраак тазалаңыз, бирок бир убакта бир аз гана бөлүгүн жабыштырып коюңуз, анткени анын бөлүктөрү туура келгенине ынануу үчүн мезгил-мезгили менен анын бөлүктөрүн алып салып, кайра отургузуп турушуңуз керек болот..
Эки цифранын эң оң жагынан баштап, бир убакта бир цифраны чогултуңуз (сигнал киргизүү зымын камтыган). Сандагы жети кичинекей сегменттин ар бири тилкедеги эки LEDге туура келет. Альтернативдүү түрдө LED тилкесинин эки пикселин түшүрүү, анан бир сегментти кошуу. Чакан сегменттердин бардыгын оюк тарабы өйдө каратып коюңуз. Жарык акрилдин арт жагында кандайдыр бир чегүү болсо, Edge жарык эффекттери алда канча жакшы көрүнөт. Эгерде сиз кайсы жагы чийилгенин так билбесеңиз, анда эки жакты тырмагыңыз менен тырмаңыз, ошондо оюп кеткен жагындагы оюктарды сезе билиңиз.
Сегменттерди рамкага койгула. Баары тыгыз дал келиши маанилүү, андыктан акрил тилкесинин бир бөлүгүн түшүргөн сайын, сегменти тилкенин үстүнө басып, сегменттердин цифранын периметрине туура келишин текшериңиз. Кичинекей пинцет сизге LED тилкесин көтөрүп, кайра отургузуп коюуңузга жардам берет.
Биринчи үч сегмент орун алгандан кийин, цифрдын ылдыйкы "циклинин" ортосуна акрил чарчы коюңуз. Бир четин жабуучу винил фольгага ээ акрил аянтын колдонуңуз. Фольга цифранын ортосуна жакын квадраттын четинде болушу керек. Квадратты жогорку "укурукка" салып, сегменттин ортосуна чейин ылдый карай жылдыруу менен жайгаштыруу эң оңой.
LED тилкесинин калганын цифранын периметри боюнча көрсөтүлгөндөй улантууну улантыңыз, бирок акрил сегментинин бөлүктөрүн салууну күтүңүз. Аягына жеткенде, LED тилкесинин акыркы эки пикселин квадраттын үстүңкү четин жапкан винил фольгага чаптаңыз. Тилкенин бул бөлүгүндөгү эң акыркы ширетүүчү аянтчалар тилкенин мурунку бөлүгүндөгү ширеткичтерди каптап калат (төмөндөгү сүрөттү караңыз). Аны жабыштыруудан мурун, тилкенин эки бөлүгүнүн ортосуна * өтө ичке * изоляцияны коюу маанилүү. Мен скотчтун кичинекей бөлүгүн кесип, тилкенин аягындагы төшөмөлөрдүн астына чаптадым.
Акыркы акрил сегментин кошуңуз. Тилкенин аягына жеткенде, тилкенин аягына бекитилген сигнал зымын жылдырбоо үчүн, аларды жайгаштырууда өтө этият болуңуз. (Мен муну жасадым, жана бардык бөлүктөрдү жана LED тилкесин алып салып, башынан баштоого туура келди. Бул дүйнөнүн акыры эмес, бирок бул оору) Сигнал зымы акыркы сүрөттө көрсөтүлгөндөй цифрадан чыгып кеткенин текшериңиз..
Акыркы квадратты сандын жогорку бөлүгүнө жылдырыңыз. Бул аянтта винил фольга жок. Жарашуу абдан тыкан болот. Квадратты жайгаштыруунун эң оңой жолу - бул аянттын үстүңкү бөлүгүн биринчи орунга коюу жана орточо басымга жарык (терди сындырбаш керек) ылдый түшүрүү. Зымдардын цифраларынын ортосундагы тик каналдар цифранын ылдыйкы бөлүгүн чокуга караганда бир аз ийкемдүү кылат. Сиз оңой эле кирип кетпесе, бөлүктү канчалык катуу түртө алаарыңыз жөнүндө өз оюңузду колдонушуңуз керек болот.
9 -кадам: Сигнал зымын багыттаңыз



Бардык акрил бөлүктөрү орношкондон кийин, биз 30 AWG сигнал зымын кылдаттык менен кичинекей канал аркылуу бөлүктөрдүн ортосунда көрсөтүп, анан электр зымдары бар каналга өткөрөбүз. Мен пинцетти акырындык менен каналга киргизип койдум жана башка сандарды чогултуп жатканда чыгып кетпеши үчүн зымдарды боектордун лентасы менен чаптап койдум.
10 -кадам: Бардык цифралар жана тесттер үчүн кайталаңыз

Дагы чарчадыңызбы? Биз дагы сол бөлүктөгү бөлүктөрдү чогултуубуз керек. Процесс биз жаңы эле бүтүргөн процесске окшош, бирок бир аз оңой, анткени (1) бул тарапта сигнал зымы жок жана (2) эгер сиз конденсаторго жакын LED тилкесинин учун кырксаңыз, Бул цифралардагы ширеткичтер бири -бирине дал келет (эгер кандайдыр бир себептерден улам болсо, анда алардын ортосуна өтө ичке изоляциялоочу материалды коюуну унутпаңыз). Сол цифр үчүн бөлүктөрдү жайгаштырганыңызда, 8 -кадамдагы көк жебелер менен жол сүрөтүндө көрсөтүлгөндөй, LED диапазонун оң цифранын күзгү сүрөтүнүн үлгүсүндө иштетиңиз.
Эки цифра толугу менен ордун баскандан кийин, электр сигналын жана жерге зымдарды өзүңүз тандаган микро контроллерге туташтырыңыз жана LED тилкеси туура иштеп жатканына ынануу үчүн тест программасын аткарыңыз. Баары мен үчүн убакыттын 50% тегерегинде биринчи жолу иштеди. Эң кеңири таралган көйгөйлөр зымдын үзүлүшүнөн же башка ширетүүчү аянтка тийүүсүнөн келип чыккан.
Эгерде баары жакшы көрүнсө, анда кийинки кадам дагы ошол эле процесстен кийин LED тилкесин жана акрил сегменттерин дисплейдеги башка сандарга салуу. Бүткөндөн кийин ар бир цифраны текшериңиз.
11 -кадам: Чекиттер үчүн LED тилкесин жана акрилди кыстарыңыз
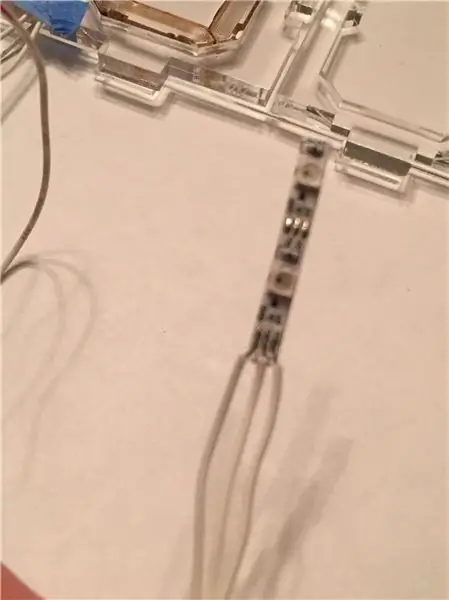


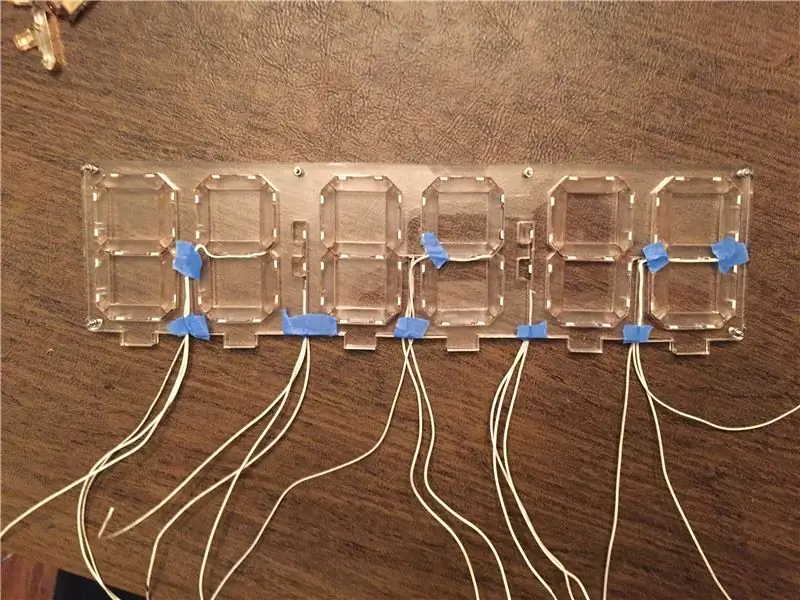
Андан кийин дисплейдеги чекиттерди жарыктандыруу үчүн эки гана пикселди камтыган LED тилкесинин кыска сегменттерин колдонобуз. 4 же 6 орундуу дисплейди куруп жатканыңызга жараша бир же эки жуп чекит болот. Цифраларга караганда чекиттерди орнотуу кыйла оңой.
26 AWG туташтыргыч зымынын үч узундугун кесип, аларды 2 пикселдик LED тилкесинин киришине чейин ширеткиле. 5V, сигнал жана GND экенин билүү үчүн ар бир зымдын учтарын белгилеп коюуну унутпаңыз. Мен ар бир зымдагы изоляциянын бир бөлүгүн боелуу үчүн кызыл, көк жана кара курчтарды колдондум. Жарык диоддун тилкесинен тазалаңыз жана LED тилкесин оюктун арткы дубалына тигил каналды ылдый каратып, раманын түбүнө чыгып тургула.
Кичинекей акрил чекиттерди рамкага ылайыктуу деп табыңыз. Сегменттерге окшоп, алардын периметрин винил фольга менен жаап коюңуз. Аларды жеке мейкиндиктерине оюк жагы өйдө каратып, LED тилкесинен келген LED жана конденсатор тийиштүү оюктарга салынат.
Бардык чекиттер жана цифралар бүткөндө, дисплейиңиз акыркы сүрөттө окшош болушу керек.
12 -кадам: Дисплейди жаап, коргоңуз
Бардык цифралар жана чекиттер чогултулуп, бардык LED тилкелери текшерилгенден кийин, биз алардын үстүнө башка жука акрил капкагын коёбуз. М2 бурамаларынан гайкаларды чыгарыңыз, бурамаларды ордуна калтырыңыз жана зымдарды кармап турган лентаны кылдаттык менен алып салыңыз. Акрилдин үстүнкү капкагын этияттап рамканын үстүнө түшүрүп, бурамаларды капкактын тешиктеринен тешип, бардык зымдар тиешелүү каналдарда калышына кам көрүңүз. Баары өз ордунда болгондо, гайкаларды бекем бурап, тартыңыз.
13 -кадам: Корпусту тиркөө


Эми дисплейди корпустун капкагына жабыштырабыз. Капкакты дисплейдин жанына койгула, зымдар капкактын тешиктерине туура келет. Капкак симметриялуу эмес, анткени чекиттерден келген зымдар цифралардын ортосунда эмес, андыктан тегиздөө идеалдуу болгон бир гана багыт бар.
Ар бир зымдын учтарын капкактын тийиштүү тешиктери аркылуу өйдө карай бериңиз, андан кийин акрилдеги табакчалар капкактын тик бурчтуу оюктарына туура келиши үчүн, дисплейди капкакка карай кылдат иштетиңиз. Балким, сиз муну кичинекей кадамдар менен аткарасыз. Ар бир зымдын учтарын тешиктерден өткөрүңүз жана капкакты акырын жылдырып, зымдардын ар бир тобундагы боштукту кезеги менен алыңыз. Бир да зымга өтө катуу тартпоо үчүн өтө этият болуңуз. Тажрыйбаңыздан айтсам, бул учурда зымды ажыратуу чоң кемчилик. Кыстармаларды уячаларга акырын иштетиңиз. Туура эмес, андыктан бардык электроникалар туташып, сыноодон өткөндөн кийин, өтмөктөрдү уячаларына жабыштыргыңыз келет (JB Weldди же акрилде да, жыгачта да иштеген окшош клейди колдонуп).
Мен зымдарды иштеп жатканда дисплейдин жана корпустун капкагын тегерете кармап туруу үчүн бир нече резина боолорду чуркадым. Жогорудагы сүрөттө, мен бир топтогу 5 электр зымын жана башка топтогу 5 жер зымын бириктирип, ар бир топту бир кирүүчү зымга кошуп койдум, андан кийин бардык ширетүүчү түйүндөрдү көптөгөн түтүктөр менен каптадым.
14 -кадам: Микро контроллерди тиркеңиз (же эки)
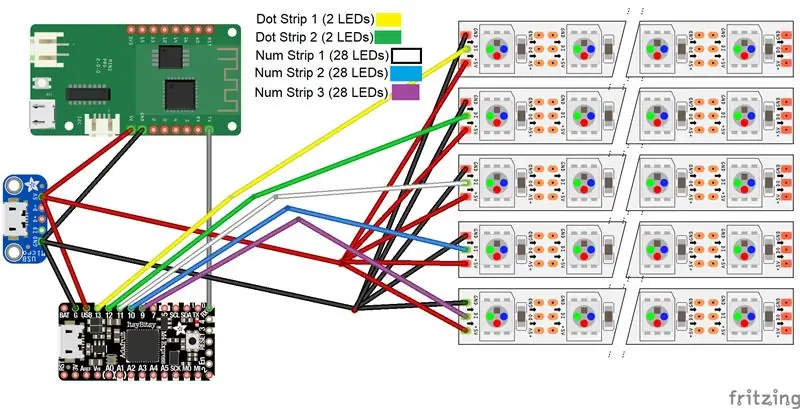
Контроллерди дисплейге туташтыруунун ар кандай жолдору бар. Сиз зымдарды түздөн -түз контроллериңизге туташтырсаңыз болот, бирок мен микро контроллерлерди алмаштыруу үчүн ийкемдүүлүктү калтырып, коннекторлорду зымдарга туташтырууну туура көрөм. Мен бардык электр зымдарын жана бардык жер зымдарын бириктирип, 5 сигнал зымынын ар бирин бир 5 баштуу пин туташтыргычка коштум.
Мен жети сегменттүү дисплейи бар бир нече башка контроллерди сынап көрдүм. Мага CircuitPythonдогу LED тилкелеринин прототиптеши жагат, анткени бир нерсени ишке киргизүү тез жана оңой. Көзөмөлдөөгө көптөгөн пикселдер бар, ошондуктан мен Adafruit Itsy Bitsy M4 Expressти тандадым, ал ATSAMD51 тактасына негизделген жана 6 орундуу саатта 88 RGB светодиоддорун башкарууга жетиштүү ылдам жана кубаттуу, бирок кичине ылайыктуу корпуста оңой. Itsy-Bitsy M4 Express жакшы иштеди, бирок мен IoT байланышын кааладым, ошондуктан дисплейдин кодун ESP32 тактасында иштетүүгө аракет кылдым. Мен интернетке туташып турганда тилкенин түстөрүн көзөмөлдөөдө көйгөйлөргө туш болдум - бул маселеге окшош: https://github.com/adafruit/Adafruit_NeoPixel/issues/139. Эң жакшы чечим Ity Bitsy тактасынан LED тилкелерин көзөмөлдөө жана интернеттен туура убакытты мезгил -мезгили менен тартып алуу үчүн ESP8266 (Lolin D1 Mini Pro) колдонуу жана аны Ity Bitsyге сериялык байланыш аркылуу жөнөтүү болгон.
Диаграмма 6 орундуу дисплейдин зымдарын көрсөтөт. Аны 4 орундуу дисплейге ыңгайлаштыруу үчүн, "Dot Strip 2" жана "Num Strip 3" дегенди калтырыңыз. Lolin D1 Mini менен Itsy Bitsy ортосундагы байланыш бир жактуу болгондуктан, Lolin TXти Ity Bitsy RX менен туташтыруу гана керек. Мен микро-USB кабели аркылуу 5V кубаттуулугун алуу үчүн микро-USB сынык тактасын колдондум.
15 -кадам: Дисплейди коддоо
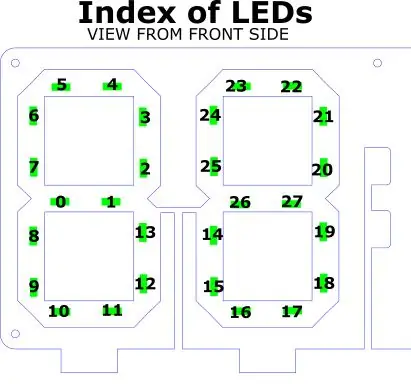
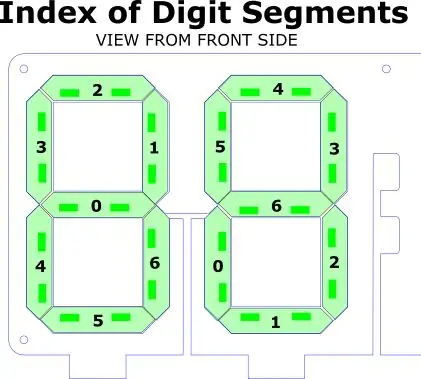
Дисплей саат катары коддолгон, бирок кошумча мүмкүнчүлүктөр көп. Бул артка саноо таймери, температуранын дисплейи, социалдык медианын ээрчигендеринин дисплейи же негизинен сандар менен көрсөтүлө турган кандайдыр бир көрсөткүчтөрдүн дисплейи болушу мүмкүн.
Arduino коду
Мен Lolin D1 Mini Proду Arduino IDE менен программаладым. Тиркелген ".ino" файлындагы код интернетке туташат жана туура убакытты алуу үчүн "NTPClient" китепканасын (Arduino китепканасынын менеджери аркылуу жеткиликтүү) колдонот. NTPClient объектиси NTP серверинен убакытты ар 10 мүнөт сайын окуп турат. Ал форматтайт жана ар бир 10 секундда сериялык портко убакыт сабын жөнөтөт.
CircuitPython коду
Ity Bitsyде иштеген тиркелген ".py" файлындагы Circuit Python коду ESP8266дан жөнөтүлгөн убакыт тилкелерин окуу үчүн сериялык портту сурамжылайт. Ал алган ар бир жаңы убакыт сабы менен жаңы базалык убакытты белгилейт, андан кийин убакыт китепканасынан монотоникалык () функциясын колдонуп учурдагы убакытты көзөмөлдөйт.
Код adafruit_fancyled китепканасын HSV форматындагы түстөрдү тандап алуу үчүн жана гамма -коррекцияны колдонуу үчүн колдонулат. Сандардын түсү ар бир мүнөттүн башында кайра башталган 60 секунддук циклде өнүгөт. Светодиоддордо кандайдыр бир санды көрсөтүү үчүн керектүү сегменттердин индекстери digitSegments массивинде бит катары сакталат жана drawStripDigit функциясында чыгарылат.
16 -кадам: Уф
Эгер сиз буга чейин жетишкен болсоңуз, анда сиз үчүн жакшы! Бул долбоор сизге жагат деп ишенем. Бул көп эмгек, бирок жасоо абдан пайдалуу болду.
Сунушталууда:
7 Segment Display Array: 6 Steps (Сүрөттөр менен)

7 Segment Display Array: Мен ардуино наносу башкарган 144 7 сегменттүү дисплейден жасалган дисплей курдум. Сегменттер 18 MAX7219 ic тарабынан башкарылат, ал 64 жеке леддерди же 8 7 сегменттик дисплейлерди башкара алат. Массивде 144 дисплей бар, алардын ар бири
7 Feet 7 Segment RGB Display with BT App: 22 Steps (Сүрөттөр менен)

BT App менен 7 Feet 7 Segment RGB Display: Бул 6 фут саатты жасоо менин көптөн берки кыялым (бирок бул жерде 7 футтык дисплей), бирок бул жөн гана кыял. Бул биринчи цифраны жасоонун биринчи кадамы, бирок мен лазер кескич сыяктуу машиналар менен иштөөдө мындай б
DIY Seven Segment Display 2ʺ: 14 кадам

DIY Seven Segment Display 2ʺ: Бул дисплей жалпы анод же жалпы катод катары курулушу мүмкүн. Долбоордун компоненттери - бул ПХБ, 29мм 3мм диоддор, 8 резисторлор жана 2 arduino 1x6 үчүн аялдардын баштарынан өтүү. DIY Seven Segment Display 2ʺ ардуин үчүн идеалдуу
Lightpipe 7-Segment Display: 7 Кадам (Сүрөттөр менен)

Lightpipe 7-Segment Display: Эгер мен сага бут кийимдин боосунан дисплей кура алам деп айтсам эмне болмок !? Ооба, мен так ошондой кылдым! Өзүңүздүн жети сегменттүү дисплейиңиз жаңы нерсе эмес, бул абдан кеңири таралган Arduino долбоору, бирок менде бул жөнүндө идея бар болчу, ошондуктан мен берем дедим
Interfacing 8051 Microcontroller 7 Segment Display: 5 Steps (Сүрөттөр менен)
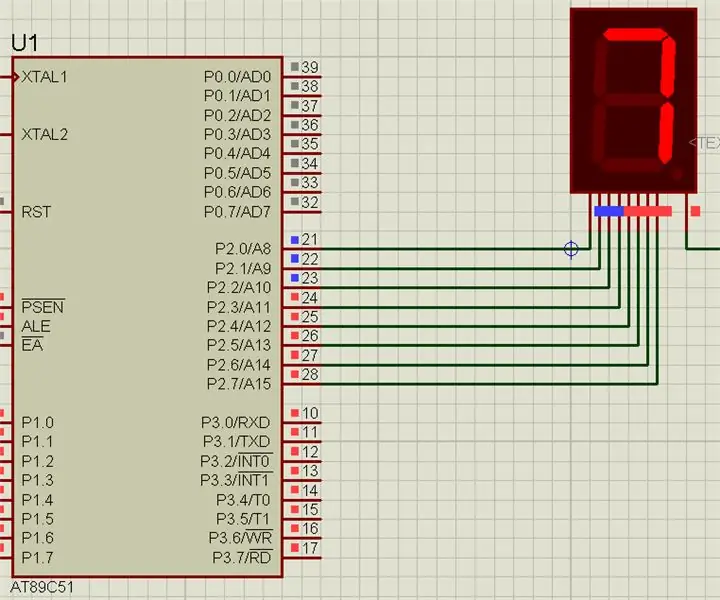
Interfacing 8051 Microcontroller with 7 Segment Display: Бул долбоордо биз 8051 microcontroller менен 7 сегменттүү дисплейди кантип интерфейске алаарыбызды айтып бермекчибиз
