
Мазмуну:
2025 Автор: John Day | [email protected]. Акыркы өзгөртүү: 2025-01-23 14:51


Бул камера долбоорунун 2 -бөлүгү жана бул билдирүүдө биз GPS модулун Raspberry Pi менен кантип байланыштырууну үйрөнөбүз. Андан кийин GPS маалыматын колдонобуз жана видеого тексттин катмары катары кошобуз. Сураныч, бул билдирүүнү улантуудан мурун, төмөнкү шилтемени колдонуу менен 1 -бөлүктү окуңуз.
www.instructables.com/id/Making-a-DashCam-Using-the-Raspberry-Pi-Zero-pt1/
Төмөндөгү видео сизге GPS модулдары, баарлашуу жана баардыгы кантип чогулганын карап чыгуу жөнүндө көбүрөөк маалымат берет. Улантуудан мурун биринчи көрүүнү сунуштаар элем.
1 -кадам: Сериялык портту иштетүү


Биз адегенде SSHди тактага киргизип, андан кийин сериялык портту иштетишибиз керек. Бул төмөнкү буйрукту иштетүү менен жасалышы мүмкүн:
sudo raspi-config
Бул конфигурация куралын ачат жана интерфейстин параметрлерине өтүү үчүн жебелерди колдонсоңуз болот, андан кийин сериялык. Консолго NO тандап, анан Ооба аппараттык сериялык портко Ооба. TAB баскычын колдонуп, Finish опциясына өтүңүз, андан кийин кайра жүктөөңүздү сураганда NO тандаңыз. Бул сизди кайра терминалга алып барат. Такта жабылышы үчүн, төмөнкү буйрукту киргизиңиз:
Sudo өчүрүү -h азыр
Такта жабылгандан кийин, биз шилтеме сүрөтүн колдонуп сериялык портту тактага туташтыра алабыз.
2 -кадам: GPS модулун сыноо

Эми GPS модулун текшерип, анын туура иштеп жатканына ынанабыз. Бул төмөнкү буйрукту иштетүү менен жасалышы мүмкүн:
sudo cat /dev /serial0
Сиз "$ GP…" менен башталган кээ бир тексттин чыгышын көрө алышыңыз керек. сүрөттө көрүнүп тургандай. Бул GPS модулунан алынган маалыматтар жана сериялык байланыш керек болгондой иштеп жатканын билдирет. Чыгууну токтотуу үчүн "CTRL+Z" баскычтарын бассаңыз болот.
Андан кийин биз "getty" кызматын өчүрүшүбүз керек, анткени ал сериялык байланышка тоскоол болушу мүмкүн. Бул төмөнкү буйруктарды иштетүү менен жасалышы мүмкүн.
sudo systemctl токтотуу [email protected]
sudo systemctl [email protected] өчүрүү
3 -кадам: Акыркы скриптти жазыңыз


Акыркы сценарийди жазуудан мурун, биз бир нече буйруктарды иштетишибиз керек. Биринчиден, биз төмөнкү буйрукту иштетүү менен жасала турган python-serial модулун орнотушубуз керек:
sudo apt install python-serial
Биз GPS маалыматын түшүнүү үчүн pynmea2 модулун колдонобуз жана аны төмөнкү буйрукту иштетүү менен орнотсо болот:
sudo pip орнотуу pynmea2
Биз ошондой эле тамыр колдонуучу үчүн psutil орнотушубуз керек жана муну төмөнкү буйрукту аткаруу менен жасаса болот:
sudo pip орнотуу psutil
Акыр -аягы, биз төмөнкү буйрукту колдонуп, жаңы скрипт файлын түзө алабыз:
sudo nano dashcam2.py
Сиз андан кийин мазмунун төмөнкү файлдан көчүрүп, видеодо көрүнгөндөй скриптке чаптай аласыз.
github.com/bnbe-club/rpi-dashcam-p2-diy-29
Бул аяктагандан кийин, файлды "CTRL+X", андан кийин Y, ENTER терүү менен сактаңыз. Сиз андан кийин төмөнкү буйрукту иштетүү менен скриптти текшере аласыз:
sudo python dashcam2.py
Андан кийин скрипт керек болгондой иштейт жана сиз FileZilla менен акыркы жолу көргөзмө файлдарын алуу үчүн колдоно аласыз. Видео файлдарда GPS маалыматы жана CPU колдонуу менен катмар камтылат.
Dashcam долбоору али бүтө элек жана бул серияны улантуу үчүн кийинки пост болот. YouTube каналыбызга жазылууну ойлонуп көрүңүз, анткени бул бизди колдойт.
YouTube:
Окуганыңыз үчүн рахмат!
Сунушталууда:
Bluetooth модулунун атын Arduino менен кантип оңой өзгөртүү керек: 4 кадам

Bluetooth модулунун атын кантип Arduino менен оңой өзгөртүүгө болот: Бул долбоордо сиз Bluetooth модулуңуздун аталышын жана bluetooth'уңуздун иштебей калганын аныктоону үйрөнөсүз
LED светофор модулунун үйрөткүчү: 5 кадам

LED светофор модулу үйрөткүчү: Description: Бул мини-светофор дисплей модулу, жогорку жарыктык, светофор системасынын моделин өндүрүү үчүн абдан ылайыктуу. Бул кичинекей өлчөмү, жөнөкөй зымдары, максаттуу жана ыңгайлаштырылган орнотулушу менен өзгөчөлөнгөн. Бул PWMге туташтырылышы мүмкүн
ESP-01 модулунун программалоо тактасы: 12 кадам (сүрөттөр менен)
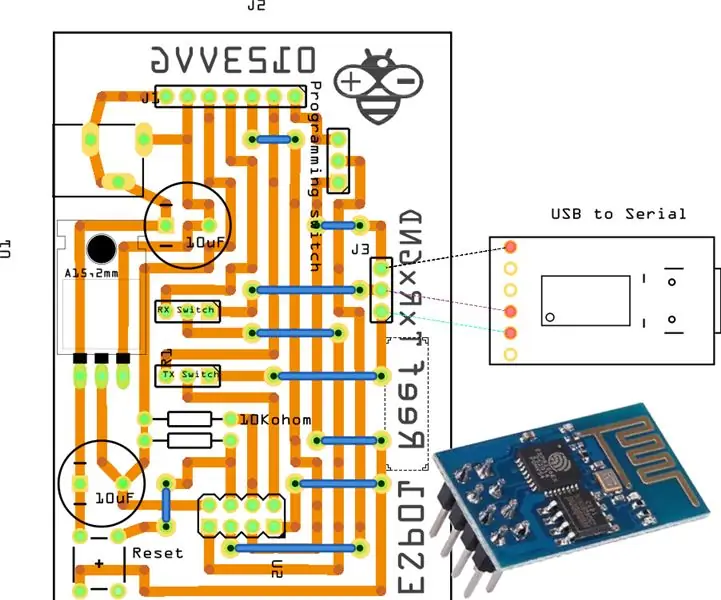
ESP-01 Модулунун Программалык Башкармасы: Кошумча маалымат жана документтин жаңыртылышы бул жерде менин сайтымда камтылган WIFI менен.Ардуино WIFI модулу катары түзүлгөн, бирок ал анча чоң эмес
OBLOQ-IoT модулунун негизинде экологиялык мониторинг системасы: 4 кадам

OBLOQ-IoT модулуна негизделген экологиялык мониторинг системасы: Бул продукт негизинен электрондук лабораторияда температура, нымдуулук, жарык жана чаң сыяктуу көрсөткүчтөрдү көзөмөлдөө жана контролдоо үчүн колдонулат, жана нымдуулукту алыстан көзөмөлдөөгө жана башкарууга жетүү үчүн аларды булут маалымат мейкиндигине өз убагында жүктөө. , аба тазалагыч
Жылуулук контролерунун модулунун иштеши: 3 кадам

Жылуулук контроллер модулунун иштеши: Биз жылуулуктун же муздаткычтын кайсы гана түрү болбосун иштеп жаткан учурда бизге жылуулук контроллери керек, бирок аларды сатып алуу өтө кымбат, бул долбоордо мен кытайдын арзан жылуулук контроллерин киргизгим келет. жакшы өзгөчөлүктөрү жана кээ бир жашыруун өзгөчөлүктөрү менен
