
Мазмуну:
- Автор John Day [email protected].
- Public 2024-01-30 10:38.
- Акыркы өзгөртүү 2025-01-23 14:51.

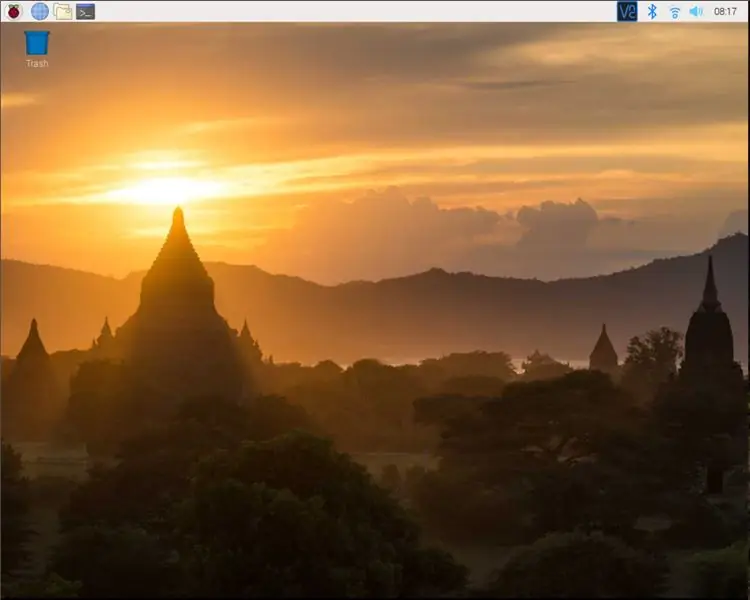
Бул Buster Raspbian операциялык тутумун иштеткен Raspberry Pi үчүн дисплейди жана сенсордук экранды кантип айлантуу керектигин көрсөтө турган негизги инструкция, бирок мен бул ыкманы Джессиден бери колдонуп келем. Мында колдонулган сүрөттөр Raspberry Buster менен иштөөчү Raspberry Pi 3 B+ 3.5 TFT LCD сенсордук экраны менен.
Колдонулган сенсордук экран фантастикалык, эгер сиз кааласаңыз, аны Amazonдон бул шилтемеден таба аласыз:
www.amazon.com/Raspberry-320x480-Monitor-Raspbian-RetroPie/dp/B07N38B86S/ref=asc_df_B07N38B86S/?tag=hyprod-20&linkCode=df0&hvadid=312824707815&hvpos=1o19&hvnetw=g&hvrand=5789897662091576261&hvpone=&hvptwo=&hvqmt=&hvdev = c & hvdvcmdl = & hvlocint = & hvlocphy = 9027898 & hvtargid = pla-667157280173 & psc = 1
1 -кадам: Дисплейди айландыруу
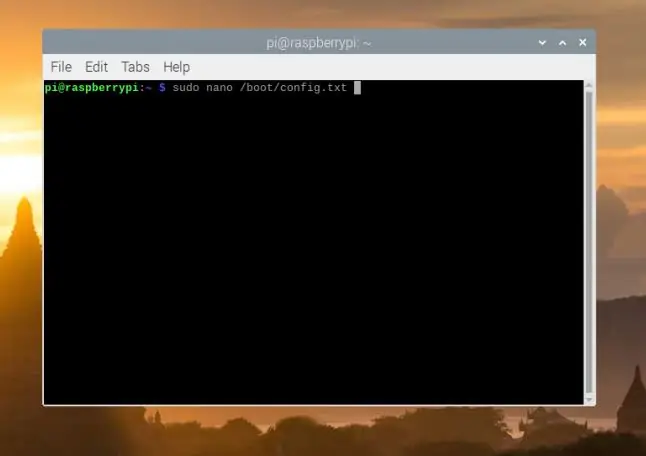
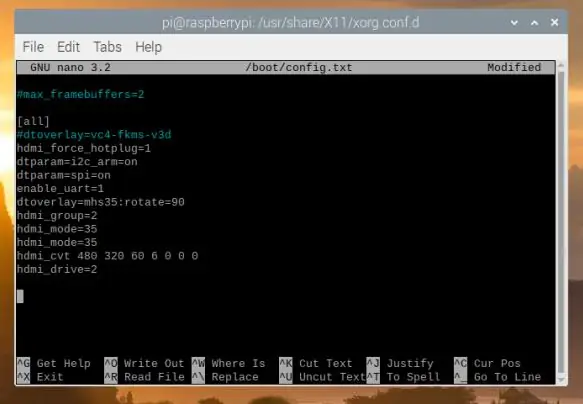
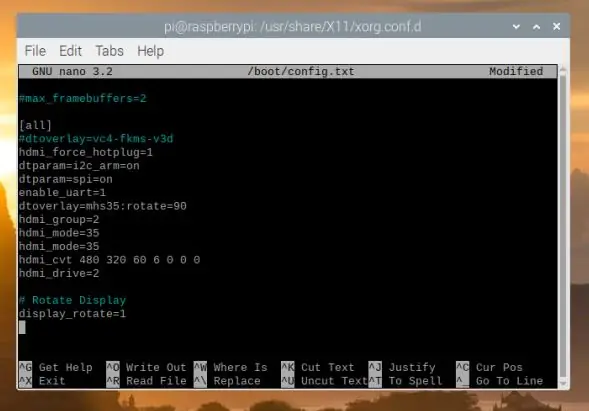
Малинанын пи дисплейин айлантуу абдан оңой, анткени экранды бир сызык менен айлантууга мүмкүндүк берген /boot/config.txt файлын коюуга болот.
Айлануу үчүн терминалыңызды ачыңыз (ctrl + alt + t), андан кийин "sudo nano /boot/config.txt" териңиз
Файлдын ылдый жагына өтүңүз жана экраныңызды каалагандай буруш үчүн эмне керек экенин жазыңыз:
# Демейки багыт
display_rotate = 0
# Саат багыты боюнча 90 ° буруңуз
display_rotate = 3
# 180 ° буруу
display_rotate = 2
# Сааттын жебеси боюнча 270 ° буруңуз
display_rotate = 1
2 -кадам: Эмне үчүн сенсордук экран айланууга муктаж

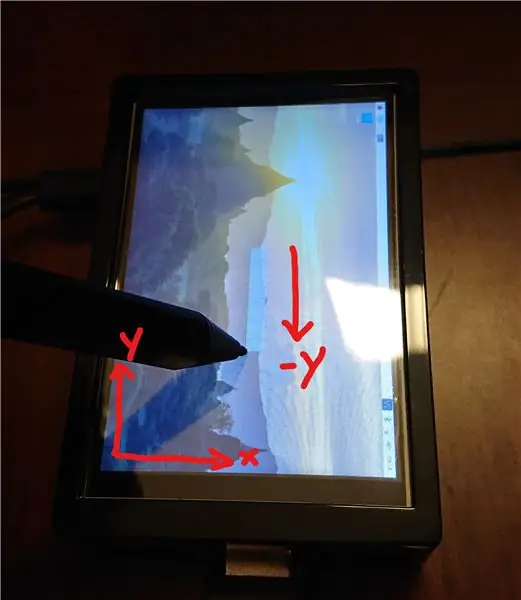
Сенсордук экран бир аз татаалыраак, ал матрицага таянып, маалыматтарды алып, аларды жаңы абалга карта кылат. Бул 3 өлчөмдүү трансформация матрицасы менен жасалат, алар робототехникада жана космостук физикада абдан кеңири таралган, 3D мейкиндиктеги нерсенин кыймылын сүрөттөө үчүн. Сиз ойлонуп жаткандырсыз, эмне үчүн менин 2D курсорума 3D матрицасы керек? Бирок курсоруңуздун колдонулбаган үчүнчү өлчөмү бар. Төмөндөгү математиканы караңыз:
Демейки боюнча матрица жана идентификациялык матрица коюлган, бул бирден-бир картаны билдирет: (чекиттер саптарды толтурууга жардам берүү үчүн толтургучтар, алар жок деп ойлоп, Inscrutables боштуктарды алып салат)
……| 1 0 0 |
I = | 0 1 0 |
……| 0 0 1 |
Бул матрицаны сенсордук экраныңыз берген киргизүү векторуна көбөйткөндө мындай болот:
| 1 0 0 |….| 300 |…..| 300 |
| 0 1 0 | * | 200 | = | 200 |
| 0 0 1 |…….| 1 |……….| 1 |
Жогоруда көрүнүп тургандай, идентификациялык матрица өндүрүшкө таасир этпейт. Эми бул көрсөтмөнүн максаты сизге матрицаны көбөйтүүнү үйрөтүү эмес, бирок сизди кызыктырса, онлайнда көптөгөн окуу куралдары бар. Мен мунун математикалык жагын көрсөтөм, ошондо бул кантип жана эмне үчүн болуп жатканынын далилин көрөсүң.
Эгерде биз touschscreenди 90 ° (сааттын жебеси боюнча) бургубуз келсе, анда биз бул матрицаны колдонмокпуз:
| 0 -1 1 |…| 300 |….|-200 |
| 1 0 0 | * | 200 | = | 300 |
| 0 0 1 |……..| 1 |………| 1 |
Көрүнүп тургандай, x жана y баалуулуктары азыр которулду, бирок жаңы x мааниси да терс. Элестетүү бир аз кыйын, андыктан сүрөттөрдөгү менин мисалымды караңыз. Бир сызык борбордон оңго карай байкалат, азыр 90 ° (саат жебеси боюнча) бурулганда, сиз байкалган сызыктын борбордон оңго карай баратканын байкайсыз -> оңдон (+x) борбордон -> ылдый (-y), ошондуктан киргизүү векторун ушундай өзгөртүү керек. Калган айлануу матрицалары кийинки кадамда келтирилген, бирок азыр сиз эмне болуп жаткандыгы жөнүндө бир аз көбүрөөк билесиз!
3 -кадам: Сенсордук экранды айландыруу

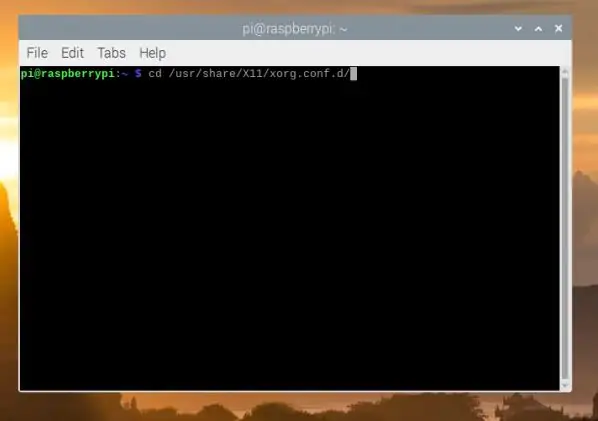
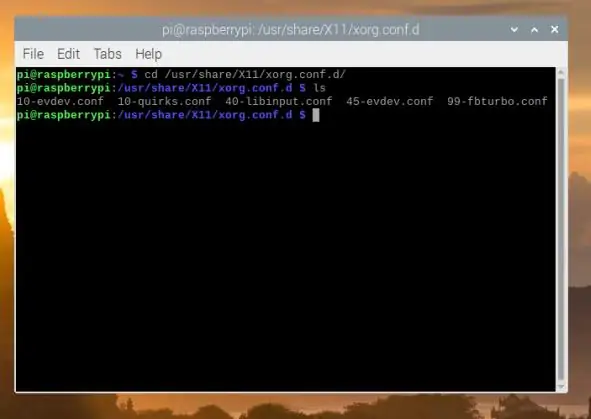
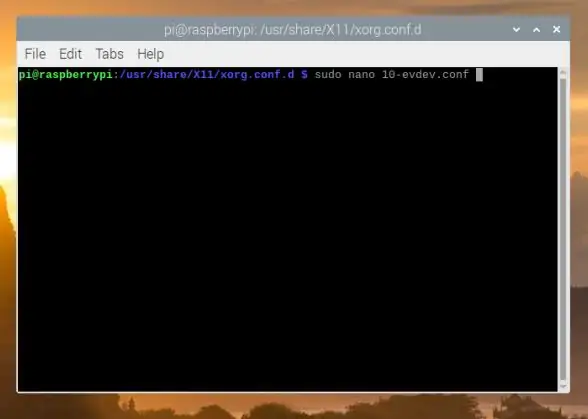
Кайра терминалыңызга кирип, "cd /usr/share/X11/xorg.conf.d/" деп териңиз, эгерде сенсордук экраныңыз жок дегенде тийүүнү тапса, анда конфигурация файлы бул жерде болушу керек.
Учурдагы файлдарды тизмектөө үчүн "ls" деп териңиз, калибрлөө файлыңыз ошол жерде болушу керек, эгер сиз билбесеңиз, ар бирин ачыңыз ("nano your_file_name" колдонуп) жана "Идентификатору" бар бөлүмү бар файлды табыңыз. сенсордук экран туткасы ". Кыязы, же аталышында "evdev" же "libinput" бар бири болот. Тапкандан кийин, "sudo nano your_file_name" жазуу мүмкүнчүлүгүн алуу жана файлды түзөтүү үчүн жасаңыз.
Бөлүмүңүзгө барып, "Бөлүмдүн" асты жагындагы туура "Опцияны" кошуңуз.
Баары сааттын жебеси боюнча:
90 ° = Option "TransformationMatrix" "0 -1 1 1 0 0 0 0 1"
180 ° = "TransformationMatrix" опциясы "-1 0 1 0 -1 1 0 0 1"
270 ° = Option "TransformationMatrix" "0 1 0 -1 0 1 0 0 1"
4 -кадам: Болду
Бул Raspberry Pi энтузиасттарына көп жардам берет деп үмүттөнөбүз! Мен бул маселе менен дайыма күрөшүп жаткан адамдарды көрөм, андыктан эгер сиз форумда кимдир бирөө менен чуркап калсаңыз, анда бул жерге шилтемени жөнөтүңүз. Досторумду ойлоп табуу бактылуу!
Сунушталууда:
TM1637 LED дисплейин жана тоскоолдуктарды болтурбоо сенсорун колдонуу Arduino Counter: 7 кадам

Arduino Counter TM1637 LED дисплейин жана тоскоолдуктарды болтурбоо сенсорун колдонуу: Бул окуу куралында биз LED дисплей TM1637ди жана тоскоолдуктарды болтурбоо сенсорун жана Visuino менен жөнөкөй цифралык эсептегичти кантип жасоону үйрөнөбүз
Лига жана Серво менен Pi жогорку сапаттагы камерага көңүл буруңуз: 4 кадам (сүрөттөр менен)

Pi жогорку сапаттагы камерага Lego жана Servo менен көңүл буруңуз: бир аз бузулган Lego бөлүгү, үзгүлтүксүз серво жана кээ бир Python коддору менен сиз Raspberry Pi жогорку сапаттагы камераңызды дүйнөнүн каалаган жеринен топтой аласыз! Pi HQ камерасы - бул эң сонун бөлүк комплект, бирок акыркы Мерлинде иштеп жүргөндө тапкандай
Arduino жана 74HC595 Shift реестрин колдонуу менен жети сегменттин дисплейин көзөмөлдөө: 6 кадам

Arduino жана 74HC595 Shift реестрин колдонуу менен жети сегменттин дисплейин башкаруу: Эй, эмне болду, балдар! Akarsh бул жерден CETechтен. Seven Segment Дисплейлерди кароо жакшы жана дайыма цифралар түрүндө маалыматтарды көрсөтүү үчүн ыңгайлуу курал, бирок алардын бир кемчилиги бар, биз реалдуу түрдө жети сегменттүү дисплейди башкарганда
Lcd мониторун буруңуз же буруңуз: 6 кадам

Айналтуу же Pivot Lcd Монитору: Бул жабдык документтерди портрет түрүндө окууну көрүү үчүн мониторду 90 градуска буруу үчүн абдан пайдалуу, бул режимди колдогон видео карта үчүн драйверлер бар, менин учурда мен аны pdf файлдарын окуу үчүн колдоном
Өткөргүч желим жана өткөргүч жип: LED дисплейин жана кездемелердин схемасын түзүңүз: 7 кадам (сүрөттөр менен)

Өткөргүч желим жана өткөргүч жип: LED дисплейин жана кездемелердин схемасын жасаңыз. Өзүңүздүн өткөргүч кездемелериңизди, жипти, клейди жана скотчту жасаңыз жана аларды потенциометрлерди, резисторлорду, өчүргүчтөрдү, LED дисплейлерин жана схемаларды жасоо үчүн колдонуңуз. жана өткөргүч жип, сиз каалаган дисплейде LED дисплейлерин жана схемаларын жасай аласыз
