
Мазмуну:
2025 Автор: John Day | [email protected]. Акыркы өзгөртүү: 2025-01-23 14:51

Бул окуу куралында сиз электрондук текстиль баштыгына орнотулган пьезо колонкасы менен үндөрдү чыгарууну үйрөнөсүз.
1 -кадам: Такта менен баштыкты даярдаңыз


Микро USB кабелинин бир учун компьютерге, экинчи учун Arduino Leonardo тактасына туташтырыңыз.
Пьезо колонкасынын оң жагын Arduino leonardo'догу 13 -пинге туташтырыңыз. Тактада бар 3 GND пиндин бирин колдонсоңуз болот.
2 -кадам: MBlock боюнча тактаны орнотуу


Ардуинону программалоону баштоодон мурун, аны mBlockко орнотушуңуз керек.
Иштетүү тутумуңузга жараша версияны тандаңыз (мисалы, эгер сизде MacBook болсо, "Mac OS" тандаңыз / эгер сизде Windows 10 болсо, "Windows 7 жана андан жогору" дегенди тандаңыз). MBlock 3тү жүктөңүз, акыркы версиясын эмес (mBlock 5). Орнотуу файлдарын жүктөп алып, андан кийин mBlockту ачыңыз. "Такта" менюсунан Arduino Leonardo тактасын тандаңыз. Андан кийин Arduino тактаңызга туташыңыз (COM портунун номери компьютериңиздин USB сайгычтарына жараша өзгөрөт - сиз Arduino Леонардого туташкан туура аппаратты тандасаңыз, борттогу ON жана TX лампалары жашыл жана кызгылт сары түскө айланат. тиешелүүлүгүнө жараша).
3 -кадам: MBlock боюнча коддоо


MBlock боюнча, сиз пьезо спикериңиздин патчасын кээ бир ноталарды ойнотушу үчүн жөнөкөй кодду түзүшүңүз керек болот.
Код так ушундай болушу керек. Ар бир блокту ортодогу "Скрипттер" бөлүмүнөн оң жагындагы бош жерге сүйрөп барып таштоо керек. Сиз ар бир блокту төмөнкү бөлүмдөрдөн таба аласыз: Баскыч басылганда - "Окуялар" бөлүмүнүн ойноткучтун үнүн белгилөө - "Роботтор" бөлүмү 0.2 сек күтөт - "Башкаруу" бөлүмү Эскертүү, сиз жеке кодуңузду жасоо үчүн кичинекей деталдарды өзгөртө аласыз. Мисалы, сиз ар бир нотанын узундугун же ноталарды таптакыр өзгөртө аласыз. Сиз коддоону бүтүргөндөн кийин, Connect менюсунда "Программаны жаңыртууну" чыкылдатыңыз (тактадагы RX жана TX LED чырактары кызгылт сары түстө күйүп кетет). Муну бир гана жолу жасаңыз. Эми сиз кодуңузду Firmware программасын ар бир жолу жаңыртуусуз эле өзгөртө аласыз.
4 -кадам: Arduino IDEде коддоо



Ардуино Леонардону mBlock менен туташтырууда көйгөйлөргө туш болушуңуз мүмкүн. Мындай учурда, сизге Arduino IDE кодун колдонуу жана Arduino Leonardo тактаңызга камтылган программаны жүктөө керек болушу мүмкүн.
Программаны жүктөө Arduino IDE> "Arduino IDE жүктөө" бөлүмүн көргөнгө чейин ылдый жылдырып, операциялык тутумуңузга негизделген версияны тандаңыз (мисалы, эгер сизде Windows 7 болсо, "Windows Installer" тандаңыз / эгерде Windows 10 болсо, "Windows колдонмосун" тандаңыз)>> Кийинки бетте "Жөн эле жүктөп алыңыз" дегенди тандап, орнотуу файлдарын иштетиңиз. Arduino IDEди ишке киргизиңиз, Tools менюсунан> Board'тен Arduino Leonardo тандаңыз. Куралдар менюсунан туура портту тандаңыз> Порт. FileMelody же toneMultiple мисалын File> Examples> 02. Digital> toneMelody / toneMultiple тандаңыз. Акырында, терезенин жогорку оң бурчундагы оң жебени (→) басуу менен кодду жүктөңүз, Эскиз> Жүктөө же клавиатурада Ctrl+U баскычтарын басуу менен Же болбосо, сиз оңой түзүү үчүн эки куралды тең колдоно аласыз. кодду (mBlock интуитивдүү интерфейсин колдонуу менен), андан кийин аны тактага ишенимдүү түрдө жүктөө (Arduino IDE сунуштаган тактага күчтүү туташуу аркылуу). MBlockто, сиз жөн гана чыкылдатууңуз керек Edit> Arduino Mode жана жаңы панель оң жагында ачылганда, Arduino IDE менен түзөтүүнү тандаңыз. Андан кийин, кодду тактага жүктөө үчүн мурунку эле кадамдарды аткарыңыз жана сиз барууга даяр болушуңуз керек!
5 -кадам: Эскертүүлөр жана шилтемелер
Бул окуу куралы Европа Биримдигинин Erasmus + программасы тарабынан каржыланган iTech долбоорунун алкагында иштелип чыккан.
Көбүрөөк маалымат алуу үчүн, [email protected] менен байланышыңыз
Сунушталууда:
Электрондук текстиль микросхемалары үчүн прототиптөөчү комплект: 5 кадам
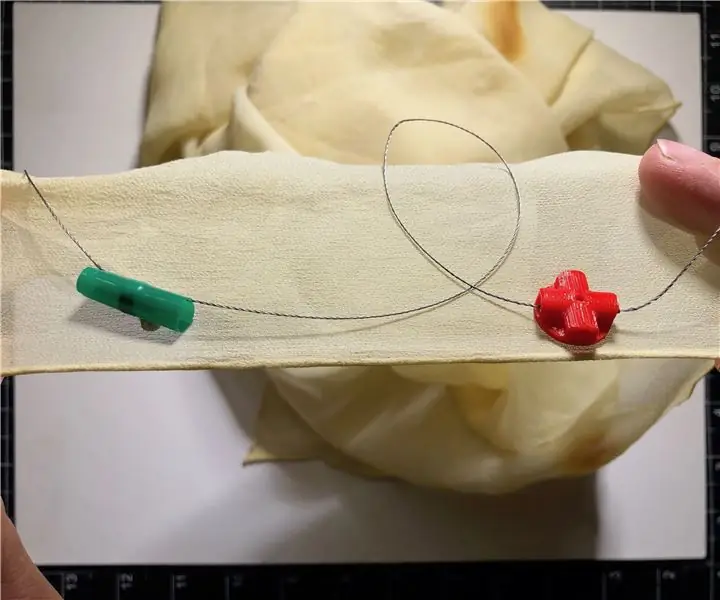
Электрондук текстиль микросхемалары үчүн прототиптөөчү комплект: Бул көрсөтмө сизге электрондук текстиль схемаларын прототиптөө үчүн жөнөкөй комплект жасоону үйрөтөт. Бул комплект кайра иштетиле турган, бирок бекем болгон алып баруучулардан жана туташуу чекиттеринен турат. Бул долбоордун максаты-электрондук текстиль усталарын бир система менен камсыз кылуу
Роботтук электрондук текстиль: 5 кадам (Сүрөттөр менен)

Электрондук текстиль роботу: Саламатсызбы! Менин атым Фибербот, сен менин досторумду көбөйткөнүңө абдан кубанычтамын. Бул көрсөтмөлөрдөн сиз мага окшош роботту кантип жасоону так үйрөнөсүз. Мен дагы кичине сырымды ачып, кантип сиз менен бөлүшөм
Жарыкка сезгич электрондук текстиль баштыгы: 3 кадам

Жарыкка сезгич электрондук текстилдик баштык: Бул үйрөткүчтө сиз жарык текстура баштыгын орнотуп, айланадагы жарык сенсору тарабынан жазылган жарыктын көлөмүнө жооп бере турган акылдуу объектти түзүүнү үйрөнөсүз
Электрондук текстиль баштыгы: 10 кадам

Электрондук текстиль баштыгы: Бул окуу куралында сиз электрондук текстиль баштыгын түзүүнү үйрөнөсүз, ал электроника жана коддоо боюнча билим берүү ишинин контекстинде колдонулат.Өзүңүздүн электрондук текстиль баштыгыңызды түзүү үчүн сизге керек болот: жана жип өткөргүч
Электрондук текстиль баштыгы жаркырайт: 4 кадам

Электрондук текстиль баштыгынын жарыгы: Бул үйрөткүчтөн сиз текстиль баштыгыңыздын LED жамаачы кантип жаркырап турганын үйрөнөсүз
