
Мазмуну:
- Автор John Day [email protected].
- Public 2024-01-30 10:39.
- Акыркы өзгөртүү 2025-01-23 14:51.

Салам! Менин атым Фибербот, сен менин досторумду көбөйткөнүңө абдан кубанычтамын. Бул көрсөтмөлөрдөн сиз мага окшош роботту кантип жасоону так үйрөнөсүз. Мен сизге кичинекей сырды ачып берем жана мени кантип жылмайуум менен бөлүшөм (ака, мени кантип коддоо керек!) Анткени мен көп адамдарга Фиберботту кантип жасоону үйрөтүп жатам, мен абдан чарчадым жана чындап эле мүмкүн уктаңыз. Ошентип, мени үйрөтүүнүн ордуна, ал менин жүзүмө жылмаюуну ар дайым билген ээсим болот … түзмө -түз. Сабактын калган бөлүгүнө чөмүлүңүз, көңүл ачыңыз, көп нерсени үйрөнүңүз, мен кийинчерээк сиз жараткан жаңы досум менен таанышам !! Жакында көрүшкөнчө!:)
1 -кадам: 1 -сабак: Берилиштерди алуу


Бул долбоорду түзгөн эки башка компонент бар, искусство жана технология. Тепкич мөөнөтү Fiberbotтун корпусун керектелүүчү материалдар менен жасоону камтыйт жана долбоордун мурунку бөлүгү керектелүүчү эмес материалдарды колдонуу менен технологиялык ыкманы талап кылат. Fiberbot шаблону үчүн, жабдуулардын көпчүлүгүн жергиликтүү доллар дүкөнүнөн же кол өнөрчүлүк дүкөнүнөн тапса болот. Fiberbotтун роботтук компоненти үчүн мен керектүү нерселердин көбүн Adafruitтен онлайн сатып алдым, бирок аларды таба турган бир нече онлайн дүкөндөр бар. Мен ошондой эле Кэти Цесеринин "Make: Making Simple Robots" китебин сатып алууну же ижарага алууну сунуштаар элем. Бул китепте мен Fiberbot долбоорун таптым, ал сүрөттөмө жана этап-этабы менен аткарууга оңой. Төмөндө келтирилген материалдар мага болжол менен 40 долларга бааланган, бирок менде өзүмдүкү жок болчу. (Мен ошондой эле долбоордун баасын түшүргөн ширетүүчү насыяны алгам). Бул, албетте, арзан электрондук текстилдин бири, жана ал дагы абдан сүйкүмдүү !!
Fiberbot кузову/шаблону
- түрдүү түстөгү кийиз - ширетүүчү
- кайчы - ширетүүчү зым
- сайма жип - зым кескичтер/стриптиз
- ийне - капталган зымдар же аллигатор клиптери
- велкро
- мүшөк
- мамык/кургатуучу жүн
Робот жабдыктар
- Adafruit Gemma микроконтроллери (#1222)
- Adafruit Mini (0.8 дюйм) 8x8 LED матрицасы рюкзак менен
- Adafruit 3 x AAA батарейка кармагычы, күйгүзүү/өчүрүү жана 2-пин JST туташтыргычы кабели (#727)
- Mini USB кабели (#260 - уюлдук телефон кабели иштейт)
- Компьютер (Windows же Mac)
2 -кадам: Денени бириктирүү

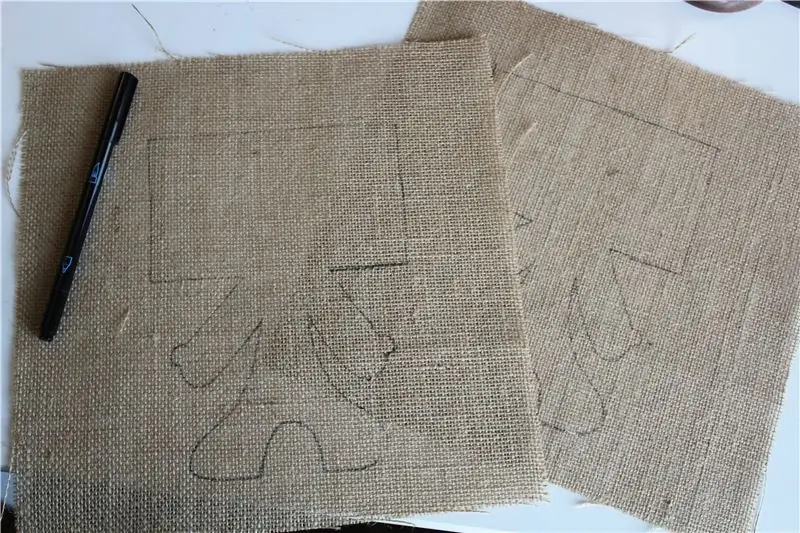

Эми биз роботтун жумшак корпусун түзүүгө киришебиз. Мен бул материалдарды жергиликтүү доллар дүкөнүмдө 5 доллардан төмөн сатып алдым. Мен Fiberbotтун канчалык татынакай экенин, ошондой эле арзан экенин жакшы көрөм!
1. Мен капкакты колдондум, анткени аны кесүү, тигүү оңой жана эскирген четтери кызыктуу жана саркеч роботту түзөт. Мен Кэти Цечеринин жаратуучу китебинде берилген шаблонду ээрчидим. Бирок, өзүңүздүн шаблонуңузду түзүү микроконтроллерге жана LED матрицасына орун жетиштүү болгондо эле иштейт.
2. Мен Fiberbot шабланымды нөлдөн баштап түздүм, бирок https://bit.ly/fiberbot-template дарегине кирүүгө мүмкүн болгон басып чыгаруучу үлгү бар. Калыпыңыз даяр болгондон кийин, аны көрүнөө үчүн караңгы болгон маркер менен шейшеп баракчаңызга көз салыңыз.
3. Кийинкиде сиз микроконтроллерди жана LED матрицасын түстүү кийиздин үстүнө чыгаргыңыз келет. Жогорудагы сүрөттө мен Gemmaдан алда канча чоңураак Arduino FLORA менен иштечүмүн. Бирок, мен бул долбоор үчүн Gemma колдонууну сунуштайт элем. Дагы эстетикалык жактан жагымдуу робот үчүн, баштапкы кийиздин артына түстүү кийиздин дагы бир бөлүгүн кошуңуз. Бул роботтун "көзүнө" дагы бекемдигин кошуп, роботтун корпусунан роботтун корпусуна которууну жеңилдетет.
4. Fiberbotту бири -бирине тигүү үчүн, арткы тигүүнү билүү керек болот. Бактыга жараша, бул үчүн көрсөтмө бар! Мен билбейм, же тигүү үчүн жаңы болсоңуз, мен бул көрсөтмөнү көрүүнү сунуштаар элем. Окуу оңой жана тез, Fiberbotту түзүүгө көп убакыт кетпейт!
5. Жогоруда мен бүт Fiberbot денемди тигип койгонумду, бирок тик бурчтуктун үстүн ачык калтыргандыгымды көрө аласың. Себеби, сиз Fiberbotту толтуруп жатасыз жана бул кадамды бөлмөдөн чыгарышыңыз керек. Денени толтуруу үчүн сизге материал керек болот. Флюф сонун иштейт, менин үйүмдө эч кандай төшөө болгон эмес, ошондуктан мен бир аз импровизациялап, кургатуучу линтти колдондум жана ал дагы ошондой иштейт! Мындан тышкары, ал бекер! Fiberbotту өзүңүзгө жакканча толтургандан кийин, Fiberbotтун үстүн тигип бүтүрүңүз.
6. Сиз Velcroдун кичинекей бөлүктөрүн кесип, Fiberbotsтун башына төрт бурчка тең салгыңыз келет. Сиз бул Velcro кесимдерин кийизден жасалган бөлүктөрдүн арткы жагына тизишиңиз керек болот.
7. Fiberbotту кесип салыңыз, бирок тигилген жерге өтө жакын кесип албаңыз. Капкактын жыгылып кетпешин камсыз кылуу үчүн, жип менен кайчынын ортосунда болжол менен 1,5 - 2 дюймдук бөлмө калтыргыңыз келет.
8. Коркунучтуу, Fiberbot азырынча укмуштай көрүнүп жатат !!! (Чынында жылмайганча күтө туруңуз!)
9. Fiberbotту четке коюңуз. Аны жылуулук чыгарбай турган жерге коюңуз. Кап жана кургатуучу линт экөө тең өтө күйүүчү!
3 -кадам: Роботту бирге коюу




Макул, азыр биз жаңыдан баштайбыз! Электрондук текстильге Е коюу, воо! Төмөндөгү көрсөтмөлөр мен жасаган: Жөнөкөй роботторду жасоо китебинен алган багыттар. Бул китеп мага абдан деталдуу жана супер проекти аягына чыгарууга жардам берди. Баштайлы!
1 -кадам: LED матрицасы рюкзак схемасы менен келет, ал матрицаны жөнөкөй Arduino программалоого шайкеш келтирүүгө мүмкүндүк берет. Кийинки кадамга өтүүдөн мурун бул эки түзмөктү бирге ширетүү керек. Лайкоо - бул темирди башка объектилерге эритүү үчүн эритүүчү темирди колдонуучу жөнөкөй иш. Рюкзакта жалпысынан 16 тешик жана рюкзактын капталдарына жылуучу матрицада 16 зым бар. Жогорудагы сүрөттөрдө эки башка бөлүктү көрө аласыз. Зымдарды тешиктер менен түздөп, акырын өткөрүңүз. Мен тапкан нерсе, эки бөлүктү бириктирүү үчүн эң жакшы иштегени, ширетүүчү зымды жана ширетүүчү темирди матрицанын зымынын ортосуна туташтыруу болгон. Матрицанын зымынын борборунда болушу, анан эки компоненттин бири -бирине туура келиши рюкзактын түбүндө жакшы топту түзүүгө мүмкүндүк берди. Кийинки 15 зым үчүн бул кадамды кайталаңыз.
- Эгерде сиз кантип ширетүүнү билбесеңиз, коркпоңуз! Бул үчүн көрсөтмө бар. Эгерде сиз жаңы эле ширетүүнү үйрөнүп жатсаңыз жана көбүрөөк билгиңиз келсе, бул кантип жасоо керектигин карап көрүңүз.
2 -кадам: Эми матрица даяр болгондон кийин, кийинки кадам рюкзакка туташкан төрт тешикке төрт зым же кичине аллигатор клиптерин тиркөө болуп саналат. Сиз ар кандай түстөгү зымдарды колдоно аласыз, бирок менде капталган зымдын бир гана түсү болгондуктан, мен аны эле колдондум. Мен матрицаны жана рюкзакты кошуу үчүн колдонулган ыкманы колдонуп, ар бир тешикке төрт зымды ээрчиңиз. Калган зымдарды кыркыңыз.
3 -кадам: Кийинки кадам - гемманы LED матрицасына туташтыруу. Ар бир зымдын Gemmaда белгилүү бир орду бар, ошондуктан зымдарды туура туташтыруу маанилүү. Зымды жарым дюймга чейин түшүргөнүңүздү текшерип, аларды Gemma'га буруңуз. Мен бул ыкманы колдондум, бирок сиз зымдарды Геммага да кошо аласыз. Тешиктер тигүү үчүн эмес жана ширетүү үчүн арналгандыктан, эгер сиз зымдарды ширетип жатсаңыз, анда тешиктерди алдын ала калай коюңуз. Бул тешиктерге кошумча катмарды кошууну билдирет. Мен жогорудагы сүрөттү Make: Make Simple Robots китебинен ар бир зым кайда тиркелиши керектиги үчүн колдондум.
+ Зым (сүрөттөгү кызыл) оң жактагы астыңкы блокетке туташат (Vout деп белгиленген).
- зым (сүрөттө кара) оң жактагы үстүкү блокадага туташат (GND деп белгиленген).
D зымы (сүрөттөгү сары) сол жактагы ортоңку аянтка туташтырылат (D0 менен белгиленген).
C зымы (сүрөттөгү жашыл) оң жактагы жогорку панелге туташат (D2 менен белгиленген).
Ceceri, K. (2015). Жасоо: Жөнөкөй роботторду жасоо. San Francisco: Maker Media Inc.
4 -кадам: Сиз азыр роботтун "көзүн" куруп бүттүңүз! YAY! Дээрлик Фиберботту ойготуу жана аларды жаңы досу менен тааныштыруу. Сиз Gemma туура иштеп жатканын текшерүү үчүн тест жүргүзө аласыз. Бул кадамдарды кийинки сабактан таба аласыз !!
4 -кадам: Arduino Blinkти жүктөө
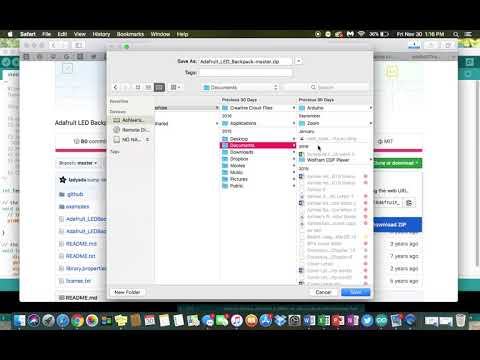
Бул сабакта сиз Gemma боюнча тесттен өтөсүз, ошондой эле Arduino IDE аркылуу микро контроллериңизди коддоого мүмкүндүк берген программаны жүктөп аласыз.
Тестти кантип иштетсе болот:
Адафрут геммаңызды коддоого кирүүдөн мурун, аны текшерүү маанилүү. Бул жерде сиздин Gemma боюнча практикалык тестти өткөрүүнүн кадамдары. Кэти Цесери тарабынан жасалган: Жөнөкөй роботторду жасоодон алынган көрсөтмөлөр.
1-кадам: Эгерде сиз Windows компьютерин колдонуп жатсаңыз, анда USB-tinyISP деп аталган драйверди жүктөп алышыңыз керек болот. Айдоочулардын милдети - компьютерден Gemmaга жеткирилип жаткан тилди түшүнүү. Окуучулар университеттин студенттеринин алдында сүйлөп жатканда жаштар менен сүйлөшкөндө тилин кантип өзгөртөт. Башкача айтканда, драйверди жүктөө компьютерге Gemma менен эффективдүү баарлашууга мүмкүнчүлүк берет.
- Драйверди орнотуу үчүн: Windows 7, 8 жана XP үчүн нускамаларды таба турган http // bit.ly/ada-drivers териңиз.
2 -кадам: Gemma'дагы USB портун жана мини USB кабелин колдонуп, компьютериңизге Gemma'ни сайыңыз. Бул туташтырылгандан кийин, сиз Gemmaдагы жашыл LED жарыгын жана кызыл борттогу LED жарыгын көрүшүңүз керек.
- Gemma'ңызды туташтыргандан кийин, экранда калкыма терезе пайда болушу керек. Сиз драйверди интернеттен издөөнүн кереги жок, анткени ал драйверди катуу дискиңизге түз орнотушу керек.
3 -кадам: Андан кийин Arduino IDE программасын компьютериңизге жүктөп алышыңыз керек. Arduino IDE программасынын баракчасын жүктөп алуу үчүн бул жерге өтүңүз жана көрсөтмөлөрдү аткарыңыз. Программаны катуу дискте ийгиликтүү жүктөп алгандан кийин, сиз туура тактаны колдонуп жатканыңызды текшеришиңиз керек. Тилекке каршы, Gemma Adafruit болгондуктан жана Arduino менен гана шайкеш келгендиктен, тактаны өзүнчө жүктөп алып, аны программага орнотушуңуз керек. Бул үйрөткүч видеону көрүңүз, анда мен сизге Adafruit Gemma тактасын IDE программасына кантип жүктөө керектигин көрсөтөм. Сиз ошондой эле IDE программалоо үчүн кошумча такталарды жүктөө үчүн сыпаттамалык көрсөтмөлөрдү берген бул шилтемени көрө аласыз.
4 -кадам: кодду иштетүү. Сынооңузду жүргүзүү үчүн кандай кодду колдонуу керек экенин көрсөткөн бул видеону көрүңүз. Бул атайын код кызыл LEDдын секундасына бир жолу күйүп -жануусун өзгөртүү үчүн коюлган. Мурда көзүн ирмеп турса да, бул ирмөө кыйла жайыраак болушу керек.
4 -кадам: Эми сиз Gemma иштеп, денеңиз бүткөндөн кийин, кийинки кадам - аларды бириктирүү. Кийиздин башка түсүн колдонуу менен Gemma жана LED Matrixтин контурун кесип алыңыз. Контурларды ар бир бөлүктүн артына коюңуз. LED матрицасынын жана Гемманын бурчтарын бул сабакта жасаган тик бурчтуу кийизге тигип бериңиз.
5 -кадам: Батареяны Gemma'га сайыңыз жана кара кутуну роботтун артына коюңуз. Батарея топтомун Fiberbotтун арт жагына velcro менен жабыңыз. Ошентип, эгер сиз бул "көздөрдү" башка роботко салгыңыз келсе, анда бардыгы портативдүү.
Жарайт, андыктан Fiberbotту бир секундага коюп коюңуз. Мен сизди Arduino программасын MacBook же Windows компьютериңизге кантип жүктөө боюнча этап-этабы менен көрсөтмөлөрдү берген веб-сайтка жетектеп жатам. Эми бул сиздин Fiberbotту жылмаят!
1. Arduino жүктөө: adafruit веб -сайтында Gemma контроллериңиз жөнүндө билүү үчүн атайын жеткиликтүү барак бар. Биринчи кезекте, сиз шайкеш программаны компьютериңизге жүктөп алышыңыз керек. Бул кадамды аягына чыгаруу үчүн шилтеме.
Arduino жүктөлүп алынды
2. Arduino IDE менен программалоо: Дагы, Gemma менен иштей баштаган adafruit веб -сайтынан сиз "Arduino IDE менен программалоо" деп аталган өтмөктү таба аласыз. Баардык коддоо - бул тапшырманы аткаруу үчүн бир нерсе айтуу. Булар киргизүү жана чыгаруу деп аталат. Кирүү - бул объектке келген маалымат, ал эми жыйынтык - бул акыркы жыйынтык. Мисалы, мен эжеме идиштерди жасоону айтсам, ал аны жасайт, кириш менден идиштерди жасоону сурануу менен көрсөтүлөт, жыйынтыгы аны жасайт. Дагы бир мисал, сыналгыңыз үчүн алыстан башкарууну колдонуу. Сиз кирүү болгон күйгүзүү баскычын басыңыз жана сыналгы чыгуучу катары иштей баштайт. Ошол эле байланыш микро контроллерлер менен иштөөдө колдонулат. Биз жооп берүү үчүн (чыгаруу) биздин Gemmaга кирүүлөрдү кантип жөнөтүүнү үйрөнөбүз. Коддун ар кандай мааниси жөнүндө окуңуз. Мен бул веб -сайтты колдонууну абдан жакшы көрөм, анткени ал үйрөнчүктөр үчүн кадамдарды талкалайт. Түшүнүү оңой жана алар ээрчиш үчүн көптөгөн көрсөтмөлөрдү беришет.
Arduino IDE менен программалооhttps://learn.adafruit.com/introducing-gemma/progr…
3. Arduino программасын компьютериңизге жүктөп алгандан кийин, аны ачыңыз жана мен берген видеонун көрсөтмөсүн аткарыңыз. Жогорку меню тилкесиндеги "шаймандарды" чыкылдатып, "тактага" ылдый жылдырып, Adafruit Gemma (ATtiny85 @ 8MHz) чыкылдатыңыз. Коддоо тактайдан тактага бир аз башкача болгондуктан, сиз колдонгон контроллер үчүн туура тактаны тандоо маанилүү.
4. Эми сиз Arduino программасын жүктөп алып, коддоонун контексти менен таанышып калдыңыз, менимче, сиз өзүңүздүн Fiberbotту коддоого даярсыз !!! Blinkти кантип коддоо керектиги боюнча кийинки сабакты карап көрүңүз.
5 -кадам: Fiberbotту коддоо
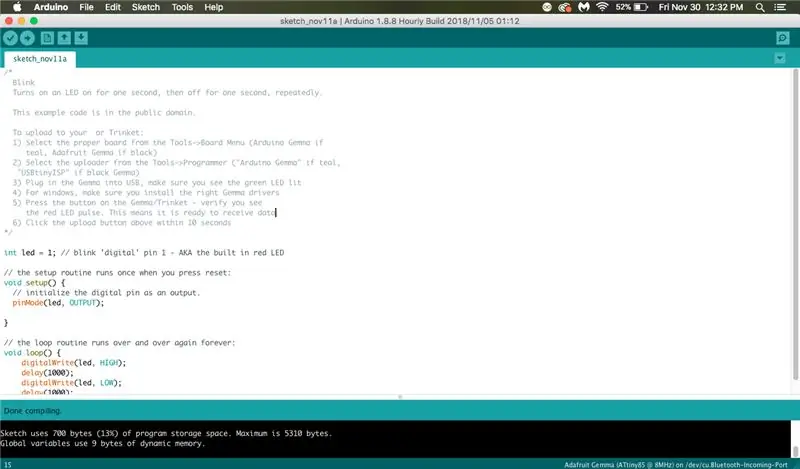

Бир. Дагы. Кадам.
Сиз Gemma үчүн тест жүргүзгөндө көз ирмем эскиз - бул программа менен таанышуу үчүн ойной турган жөнөкөй код. Кечигүү деп жазылган жерди табыңыз (1000). Бул буйрук Жеммага LEDди секундадан миңден бир бөлүгүнө же башкача айтканда 1 секундга күйгүзүүнү жана өчүрүүнү айтат. Сиз аны өзгөртүү менен жарк эткен LED ылдамдыгын кантип өзгөртөөрүн түшүнүү үчүн убакыт менен ойной аласыз. Мисалы, эгер сиз аны кечиктирүү (500) деп өзгөртсөңүз, анда LED эки эсе тез өчөт. Эгер сиз аны кечиктирүүгө (2000) алмаштырсаңыз, анда ал эмнени өзгөртөөрүн божомолдой аласызбы? Ооба, түшүндүңүз! Бул Arduino түзмөгүнө эки эсе жай ирмелүүнү айтат.
** Эсиңизде болсун: Сиз ар дайым жаңы файлды жүктөгүңүз келген сайын, Gemma түзмөгүңүзгө баштапкы абалга келтирүү баскычын басууңуз керек болот.
Сиз кодду текшергенде/жүктөгөндө, экрандын ылдый жагында кызыл түстө ката кетиши мүмкүн. Эгер андай болсо, анда бул сиздин гемманын баштапкы абалга келтирүү баскычын басууну унутуп койгонуңуздан улам болот. Эгер андай болбосо, анда "Arduino IDE менен орнотуу" баракчасынан (https://bit.ly/arduino-setup) окуп, андан ары көрсөтмө жана жардам ала аласыз. Adafruit Кардарларды Колдоо Форуму да бар, анда тирүү адам жардам берип, сизди кызыктырган бардык суроолорго жооп бере алат.
Эми сиз Gemma'га көз ирмөө кодун ийгиликтүү иштеткенден кийин, Матрицаны тартууга убакыт келди. Бул үчүн сиз TinyWireM аттуу китепкананы жүктөп алышыңыз керек болот. Бул жерде:
1. Бардык ачык Arduino терезелерин жабыңыз
2. Adafruit вебсайтына өтүңүз же https://bit.ly/gemma-sc териңиз. Бул жерде сиз TinyWireM китепканасын таба аласыз. Муну жүктөп алыңыз. Мен муну Mac компьютеринде кантип жасоону көрсөтүү үчүн видео жүктөдүм. Ошондой эле бул китепкананы жүктөө үчүн жазма этап-этабы менен бул шилтемеге кире аласыз. Бул китепкананы жүктөө менен сиз жаңы файл катары сактоого мүмкүндүк берүүчү бул кодго туруктуу кирүү мүмкүнчүлүгүнө ээ болосуз.
3. 2 -кадам бир аз түшүнүксүз болушу мүмкүн. Эгер ушундай болсо, коддор Adafruit сайтында жеткиликтүү. Сиз коддорду Arduino Blink программасына көчүрүп, чаптап, ошол жерден иштете аласыз. Сиз браузердеги өтмөктөргө окшош эки жаңы өтмөк түзгүңүз келет. Эки кодду тең текшерип, аларды Gemma жана Matrixке жүктөңүз. TA-DA !!!!! Сиз Arduino IDE аркылуу жаңы эле код коюп, жүктөп бердиңиз !!!!! Сиз Fiberbotту абдан бактылуу кылдыңыз !! Батарея пакетиңизди Gemma'га сайыңыз жана USB менен компьютериңизди жана микро контроллерди ажыратыңыз. Эми Fiberbot досуңузду баарына көрсөтө аласыз! Көңүл ачуу:)
** Эгерде кокусунан эч нерсе болбой жатса, мурунку сабакка кайтып келип, көйгөйдү кантип чечүү керек/жардамды кайдан табуу керектигин окуп чыгыңыз.
Сунушталууда:
Музыкалык электрондук текстиль баштыгы: 5 кадам

Музыкалык электрондук текстилдик баштык: Бул окуу куралында сиз электрондук текстиль баштыгына орнотулган пьезо колонкасы менен үндөрдү чыгарууну үйрөнөсүз
Электрондук текстиль микросхемалары үчүн прототиптөөчү комплект: 5 кадам
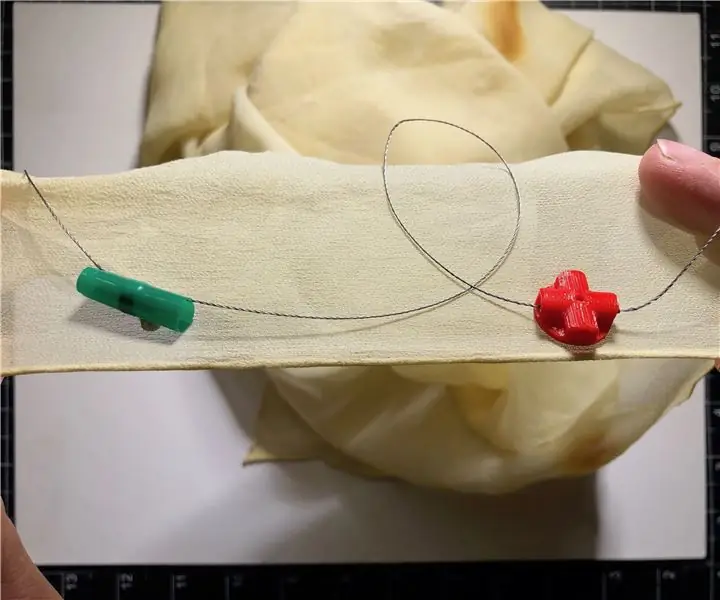
Электрондук текстиль микросхемалары үчүн прототиптөөчү комплект: Бул көрсөтмө сизге электрондук текстиль схемаларын прототиптөө үчүн жөнөкөй комплект жасоону үйрөтөт. Бул комплект кайра иштетиле турган, бирок бекем болгон алып баруучулардан жана туташуу чекиттеринен турат. Бул долбоордун максаты-электрондук текстиль усталарын бир система менен камсыз кылуу
Жарыкка сезгич электрондук текстиль баштыгы: 3 кадам

Жарыкка сезгич электрондук текстилдик баштык: Бул үйрөткүчтө сиз жарык текстура баштыгын орнотуп, айланадагы жарык сенсору тарабынан жазылган жарыктын көлөмүнө жооп бере турган акылдуу объектти түзүүнү үйрөнөсүз
Электрондук текстиль сенсорлору менен DIY кол кап контролери: 14 кадам (сүрөттөр менен)

Электрондук текстиль сенсорлору менен DIY мээлей контроллери: Бул көрсөтмө eTextile сенсорлору менен маалымат мээлейин кантип жасоо боюнча этап-этабы менен үйрөткүч болуп саналат. Долбоор Рэйчел Фрейр менен Артём Максимдин кызматташуусу. Рэйчел - текстиль жана eTextile сенсор дизайнери, ал эми Арти цирктин дизайнын түзөт
Электрондук текстиль долбоору: Sweat Light футболкасы (TfCD): 7 кадам (Сүрөттөр менен)

Электрондук текстиль долбоору: Sweat Light T-shirt (TfCD): Электрондук текстиль (E-текстиль)-бул санарип тетиктерди жана электрониканы аларга киргизүүгө мүмкүндүк берген кездемелер. Бул жаңы технология көптөгөн мүмкүнчүлүктөр менен келет. Бул долбоордо сиз спорттук көйнөктүн прототибин түзгөнү жатасыз
