
Мазмуну:
- 1 -кадам: Бөлүктөрдү алуу
- 2 -кадам: Иштетүү системасын орнотуу
- 3 -кадам: Raspberry Pi'ди жаңыртуу жана жаңыртуу
- 4 -кадам: Chromium браузерин орнотуңуз
- 5 -кадам: Jitsi Meetке киришүү
- 6 -кадам: Жүктөөдөн кийин Chromiumду автоматтык түрдө баштоо
- 7 -кадам: Чычкан бош турганда чычкан курсорун жашыруу
- 8 -кадам: Raspberry Pi'ни өчүрүңүз … Коопсуз
- 9 -кадам: Бонустук кадам - Которууну кошуу (алынып салынган)
- Автор John Day [email protected].
- Public 2024-01-30 10:38.
- Акыркы өзгөртүү 2025-01-23 14:51.

Университетке 5 жыл мурун үйүмдөн чыгып кеткендиктен, үй -бүлөдөн алыс болуу канчалык кыйын экенин түшүндүм. Видео чалуу - бул көпчүлүк адамдар үчүн вариант, бирок, менин ата -энем компьютерди колдонууну үйрөнө албагандыктан, жалгыз вариант мүмкүн болушунча жөнөкөй иштеши үчүн системаны куруу болчу. тейлөөгө муктаж, жана ошондой эле арзан болмок. Андан тышкары, система телевизор экранына туташып турушу керек болчу, ошондуктан менин ата -энем аны ыңгайлуу колдоно алышат жана мени көрүү үчүн телефондун кичинекей экранын карашпайт.
Кээ бир акылдуу сыналгылар Skype тиркемесин беришет, бирок сиз шайкеш камераны сатып алышыңыз керек, анын баасы болжол менен бул тутумдун жалпы наркына барабар. Мындан тышкары, Skype Smart TVлерди колдойт, андыктан Skype менен Smart TV колдонуу мындан ары мүмкүн эмес.
Биринчи үйрөтүүчү кадамдарымды аткарыңыз, ошондо видео чалуу Pi-оңой болуп калат!
1 -кадам: Бөлүктөрдү алуу



Raspberry Pi 3 Model B бир нече жума мурун эле чыккан, абдан келечектүү камтылган система, аны 50 долларга сатып алууга болот. Электр менен камсыздоону, корпусту, бир нече жылыткычты жана Micro SD картаны кошкондо, жалпы наркы 90 доллардан бир аз көбүрөөк.
Дискти телевизор экранына туташтыруу үчүн сизге HDMI кабели жана интернетке туташуу үчүн Ethernet кабели керек болот. Raspberry Pi 3 Model B Wi-Fi чипи менен жабдылганына карабастан, зымдуу туташуу ар дайым артыкчылыктуу, анткени ал ишенимдүү.
Белгилей кетсек, Raspberry Pi 3 Model B видео чалууларда оңой ысыйт, андыктан жылуулук жуугучтар сунушталат. Кечиресиз, мен бул көрсөтмө көрсөтмөнү жазуудан мурун, орноткон элем, тактага жылуулук алгычтарды орнотуунун сүрөттөрүн бере албайм. Бирок, жылыткычтарды тактага орнотуу - бул абдан оңой жумуш, жана муну кантип кылууга жардам бере турган онлайнда көптөгөн гиддер бар.
*Маанилүү эскертүү!*
5V жана 2А чейин чыгарууну камсыз кылган көпчүлүк телефондордун заряддоочу аппараттарынан айырмаланып, Raspberry Pi 3 Model B 5.1V жана 2.5A кубаттуулугуна муктаж болгондуктан, кадимки телефон заряддоочу ЭМЕС.
Микро SD жана Камерага да көңүл буруу керек, анткени Raspberry Pi 3 Model B. менен конкреттүү карталар жана камералар гана шайкеш келет. Минималдуу өлчөмү 8 ГБ болгон Micro SD карта иштөө тутуму үчүн керек. такта
Ылайыктуу карттардын тизмеси жана шайкеш камералардын тизмеси.
*Дагы бир маанилүү эскертүү!*
Микрофону бар USB камерасы артыкчылыкка ээ, анткени Raspberry Pi 3 Model B микрофонду туташтыргыңыз келсе, аудио кириши жок!
Акырында, системаны орнотуу үчүн сизге клавиатура жана чычкан да керек болот. Кийинчерээк, система даяр болгондо, Raspberry Pi тактасын коопсуз түрдө өчүрүү үчүн жөнөкөй клавиатура керек болот. Анан, албетте, видео чалуу үчүн сизге монитор керек болот.
Жыйынтыктап көрөлү:
- Raspberry Pi 3 Model B.
- Шайкеш Micro SD картасы (10 -класс сунушталат)
- Шайкеш USB камера
- HDMI кабели
- Баскычтоп
- HDMI менен шайкеш келген телевизор же монитор
- Чычкан (Милдеттүү эмес, бирок сунушталат)
- Расмий Raspberry Pi Power Supply (Милдеттүү эмес, бирок сунушталат)
- Raspberry Pi Case (Милдеттүү эмес, бирок сунушталат)
- Жылыткычтар (Милдеттүү эмес, бирок сунушталат)
- Ethernet кабели (Милдеттүү эмес, бирок сунушталат)
2 -кадам: Иштетүү системасын орнотуу



SD карта окугучу бар компьютерди колдонуңуз жана NOOBS веб -баракчасына баш багыңыз жана NOOBSтин акыркы версиясын торрент аркылуу же zip файлын жүктөө менен жүктөп алыңыз.
NOOBS жүктөп жатканда, SD Formatter 4.0 аркылуу Micro SD картаңызды форматтаңыз.
SD Formatter орнотуңуз, анан Micro SD картаңызды Micro SD адаптерин колдонуп компьютерге салыңыз. SD Formatterде Micro SD картаны тандап, форматтаңыз. Картаны форматтоодо туура диск тамгасын тандоо үчүн этият болуңуз! Кайра жазуунун форматына артыкчылык берилет, бирок тез формат да иштейт.
Карта форматталгандан кийин, жүктөлгөн NOOBS ZIP файлынан файлдарды алыңыз. Андан кийин, алынган файлдардын бардыгын тандап, Micro SD картка сүйрөңүз. Операция аяктагандан кийин, картаны чыгарып, Raspberry Pi 3 Model B тактасына салыңыз.
HDMI кабелин, клавиатураны, чычканды жана Ethernet кабелин туташтырып, анан Micro USB электр булагын тактага сайыңыз. Же болбосо, жакын жерде зымсыз тармак болсо, Wi-Fi аркылуу туташа аласыз. Эгерде Wi-Fi туташуусу тандалса, анын жетиштүү сигнал күчүнө ээ экенин текшериңиз, анткени видео чалуулар өткөрүү жөндөмдүүлүгүнүн олуттуу бөлүгүн талап кылат.
*Маанилүү эскертүү!*
Тактаны иштетүүдөн мурун мониторду күйгүзүңүз! Болбосо, тактанын HDMI чыгуусу иштетилбейт.
Raspberry Pi жүктөлгөндө, операциялык системалардын тизмесин камтыган терезе пайда болот. Анын жанындагы кутучаны белгилөө менен Raspbian тандап, орнотууну чыкылдатыңыз. Эскертүүчү билдирүү пайда болот, Ооба дегенди басыңыз жана операциялык система орнотулуп жатканда өзүңүзгө чай кайнатыңыз. Орнотуу аяктагандан кийин, графикалык колдонуучу интерфейси автоматтык түрдө жүктөлөт. Эгерде ал пиди колдонуучу катары жана малинаны сырсөз катары колдонуп кирбесе, startx терип Enter баскычын басыңыз.
*Дагы бир маанилүү эскертүү!*
Орнотуу процессинин аягында Raspberry Pi конфигурация менюсу жүктөлүшү мүмкүн (raspi-config). Андай болсо, Интернационализация параметрлерин тандап, тил жана регион жөндөөлөрүңүздү, мисалы, убакыт алкагын орното аласыз. Ошондой эле, эгер графикалык колдонуучу интерфейси автоматтык түрдө жүктөлбөсө, анда Жүктөө Жолдоруна кирип, акыркы вариантты тандап алсаңыз болот, Desktop Autologin.
Raspberry Pi үчүн Raspberry Pi конфигурация менюсунда дагы көптөгөн параметрлер бар. Конфигурация менюсунан чыгуу үчүн, клавиатураңыздагы Tab баскычын басып, андан соң Finish опциясын тандаңыз. Сиз каалаган убакта Raspberry Pi конфигурация менюсуна терминалга raspi-config киргизүү менен кире аласыз, бирок тактанын жөндөөлөрүн өзгөртүүдө этият болуңуз.
Мен бул кадам аркылуу сизге жетектөө үчүн колумдан келгендин баарын кылсам да, сиз дагы эле күрөшүп жаткандырсыз. Бул жерде Raspberry Pi Foundationдан NOOBS орнотуу боюнча видео инструкциялары бар, алар эки жылдык видео болсо дагы сизге пайдалуу болушу мүмкүн.
3 -кадам: Raspberry Pi'ди жаңыртуу жана жаңыртуу


Raspberry Pi'ни жаңыртуу жана өркүндөтүү үчүн Терминалды ачып, төмөнкү буйрукту киргизиңиз:
sudo apt-get update
жана Enter баскычын басыңыз.
Ал бүткөндөн кийин, киргизиңиз:
sudo apt-get жогорулатуу
жана кайра Enter баскычын басыңыз. Экинчи буйрукту киргизгенден кийин, [Y/n] улантууну каалайсызбы деген билдирүү пайда болот., Y, анан Enter баскычын басыңыз.
4 -кадам: Chromium браузерин орнотуңуз

Терминалды ачыңыз жана төмөнкүдөй төрт буйрукту киргизиңиз (тырмакча менен):
- wget -qO - https://bintray.com/user/downloadSubjectPublicKey?username=bintray | Sudo апт -ачкычын кошуу -
- echo "deb https://dl.bintray.com/kusti8/chromium-rpi jessie main" | sudo tee -a /etc/apt/sources.list
- sudo apt-get update
- sudo apt-get chromium-browser орнотуу -y
Мурунку буйруктардын ар бирин киргизгениңизди текшериңиз Y же N киргизүүнү сурануучу билдирүүлөр пайда болсо, алардын баарына Y киргизип, Enter баскычын басыңыз. Бул кадамдын аягында системаңызга Chromium Browser орнотулат.
Бул кадамда Chromium браузерин орнотуу үчүн колдонгон репозиторийди түзгөнүңүз үчүн рахмат kusti8.
5 -кадам: Jitsi Meetке киришүү



Jitsi Meet - бул OpenSource (MIT) WebRTC JavaScript тиркемеси, ал жогорку сапаттагы, масштабдуу видео конференцияларды камсыз кылуу үчүн Jitsi Videobridge колдонот. Jitsi Meet Google Hangouts сыяктуу, бирок Jitsi Meet OpenSource WebRTC тиркемеси. Jitsi жөнөкөйлүгүнөн улам тандалып алынган, анткени ал түз эле Chromium браузеринде иштейт жана кошумча жүктөөлөрдү талап кылбайт. Видео чалуунун URL дареги бар ар бир адам автоматтык түрдө маекке кошула алат.
Камераны тактага туташтыра турган убак.
Chromium браузерин уникалдуу Jitsi Meet URL менен баштоого орнотуңуз, мисалы:
meet.jit.si/FooBar
Албетте, Foo Bar чындыгында уникалдуу эмес, андыктан жакшыраак нерсени ойлонушуңуз керек. Кандай болбосун, бөлмөгө Сырсөз кошуу мүмкүнчүлүгү да бар.
Ошентип, биз бөлмө катары https://meet.jit.si/FooBar колдонобуз дейли.
Акыркы эки скриншотто жөнөкөй видео чалуу көрсөтүлөт. Бирок, белгилүү себептерден улам камералар өчүрүлгөн!
Эми бизде жөнөкөй видео чалуу кызматы бар болгондуктан, ага Raspberry Piден оңой жетүүнү камсыздашыбыз керек.
6 -кадам: Жүктөөдөн кийин Chromiumду автоматтык түрдө баштоо


Системаны мүмкүн болушунча жөнөкөй кылуу үчүн кээ бир автоматташтырууларды жасаса болот.
Мисалы, Chromium браузери графикалык колдонуучу интерфейси ишке киргенден кийин, алдын ала аныкталган URL менен, Толук экран (киоск) режиминде аткарылышы мүмкүн.
Бул үчүн терминалды ачышыңыз керек жана териңиз:
sudo nano ~/.config/lxsession/LXDE-pi/autostart
Терминал терезесинде "@" менен башталган саптарды камтыган файл ачылат.
Файлдын аягына төмөнкү сапты кошушуңуз керек:
@chromium-browser --kiosk --disable-session-crashed-bubble --disable-infobars --disable-restore-session-state
*Маанилүү эскертүү*
Жогорудагы тексттин сабын бузбаңыз. Бүт сүйлөм бир сапта жазылышы керек.
Сүйлөмдү киргизгенден кийин, Ctrl+X, андан кийин Y жана Enter баскычын басыңыз.
7 -кадам: Чычкан бош турганда чычкан курсорун жашыруу

Видео чалуу учурунда чычкан курсору экрандын ортосунда калганы абдан кыжырды келтирбейби?
Бул көйгөйдү чечүү Unclutter куралы болуп саналат. Терминалда төмөнкү буйрукту аткаруу менен куралды орнотуңуз:
sudo apt-get unclutter орнотуу
Эгерде "[Y/n] улантууну каалайсызбы?" Деген билдирүү пайда болсо, Y киргизип, Enter баскычын басыңыз.
Орнотуу бүткөндөн кийин, төмөнкү буйрукту аткаруу менен мурунку кадамдагыдай эле файлды ачыңыз:
sudo nano ~/.config/lxsession/LXDE-pi/autostart
Андан кийин, файлдын аягына төмөнкү сапты кошуңуз:
@unclutter -idle 1 -тамыр
1 саны чычкан курсору жоголгончо секунддарды көрсөтүп турат. Сиз жеке каалоолоруңузга жараша интервалды кыска же узуныраак кыла аласыз, мисалы 0.1 же 5.
Бүткөндөн кийин Ctrl+X, андан кийин Y баскычын басыңыз жана Enter баскычын басыңыз.
8 -кадам: Raspberry Pi'ни өчүрүңүз … Коопсуз

Raspberry Pi'иңизди жабуу үчүн, штепсельди жөн эле тартуу сунушталбайт.
Бул кадамга бир нече мүнөт бөлүңүз жана баскычты басыңыз, ал басылганда Raspberry Piңизди коопсуз түрдө өчүрөт. Кантсе да, сиздин Micro SD картаңыз туура эмес өчүрүлүүдөн келип чыгышы мүмкүн эмес. Туурабы?
Терминалды ачыңыз жана төмөнкү буйрукту териңиз:
sudo nano ~/.config/openbox/lxde-pi-rc.xml
Андан кийин, менен башталган клавиатура бөлүмүн көрмөйүнчө файлды аралаңыз
Клавиатура бөлүмүнүн астына төмөнкү саптарды кошуңуз:
Sudo өчүрүү -h азыр
Ар дайымкыдай эле, файлды Ctrl+X, андан кийин Y, анан Enter баскычын басуу менен сактаңыз.
Албетте, сиз каалаган команданы өчүрүү буйругун аткара аласыз. Мен F12ди тандадым, бирок сиз дагы ыңгайлуу баскычты же баскычтардын айкалышын тандай аласыз. Кайра жүктөө ысык баскычын sudo shutdown -h азыр ордуна sudo shutdown -r командасын өзгөртүү аркылуу кошсо болот.
9 -кадам: Бонустук кадам - Которууну кошуу (алынып салынган)


*** ЖАҢЫРТУУ: 2020-06-18 ***
Бир нече комментарийлерден улам, бул кадам алынып салынууда. Эгерде сизде мындай кабель/механизм болушун кааласаңыз, башка көрсөтмөлөрдү табыңыз же даяр кабель сатып алыңыз.
*** Жаңыртуунун аягы ***
Raspberry Pi'ни өчүргөндөн кийин аны дубал розеткадан толугу менен ажыратуу ыңгайлуу жана коопсузураак болмок эмеспи? Мүмкүн болгон электр энергиясын өчүрүүдө, Raspberry Pi адатта жүктөлүп, тандалган Jitsi Meet веб -баракчасында Chromium браузерин ачат. Бул жакшы жагдайга окшобойт, айрыкча тутумдун жанында аны кайра өчүрүү же кам көрүү үчүн эч ким жок болгондо. Бирок система колдонулган сайын кубат адаптерин туташтыруу жана ажыратуу өтө практикалык эмес.
Raspberry Piнин кубат адаптерине которуштурууну кошуу менен, бул тапшырма оңой жана коопсуз болуп баратат. Коммутатор электр энергиясын убактылуу өчүрүү учурунда жагымсыз сюрприздер болбойт деп кепилдик бере алат, жана ошондой эле колдонуучу тутумду кабелдер менен аралаштырбастан, системаны оңой жүктөөгө мүмкүндүк берген ON күйгүзүүчү катары иштейт.
T̶h̶e̶ ̶p̶a̶r̶t̶s̶ ̶n̶e̶e̶d̶e̶d̶ ̶f̶o̶r̶ ̶t̶h̶i̶s̶ ̶s̶t̶e̶p̶ ̶a̶r̶e̶: ̶Даяр кабель сатып алыңыз, же башка нускоочу табыңыз
Сунушталууда:
Биримдик боюнча C# менен 2D видео оюн: 4 кадам

Биримдикте C# менен 2D видео оюну: Бул долбоор мен биринчи жолу ноябрда компьютеримди алганда башталган. Бул жаңы чеберчиликти үйрөнүүнүн кызыктуу жолу катары башталып, бат эле менин сүйүктүү хоббилеримдин бири болуп калды. Мен ошондон бери иштеп келе жатам жана жалпы программалоо убактысынын 75 сааттан ашыгыраак убактысын өткөрдүм
Зымсыз чалуу / эшик коңгуроосу: 9 кадам

Зымсыз чалуу / эшик коңгуроосу: Салам балдар. Бүгүн биз дүкөндөрдө биз көргөн соода эшиктеринин 50 метрине салыштырмалуу ачык жерде 300 метр аралыкта зымсыз эшик же чалуу коңгуроосун жасайбыз. Бул долбоор эшиктин коңгуроосу же портативдүү катары колдонулушу мүмкүн
Pythonдон MATLAB скриптине жана функциясына чалуу: 5 кадам
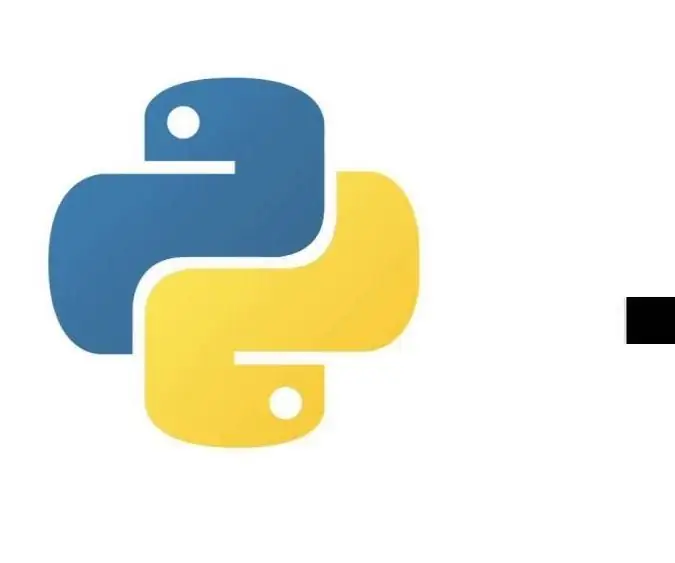
Pythonдон MATLAB скриптине жана функциясына чалуу: Салам достор. Бул көрсөтмөдө мен сизге MATLAB скрипттерин кантип иштетүүнү жана python кодунан MATLAB функцияларын чакырууну көрсөтөм
RANK 65, LEVEL 10 PRESTIGE HACK DUTY 5 WAW ЧАЛУУ ҮЧҮН: 4 кадам
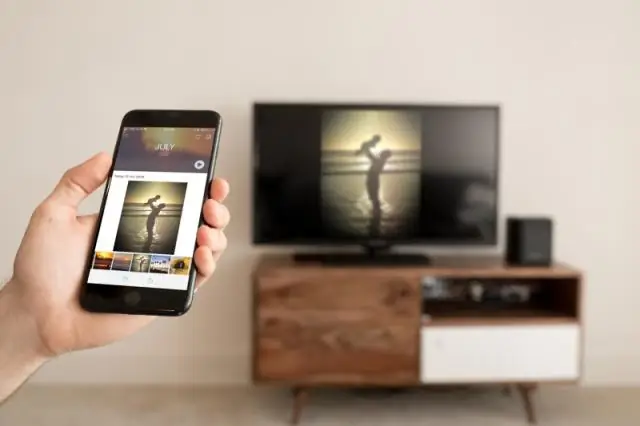
RANK 65, LEVEL 10 PRESTIGE HACK DALLY 5 WAW: Ал ошондой эле бардык куралдарды жана класстарды ачат. Суроолоруңуз болсо, мага комментарий жазыңыз же мага жазыңыз
Skype аркылуу кантип бекер телефон чалуу керек: 4 кадам
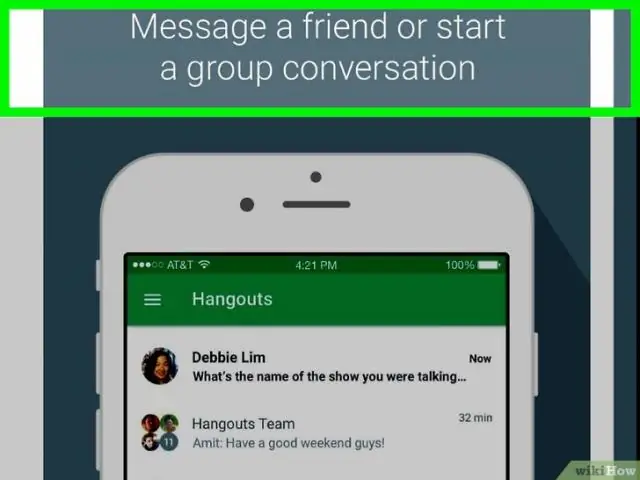
Skype аркылуу кантип бекер телефон чалууларды жасоо керек.: Мен муну эмнеге жазып жатканымды билбейм, 2000 -жылдардын башында технологиялар кыйраганга чейин, тергичтин жана башкалардын жакшы күндөрүн эстеп жүргөнүмдү эске албаганда. Мурда каалаган шаарлардан акысыз шаар аралык чалууларды жасоо дүйнөдөгү эң сонун нерсе болчу
