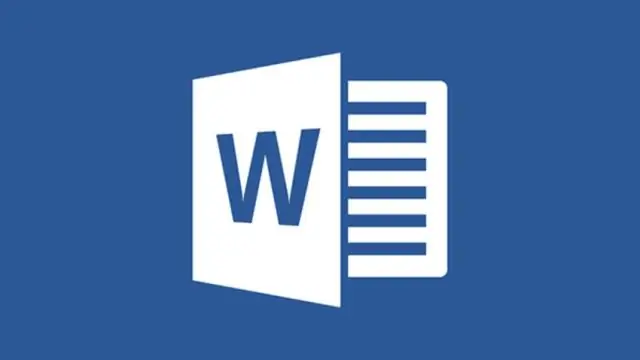
Мазмуну:
2025 Автор: John Day | [email protected]. Акыркы өзгөртүү: 2025-01-23 14:53
Бул Нускамалык, негизи, менин мурунку Инструкциямды жаңыртуу (Office 2007нин түсүн кантип өзгөртүү керек).
Эгерде сиз Microsoft Office 2010дун бета версиясын иштетсеңиз (Microsoft веб -сайтынан бекер (сырада!) Жеткиликтүү), сиз түс схемасын Office 2007дегидей эле көк (демейки) кара же күмүшкө өзгөртө аласыз. Сиз буга чейин түсүн өзгөрткөнсүз, мен Office 2010 орнотууда бул өзгөрүүнү сактап калганын көрдүм. Эгерде сизде азырынча жок болсо, же сиз түсүн алмаштыргыңыз келсе, же ал түс өзгөрүүсүн сактабаса, анда муну кантип жасоо керек. Ошондой эле: бул жөндөөнү бир Office программасында өзгөртүү аны бардык программаларда өзгөртөт. Сизде кээ бир көк, кээ бир күмүш жана кээ бир кара болушу мүмкүн эмес; алар дайыма бирдей болот. 1 -кадам Office 2010 Бета версиясын кантип жүктөө керектиги жөнүндө. Эгер сизде буга чейин бар болсо, 2 -кадамга өтүңүз. Ошондой эле менин блогумда көрсөтүлгөн,
1 -кадам: Office 2010 Бета жүктөө
Бул сайтка өтүңүз жана ар кандай жүктөө баскычтарын чыкылдатып, орнотуучуну жүктөп алыңыз. Сизге Windows Live ID керек болот (эгер сизде жок болсо, шилтемени басыңыз, сайт кантип жасоону айтып берет) жана колдонуу үчүн катталууңуз керек (электрондук почта, аты, өлкөсү). бета
Орноткучту иштактага сактаңыз же жүктөмөлөрдү кайда койсоңуз да, ФАЙЛЫН АТЫН ӨЗГӨРТПӨҢҮЗ. Жүктөө аяктагандан кийин, орнотуучуну иштетиңиз. Кийинки терезедеги көрсөтмөнү аткарыңыз.
2 -кадам: Ал жакка жетүү…
Каалаган Office 2010 терезесин ачыңыз (Word, PowerPoint, Excel ж.
"Файлды" чыкылдатыңыз. Ар кандай программаларда бул баскыч ар кандай түстө болот: PowerPointто Кызыл, Wordда Көк, Excelде Жашыл ж.б. "Жолдор" баскычын чыкылдатыңыз. Кийинки терезенин 'Жалпы' өтмөгүнө коюлганын текшериңиз.
3 -кадам: Өзгөртүү
Түс схемасы деп аталган ачылуучу тизмеде, учурда көк түскө коюлган, Кара же Күмүштү тандаңыз. Жеке мен кара схеманы жактырам.
OK басыңыз.
4 -кадам: Et Voila
Сен бүттүң! Бул төмөнкү Office 2010 терезелерине таасир этет: Word, Excel, PowerPoint, Outlook, Access, OneNote жана Publisher. Менде башка Office программалары жок.
Сунушталууда:
RGB LEDинин түсүн өзгөртүү үчүн фотоэлементти кантип колдонуу керек: 3 кадам

RGB LEDдин түсүн өзгөртүү үчүн фотоэлементтерди кантип колдонсо болот: Менин Arduino долбоорумдун 01 -бөлүгүндө менин баштапкы оюм LED ди күйгүзүү жана өчүрүү үчүн температура сенсорун колдонуу болчу, бирок менин температура сенсорум али келе элек болчу. Elegoo стартердик комплектиндеги сенсорлордун арасынан тандап, ойлонуп көрүңүзчү
Түсүн өзгөртүү LED: 13 кадам

Түстү өзгөртүү LED: Мага чыгаруу үчүн кандайдыр бир сенсордун жардамы менен прототип түзүү тапшырылды. Мен айланадагы жарыктын көлөмүн өлчөөчү фотоэлементтерди жана чыгуучу катары RGB LEDди колдонууну чечтим. Мен LEDдин жөндөмдүүлүгүн киргизгим келгенин билчүмүн
Түсүн өзгөртүү LED Ring Light: 11 кадам

Түсүн өзгөртүү LED Ring Light: Бүгүн биз 20 дюймдук түсүн өзгөрткөн LED шакекчесин жасайбыз. Мен билем, шакек чырактары адатта тегерек формада, бирок бул бир аз жеңилдетүү үчүн чарчы болот. Бул мини -долбоор биринчи кезекте жашоого муктаж фотографтар үчүн
Жеңил LED түсүн өзгөртүү "шам": 5 кадам (сүрөттөр менен)

Жеңил LED түсүн өзгөртүү "Шам": Бул балдар жана чоңдор үчүн эң сонун түстү өзгөрткөн жарык. Жарыксыз бөлмөдө кооз көрүнөт, майрамдарга сонун жана түнкү жарыкты абдан салкын кылат
MagicCube - Түсүн өзгөртүү үчүн таптап коюңуз: 6 кадам (Сүрөттөр менен)

MagicCube - Түсүн өзгөртүү үчүн таптаңыз: Менин биринчи үйрөткүчүмө кош келиңиз. Бардык кадамдарды аткара аласыз деп үмүттөнөм. Эгерде кандайдыр бир суроолор болсо, сураңыз, мен мазмунду көрсөтүлүүчүгө кошуп коём. Бул долбоордун идеясы C үчүн белек катары өзгөчө эффект менен кичинекей кубду куруу жана өнүктүрүү болчу
