
Мазмуну:
2025 Автор: John Day | [email protected]. Акыркы өзгөртүү: 2025-01-23 14:53
Бул көрсөтмөдө сиз Gnome Docky'ди, Mac OS Xтин сөлөкөт тилкесинен айырмаланбаган куралды кантип орнотууну үйрөнөсүз. башка Linux таркатмаларында, бир аз өзгөртүлгөн көрсөтмөлөр менен.
1 -кадам: Берилиштер
Керектүү жабдыктар: 1) Баскычтоп 2) Чычкан 3) Терүү боюнча негизги көндүмдөр 4) Ubuntu (же башка Linux дистрибутивдүү) иштеген компьютер
2 -кадам: GNOME Do алуу
Биринчиден, Терминалды ачыңыз (тиркемелер-> аксессуарлар-> терминал) жана ага төмөнкү кодду териңиз/көчүрүңүз+: sudo apt-get install gnome-do "[sudo] сырсөзү:" деген саптан кийин, сырсөзүңүздү териңиз (сиз тербей жаткандай көрүнөт, бирок ал дагы эле сиз баскан баскычтарды терип жатат), жана сизден "y/n" (ооба/жок) менен ырастоону сураганда, "y" деп терип, [enter] ачкычы. Бул автоматтык түрдө GNOME Doдун бардык компоненттерин орнотот жана ага колдонмолор өтмөгүндө жарлыктарды түзөт. Орнотуу аяктагандан кийин, [x] басуу, бир эле учурда [ctrl]+[d] басуу же "чыгуу" деп терүү жана [enter] баскычын басуу менен Терминалдан аман -эсен чыгып кетсеңиз болот.
3 -кадам: Docky орнотуудан мурун форматтоо
GNOME Do "Docky" (мен азыр аны "Docky" деп атайм) толугу менен үстүн же астын ээлеши керек (мисалы, колдонмо тилкеси же минималдаштыруу тилкеси Docky менен бирге жашай албайт), сиз аны жылдырышыңыз керек. үстүнкү же астыңкы тилкелер башка жакка … андан кийин … үстү же асты. Үстүнкү же астыңкы тилкедеги бош жерди оң баскыч менен чыкылдатыңыз жана пайда болгон кичинекей менюдан [касиеттерди] чыкылдатыңыз. "Багыттоо" кутусунда сиз муну үстүнкү, астыңкы, солго же оңго коюп, үстүңкү жана астыңкы тилкеге кошо аласыз жана кошумча бонус катары экөөнү бир жакка жылдырсаңыз болот, ал жерде бирөө калат. экинчисинен жогору. Бул мисал үчүн биз алардын эки багытын тең "жогору" деп коебуз.
4 -кадам: Docky орнотуу
Колдонмолор тилкесинде GNOME Do жарлыгын чыкылдатыңыз (Колдонмолор-> Аксессуарлар-> GNOME кылыңыз) жана пайда болгон GNOME Do кутусуна териңиз: артыкчылыктар Бул так ушундай жол менен коюлушу керек, же ал туура эмес "пункттарын көрсөтөт" ". Ал кутуга ийгиликтүү терилгенде, GNOME Do үчүн артыкчылыктарды ачуу үчүн enter баскычын басыңыз. Жогорку жагында | Көрүнүштөрдү | чыкылдатыңыз табулатура жана теманы кутуга "Docky" деп коюңуз. Эгер ал Dockyго мурунтан эле коюлган болсо, аны башка нерсеге өзгөртүп, анан кайра өзгөртүшүңүз керек болот. Бул жерден сиз Docky'ди үстү же асты кылып, иконкалардын өлчөмүн, үстүнөн жылдырганда масштабын, автогидин ж.б. өзгөртө аласыз. "autohide", же ачык терезелердин түбү Докинин чокусунда токтоп калышы мүмкүн, бирок сиздин жеке каалооңуз аны кантип колдонууну чечет.
5 -кадам: Сыноо
Эгер сиз менин көрсөтмөлөрүмдү аткарсаңыз, докки эми анын жалпы аянтын жылдырганда экрандын ылдый жагында жашайт жана ал автоматтык түрдө докко бир нече тиркемени тандайт. Муну текшерүү үчүн, бул колдонмолордун бирин чыкылдатыңыз, курсорду эки секирүү аяктаганга чейин кармап туруңуз жана анын жүктөлүшүн күтүңүз, үмүт менен 100% ийгиликтүү болот.
Сунушталууда:
KiCad (Windows) кантип орнотулат?: 5 кадам

KiCad (Windows) кантип орнотулат?: KiCad-бул Электрондук Дизайн Автоматташтыруу (EDA) үчүн ачык булак программалык камсыздоосу. Программалар схемалык тартуу жана PCB макетин Гербердин чыгаруусу менен иштетет. Пакет Windows, Linux жана macOSто иштейт жана GNU GPL v3 астында лицензияланган. Сиз биздин пабды текшере аласыз
OrangePi3ке Retropie/Emulationstation кантип орнотулат: 5 кадам

OrangePi3ке Retropie/Emulationstation кантип орнотулат: Мен бул такта менен түбөлүккө күрөшүп келе жатам. OP Android - бул жалтактык, алардын Linux релиздери, андыктан биз Armbianге гана ишене алабыз. Ушунча убакыттан кийин, мен аны эмуляцияга айландыргым келди, бирок расмий релиздер жок
Robo Recall Mod Kit (2019 Launcher) кантип орнотулат: 4 кадам
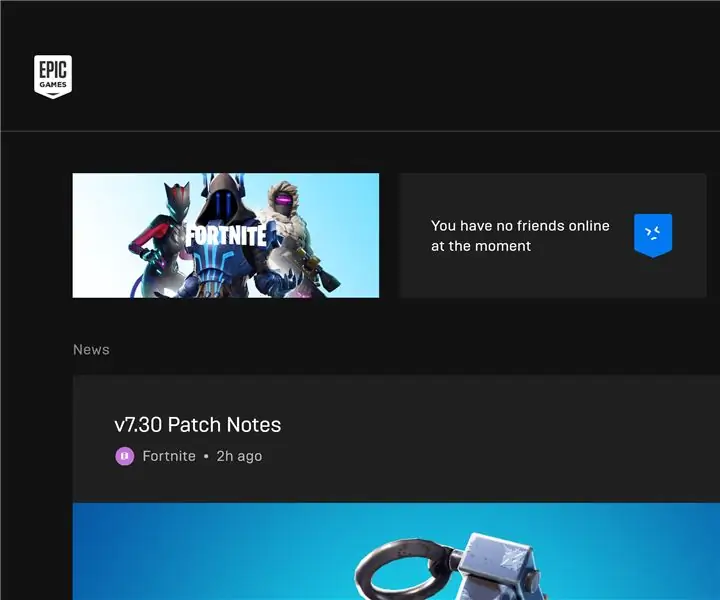
Robo Recall Mod топтомун кантип орнотуу керек (2019 Ишке киргизгич): Epic Games дүкөнүнүн чыгышы жана Fortnite сыяктуу оюндардын таасири менен Epic Games'дин ишке киргизгичи 2018 -жылы жана 2019 -жылы бир топ чоң өзгөртүүлөрдү киргизди. нормалдуу өнүктүрүү үчүн тандалма категориялар (базаны колдонуп
Raspberry Pi, Network Wide Ad Blocker боюнча Pi-Hole кантип орнотулат !!: 25 кадам

Raspberry Pi, Network Wide Ad Blocker боюнча Pi-Hole кантип орнотуу керек !!: Бул долбоор үчүн сизге керек болот: Интернетке туташууга жөндөмдүү Raspberry Pi Түзмөк (веб -порталга кирүү үчүн) UNIXтин негизги билимдери, ошондой эле интерфейстин навигациясы
Кантип Microsoft Office 2016 Mac үчүн акысыз орнотулат: 4 кадам

Кантип Microsoft Office 2016 Mac үчүн акысыз орнотулат: Microsoft Office 365ке жазылуу талап кылынбастан, Mac үчүн Office 2016нин жалпыга ачык көрүүсүн бекер жүктөп берди. Жаңы программа Retina дисплейлерин, iCloud шайкештештирүүнү колдоону камтыйт жана учурда Officeтин версиялары бар окшойт
