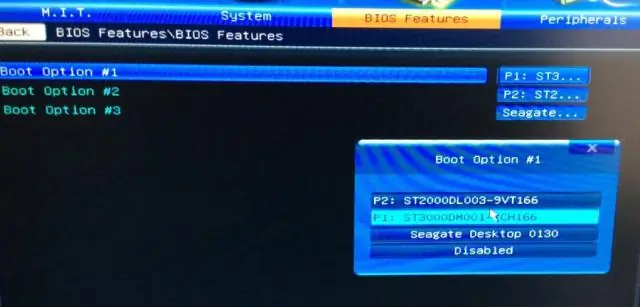
Мазмуну:
- Автор John Day [email protected].
- Public 2024-01-30 10:44.
- Акыркы өзгөртүү 2025-01-23 14:53.
Ubuntu Linuxто telnet колдоосу менен классикалык көп түйүндүү Renegade BBSти орнотуңуз. Жакшы күндөр эсиңиздеби? Качан социалдык тармактар pcplusтун көчүрмөсүнөн, 9600 baud модеминен жана көптөгөн SysOps үчүн легендарлуу Renegade BBSтин көчүрмөсүнөн башка нерседен турбаса. Ubuntu тутумуңузду колдонуп, ошол күндөрдү кайра карап чыгуу сонун болмок эмеспи. Linux үчүн көптөгөн ачык булак BBS ресурстары бар, бирок мен ошол эле сүйлөмдө алыстан эле ренегад жана Linux жөнүндө эч нерсе таппай калдым. Бул мени ностальгиялык кыйынчылыктарга дуушар кылды, ошондуктан мен Ubuntu тутумумдан Renegade BBS телнеттин көп түйүнүн иштетүү жолун издедим. Бул үйрөткүчтө мен сизге кантип жетишкенимди көрсөтөм жана үмүт кылам, ошондой эле абдан керектүү чыгармачылык жакшыртууларга шыктандырам. ЭСКЕРТҮҮ: Баштоодон мурун, төмөнкү процесстердин натыйжасында сиздин системага келтирилген зыян үчүн жооптуу эмес экенимди эске алыңыз.. Ошондой эле, биз эч кандай Linux аутентификациясы жок түз туташуу үчүн бир нече TCP портторун ачабыз. Бул, балким, коопсуздук маселеси. Өз тобокелчилигиңизге жараша аракет кылыңыз!
1 -кадам: Файлдарды жана Колдоо Программасын орнотуңуз
DosBox (Linux DOS Emulator) орнотуу $ sudo apt-get install dosboxКенеш папкаңыздын астында renegade деп аталган папка түзүңүз. ЭСКЕРТҮҮ: Сиз "renegade" аттуу жаңы колдонуучу эсебин түзүп, ага минималдуу уруксаттарды бергиңиз келиши мүмкүн. Эгер сиз муну тандасаңыз, улантуудан мурун жаңы каттоо эсебине кирүүнү унутпаңыз. $ mkdir ~/renegadeGet and Extract Renegade BBS $ cd ~/renegade $ wget https://mysite.verizon.net/tjm694/rgv100f.zip $ unzip rgv100f.zipGet жана FOSSIL драйверин чыгарыңыз. $ mkdir foss $ cd foss $ wget https://fido.mbse.eu/files/local/comms/FCI0106.zip $ unzip FCI0106.zip $ cd.. DosBox $ dosbox баштаңыз Renegade BBSти dosboxко орнотуңуз. Z: \> mount c ~/renegade Z: \> c: C: \> install Орнотуучу сизден bbsтин "негизги жолун" сураганда, "c: \" деп жазыңыз. DosBox терезесин ачык кармаңыз…
2 -кадам: Config Files түзүү жана өзгөртүү
DosBox үчүн жалпы конфигурация файлын түзүү үчүн DosBoxко төмөнкү буйрукту териңиз. C: \> config -writeconf n1.conf DoxBoxтон C: \> чыгуу $ gedit ~/renegade/n1.conf конфигурация файлын түзөтүү [сериал] деп аталган бөлүмдү табуу жана анын мазмунун төмөнкүдөй окуу үчүн өзгөртүү.. [serial] serial1 = модем listenport: 2000 serial2 = dummy serial3 = өчүрүлгөн serial4 = өчүрүлгөн Азыр [autoexec] деп аталган бөлүмдү таап, төмөнкү саптарга кошуңуз (ал акыркы бөлүм болушу керек). [autoexec] c ~/renegade c: cd foss fci.exe cd.. renegade.exe -N1 Конфигурация файлын n1.conf катары сактаңыз Эми артка кайтыңыз жана serial1деги угуу портун 2000ден 2001ге чейин өзгөртүңүз Ошондой эле кийин "-N1" аргументин өзгөртүңүз renegade.exe [autoexec] бөлүмүндө -N2ге чейин жана n2.conf катары сактаңыз N1 - n4.conf 4 өзүнчө конфигурация файлын түзмөйүнчө, 2000-2003 -жж кулап, renegade.exe файлдарын 1-4 түйүндөрүндө аткарганга чейин кайталаңыз. -Аргумент. (Менин оюмча, сиз каалагандай түйүндөрдү түзө аласыз.)
3 -кадам: Ишке киргизгичтерди түзүңүз
Эми биз BBSтин ар бир түйүнүн пайда кыла турган төрт ишке киргизгичти түзөбүз. Иш столунда "Оңго" чыкылдатып, "Ишке киргизгичти" чыкылдатыңыз Колдонмонун түрүн "Терминалда колдонмо" деп өзгөртүңүз. -conf ~/renegade/n1.conf "Бардык төрт түйүн үчүн ишке киргизгичти жаратмайынча" RGN1ди RGN2ге "жана" n1.conf "ды" n2.conf "га өзгөрткөн процессти кайталаңыз.
4 -кадам: Баштоо жана тестирлөө
Эми мурунку кадамда жараткан ишке киргизгичти (RGN1) колдонуп биринчи түйүндү ишке киргизиңиз. Сиз төмөндөгү сүрөттөгүдөй экранды көрүшүңүз керек. Терминал терезесин ачыңыз жана түйүндү текшерүү үчүн төмөнкү буйрукту териңиз. $ telnet localhost 2000 Эгерде орнотуу процессинде баары ойдогудай болсо, telnet сессияңызда чыныгы чириген, демейки Renegade кирүү экранын көрүшүңүз керек. Сиз 2000-2003 портторунда төрт түйүндү жана телнеттин ар бирин ишке киргизе алышыңыз керек. Портуңузду багыттоону роутериңизге жараша орнотуңуз жана досторуңузду жаңы hella underla helle leet Renegade BBS менен таанышууга чакырыңыз. Бирок салкын ANSI менюлары жөнүндө эмне айтууга болот? Буйрук сабында ошол эски ANSI каармандарын кайра жаратуу мүмкүнчүлүгү жоктой сезилет, андыктан ал ASCII типтеги негизги эмуляцияга өтөт. Жөнөкөй чечим үчүн кийинки кадамга өтүңүз.
5 -кадам: ANSI жөнүндө эмне айтууга болот?
Улантуу үчүн сизде шарап орнотулган болушу керек, ошондой эле Windows орнотуу мүмкүнчүлүгүнө ээ болушуңуз керек. (Терезенин каалаган версиясы, win95 посту жетиштүү болушу керек).
Windows орнотууңузда / windows / system32 астындагы "telnet.exe" файлын табыңыз. Telnet.exe файлын ubuntu орнотууңуздун бир жерине көчүрүп, аны шарап менен ачыңыз. Жаңы терезе пайда болот. Ыкчам түрүндө localhost 2000ди ачыңыз. Сиз азыр бир аз сезимталыраак табитти көрүшүңүз керек.
Менин көрсөтмөмдү көргөнүңүз үчүн рахмат. Сураныч, бул долбоордун сапатын жана коопсуздугун жогорулатуу үчүн кандайдыр бир сунуштарды же идеяларды киргизиңиз.
-пироп
Сунушталууда:
Renegade-i (реалдуу нерсеге окшош программалоочу IC тести): 3 кадам (сүрөттөр менен)

Renegade-i (Реалдуу нерсеге окшош программалоочу IC Tester): МИЛЛИОН ДОЛЛАРДЫК КЫЯЛ. Сиз үйүңүздө өзүңүздүн IC текшерүүчүңүз болууну кыялдандыңыз беле? ICди текшере турган гаджет эле эмес, жарым программалоо сыноо индустриясынын эң чоң оюнчуларынын флагманы катары сезилген "программалоочу" машина ийгиликтүү
Ардуино түйүн байланышына: 4 кадам

Ардуино түйүн байланышына: Бул көрсөтмө UDU (Serial) аркылуу Arduino менен шайкеш келген эки тактанын ортосунда маалыматтарды кантип жөнөтүү жана алуу керектигин көрсөтүү үчүн гана
UCL-IIOT-Сигналдар системасы маалымат базасы жана түйүн-кызыл: 7 кадам

UCL-IIOT-Ойготкучтар системасы Маалыматтар базасы жана түйүн-кызыл менен: Бул курулуштун максаты Arduino-ны Node-red жана маалымат базасы менен туташтыруу жөнүндө үйрөтүү, андыктан сиз маалыматтарды киргизип, кийинчерээк колдонуу үчүн чогулта аласыз. жөнөкөй ардуино сигнализация системасы, алардын ар бири 5 маалымат номерин чыгарат
BBS'ingге кайтыңыз !!: 8 кадам
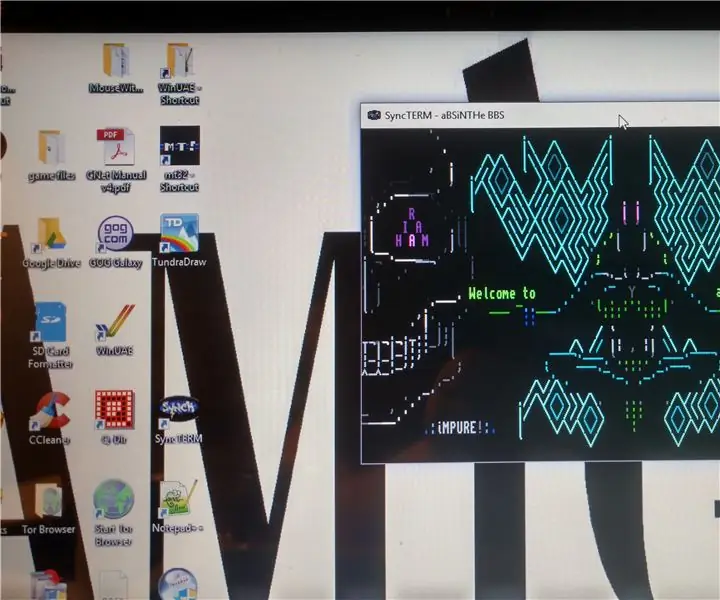
BBS'ingке кайт !!: Күн мурун, интернетке чейин BBSs же Bulletin Board Systems деген нерсе болгон. Бул жерлер сиздин компьютериңизди жана телефон линияңызды колдонуп бара турган жер болчу. Сиз башка колдонуучулар менен онлайнда баарлашып, оюндарды ойноп, айырмаланып билдирүүлөрдү жаза аласыз
Кызыл түйүн - RaspberryPi көзөмөлдөө: 8 кадам

Node Red - RaspberryPiди көзөмөлдөө: Бул нускамада биз Node -Red программасын кантип орнотууну, ошондой эле малина пиңиздеги GPIOну кантип оңой башкарууну карап чыгабыз
