
Мазмуну:
- Автор John Day [email protected].
- Public 2024-01-30 10:42.
- Акыркы өзгөртүү 2025-01-23 14:53.

Бул нускамада биз Node-Red программасын кантип орнотууну, ошондой эле малина пиңиздеги GPIOну кантип оңой башкарууну карап чыгабыз.
1 -кадам: Пакеттерди орнотуу
Алгач пакеттерди орнотушубуз керек. Бул үчүн терминалда төмөнкү буйруктарды берүү керек болот:
pi@raspberrypi: ~ $ sudo apt-get update
pi@raspberrypi: ~ $ sudo apt-get install-essential python-rpi.gpio орнотуу
(эгерде сунуу rasbian иштеп жаткан болсо, аны мурунтан эле орнотуу керек.)
pi@raspberrypi: ~ $ bash <(curl -sL
2-кадам: Node-Red'ди биринчи жолу баштоо
Node-Redди баштоо үчүн жөн гана терминалдык команданы иштетүү керек: pi@raspberrypi: ~ $ node-red-start
Pi жүктөлгөндө Node-Red'ди автоматтык түрдө баштоо үчүн, сиз төмөнкү буйрук менен кызматты иштетишиңиз керек:
pi@raspberrypi: ~ $ sudo systemctl nodered.service'ти иштетет
3 -кадам: Веб -баракчага кирүү

Эми сиз жөн гана Node-Red иштеп чыгуу үчүн сиздин малина пиңизде иштеп жаткан веб-баракчага киришиңиз керек.
Бул үчүн сиз жөн гана пиңиздин дарегине барып, 1880 портун колдонушуңуз керек.
Мисал:
Эгерде менин pi дарегим 192.168.1.40 болсо, анда мен https://192.168.1.40:1880 аркылуу кирмекмин
4 -кадам: GPIO үчүн панель модулун орнотуу

Эми биз GPIO көзөмөлдөө үчүн панель түзүүнү карайбыз. Алгач биз панелдин компонентин орнотушубуз керек.
Пиңиздеги терминалда төмөнкү буйрукту аткарыңыз:
pi@raspberrypi: ~ $ node-red-stop
pi@raspberrypi: ~ $ cd ~/.node-red pi@raspberrypi: ~ $ npm node-red-dashboard pi@raspberrypi орнотуу: ~ $ node-red-start
5 -кадам: GPIO үчүн тактаны түзүү
Эми сиз бул долбоордун мурунку браузер барагына кайтууңуз керек болот.
Бул барактан биз GPIO үлгүсүн курабыз. Мен GPIOду күйгүзүү жана өчүрүү үчүн, жана pwm толкунун аткаруу үчүн слайдерди коём.
Сиз панелдин сол жагында, панелдин астындагы которуштуруу баскычын таап, аны 1 -агымга сүйрөп барышыңыз керек. Андан кийин слайдерди таап, 1 -агымга сүйрөп барышыңыз керек болот.
Эми сиз GPIOну малина pi бөлүмүнүн астынан табышыңыз керек. Эми сиз сол жагында туташтыруучу чекити бар gpio модулун каалайсыз, анткени бул киргизүү модулу. Булардын экөөнү которгучтун жана слайдердин тушундагы Flow 1ге түшүрүңүз.
Жөн эле курсорду которгучтун сол жагындагы туташтыруучу чекитке коюп, GPIO төөнөгүчтөрүнүн биринин сол жагындагы туташтыруучу чекитке чыкылдатыңыз. Слайдер үчүн да ушундай кылыңыз.
Туташкандан кийин, ар бир бөлүктү эки жолу чыкылдатуу менен конфигурациялашыңыз керек.
6 -кадам: которуштурууну конфигурациялоо


Коммутатор түйүнүн эки жолу чыкылдатып, касиеттер менюну ачыңыз.
Бул жерде сиз топтун оң жагындагы карандашты басышыңыз керек болот.
Эми жаңы топтун атын түзүңүз (меники демейки бойдон калды)
Таблицанын жанындагы карандаш сөлөкөтүн тандап, анын бир бөлүгү болгуңуз келген столго ат коюңуз (мен үйдү тандадым)
Эми оң жактагы жогорку бурчтан жаңыртууну тандаңыз.
Эми сиз өлчөмүңүздү жана которгучтун макетин тандай аласыз. Колдонгуңуз келген сөлөкөттү жана бүт косметиканы алгандан кийин, пайдалуу жүктөмдүн параметрлерине өтөсүз.
Которуштуруу үчүн жүктүн параметрлерин төмөнкүдөй коюу керек:
Пайдалы текст кутусунун жанындагы ачылуучу жебени тандап, эки жүктүн тең номерин тандап, андан кийин коюңуз:
Пайда боюнча: 1
Пайдасы жок: 0
Эми сиз алмаштыргыңыз келген GPIO пинти конфигурациялашыңыз керек.
Которуу үчүн пинге эки жолу чыкылдатыңыз жана бул rpi-gpio түзөтүү режимин ачат.
Колдонгуңуз келген пинти тандаңыз, биздин учурда GPIO04-7 пин колдонуп жатабыз.
Кааласаңыз, ага ат бериңиз жана "Бүттү" дегенди тандаңыз
7 -кадам: Слайдерди конфигурациялоо


Слайдерди конфигурациялоо үчүн, алгач слайдер панелинин баскычын эки жолу басуу керек.
Ал жерге киргенден кийин, сиз "label" касиетин UIде болушун каалаган нерсеге өзгөртөсүз.
Андан кийин сиз минималдуу диапазону жана максималдуу диапазонду коёсуз. PWM LED жарыктыгы адатта пайызда болгондуктан, %Duty Cycle эсебинен бизге минимум 0 жана максимум 100 болуш керек.
Эми биздин мисал үчүн, жарыктын жарыктыгы канчалык агрессивдүү экени кадамга байланыштуу. Менде биздики 1 кадамга конфигурацияланган, андыктан слайдердин 1 бирдиги 1% жарыктыкка барабар.
Бул слайдер үчүн
Пин үчүн сиз байланышкан GPIO пин модулун эки жолу басууңуз керек болот.
Эми биз GPIO18 пинти тандап алдык, анткени бул Raspberry pi 3 B+ үчүн PMW пини
Сиз PWM өндүрүшү экени белгилүү болушу үчүн, PWM түрүн тип талаасына тандап алышыңыз керек.
Ага ат коюңуз жана сиз кетүүгө даярсыз.
8 -кадам: UIди ишке киргизүү жана тестирлөө


Эми жаңы панелиңиздин интерфейсин сынап көрүү үчүн, ыңгайлаштырылган кодуңузду жайгаштыруу үчүн жогорку оң бурчта жайылтууну чыкылдатыңыз. Андан кийин сиз пункттун IP-дарегине барышыңыз керек, ал түйүн-кызыл. Жана UI аталышын жарнамалаңыз, мисалы: https://192.168.1.31:1880/uiСиз эмнени көрүшүңүз керек - бул сиздин коммутаторуңуз жана өзүңүздүн слайдериңиз. Эми сиз бул нускамаларды жактырдыңыз деп үмүттөнөм жана башка маалымат үчүн youtube каналын жана видеону текшериңиз.
Сунушталууда:
Ардуино түйүн байланышына: 4 кадам

Ардуино түйүн байланышына: Бул көрсөтмө UDU (Serial) аркылуу Arduino менен шайкеш келген эки тактанын ортосунда маалыматтарды кантип жөнөтүү жана алуу керектигин көрсөтүү үчүн гана
UCL-IIOT-Сигналдар системасы маалымат базасы жана түйүн-кызыл: 7 кадам

UCL-IIOT-Ойготкучтар системасы Маалыматтар базасы жана түйүн-кызыл менен: Бул курулуштун максаты Arduino-ны Node-red жана маалымат базасы менен туташтыруу жөнүндө үйрөтүү, андыктан сиз маалыматтарды киргизип, кийинчерээк колдонуу үчүн чогулта аласыз. жөнөкөй ардуино сигнализация системасы, алардын ар бири 5 маалымат номерин чыгарат
Esp8266: 5 кадамдарды колдонуп, шаймандарды көзөмөлдөө жана аба ырайын көзөмөлдөө үчүн IoT түзмөгүн кантип жасоо керек

Esp8266 менен шаймандарды көзөмөлдөө жана аба ырайын көзөмөлдөө үчүн IoT түзмөгүн кантип жасоо керек: Интернеттин нерселери (IoT)-бул физикалык түзмөктөрдүн ("туташкан түзмөктөр" жана "акылдуу түзмөктөр" деп да аталат) имараттары, жана башка буюмдар - электроника, программалык камсыздоо, сенсорлор, аткаргычтар жана
Xbox Controller тарабынан жүздү көзөмөлдөө жана көзөмөлдөө менен кайыр суроочу робот - Arduino: 9 кадам (сүрөттөр менен)

Xbox Controller тарабынан жүздү көзөмөлдөө жана көзөмөлдөө менен кайыр суроочу робот - Arduino: Биз кайыр суроочу робот кылабыз. Бул робот кыжырдантууга же өтүп бара жаткан адамдардын көңүлүн бурууга аракет кылат. Бул алардын жүздөрүн аныктап, аларга лазер менен атууга аракет кылат. Эгер роботко тыйын берсеңиз, ал ыр ырдайт жана бийлейт. Роботко керек болот
Renegade BBS Ubuntu Linux - Telnet - Көп түйүн: 5 кадам
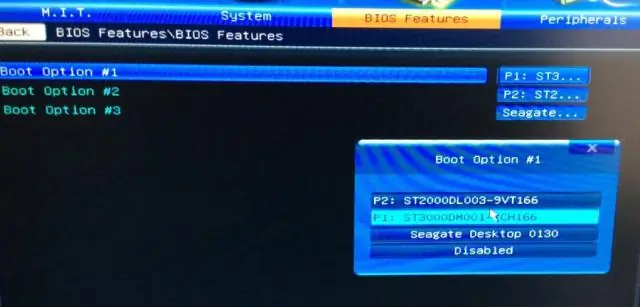
Ubuntu Linuxто Renegade BBS-Telnet | Көп түйүн: Ubuntu Linuxто telnet колдоосу менен классикалык көп түйүндүү Renegade BBSти орнотуңуз. Жакшы күндөр эсиңиздеби? Коомдук тармактар pcplus, 9600 bod модеминен жана көптөгөн SysOps үчүн легендарлуу Renegadeдин көчүрмөсүнөн башка нерседен турбаса
