
Мазмуну:
- 1 -кадам: Mac It Up! - Жүктөөлөр
- 2 -кадам: Фон жана курсор
- 3 -кадам: док
- 4 -кадам: Тема - Үчүнчү тараптын темаларын иштетүү
- 5 -кадам: Тема жана Finderbar
- 6 -кадам: Mac кеңештери жана амалдары
- 7 -кадам: Linux - бул жаңы Windows
- 8 -кадам: Linuxalizerди жүктөп алып орнотуңуз
- 9 -кадам: Ubuntu орнотуу
- 10 -кадам: Акыры
- Автор John Day [email protected].
- Public 2024-01-30 10:43.
- Акыркы өзгөртүү 2025-01-23 14:53.
Бул Instructable сизге Windows компьютериңизди кантип Mac жана PCке айлантууну, ошондой эле Linuxту иштетүүнү көрсөтөт.- Мен сизге кеминде 2 ГБ оперативдүү эс тутумуңузду жана 10 ГБ катуу дискте боштукту (эгер сиз Linuxту кааласаңыз) көрүүнү сунуштайм. XP сунушталат - Мен муну вистада жасап жатам, андыктан мага тема сыяктуу бир нерсе иштебей тургандыгын айткыла, бул менин биринчи Нускамалууум … ошондуктан эскерткиле … =) 1ден 6га чейинки кадам Mac темасы жөнүндө. Белгилей кетчү нерсе, бул өнүккөн, ошондуктан сиз фон жана тема сыяктуу нерселерди ыңгайлаштырып, аны мак сыяктуу кыласыз. 7 -кадам аягына чейин Linux. Бул эч нерсени жок кылбасын, бирок виртуалдык машина экенин эске алыңыз.
1 -кадам: Mac It Up! - Жүктөөлөр
Келгиле, Mac бөлүгүнө керектүү нерселердин бардыгын жүктөп алалы. Энди оңой жүктөп алуу үчүн, аларды "Mac Theme" деп аталган папкага же башка оңой жетүү папкасына жүктөп алыңыз. Баарынан мурда - док. Download Rocketdock from HereNext goto this website to download the menubar (эгер иштебесе - бул жерден аракет кылыңыз) Файлдарды жүктөө үчүн системаңызды текшериңиз XP үчүн биринчи кызмат пакетиңизди текшериңиз - Менин компьютеримдеги касиеттерди оң баскыч менен басыңыз Бул эскертүү Vista үчүн !!! Муну XP машинасына колдонбоңуз. Vista үчүн бирин Service Pack 1 менен жүктөп алыңыз бул жерде (x86) ЭМЕС 64 бит Бул эскертүү XP үчүн !!! Муну Vista машинасына колдонбоңуз. Сураныч, XP колдонуучулары бул жерде аракет кылыңыз - SP2 бул жерде… SP3 бул жерде же, эгер бузулган болсо, gooping leopardxp же "uxtheme.dll SP3 XP жүктөп алууну" 64 битке кечирим сурайм, бирок менде так файлдар жок - 64 бит uxtheme.dll патчын издеп көрүңүз Google - ошондой эле сиз өзүңүздүн темаңызды табышыңыз керек болот (кечиресиз!) Эми теманы бул жерден жүктөп алыңыз VistaHere үчүн XPThe BackgroundHereThe CursorsInstaller - муну сактаңыз Жөн гана мунун баарын жүктөп алыңыз жана сиз жакшы болушуңуз керек. (Дагы - мен 64 бит жөнүндө так билбейм)
2 -кадам: Фон жана курсор
Адегенде оңой нерселер… Жүктөп алган фонуңузду Менин документтерим сыяктуу жерге жылдырыңыз. Оңго чыкылдатып, фон катары колдонууну тандаңыз. Курсор Программаны иштетүү Эгерде ал курсорду тандап элек болсо. Көз карашта-Иш столун оң басуу-Жекечелештирүү-Чычкан көрсөткүчтөрү-Mac темасын тандоо XPStartControl PanelMouseCursor Mac темасын тандоо
3 -кадам: док
Андан да оңой. Roketdock орнотуучусун иштетүү. Орноткондон кийин - аны иштетип, бир нече нерсени белгилеңиз оңго чыкылдатыңыз - Док орнотуулары… GeneralTick Startupта иштетүү Терезелерди докко минималдаштыруу (Эгерде RAM же начар GPU жок болсо анимацияларды өчүрүү) BehaviorTick Autohide Сиз бир нече нерселерди алмаштыргыңыз келет Андан кийин Style стилине өтүңүз жана "Көбүрөөк алуу" баскычын чыкылдатыңыз - Happy Mac Leopard OSX (же Mac) - доктун тери темаларынын астынан издеңиз. Аны ракеткап док каталогуна сактаңыз Default "C: / Program Files / Rocketdock \" докко орнотуп, ошол жерге сактап коюңуз (же тери)
4 -кадам: Тема - Үчүнчү тараптын темаларын иштетүү
Vista үчүн патч темасын орнотуңуз: Vista theme dll файлын жамаңыз: VistaGlazzти орнотуңуз. VistaGlazzти ишке киргизиңиз Терезелер калкып чыгат vistaGlazzтеги Компьютер сүрөтчөсүн чыкылдатыңыз Андан кийин "Баары бир жамаачы" баскычын чыкылдатыңыз pc. XP колдонуучуларыңызды өчүрүп күйгүзүңүз: Түзөтүү: leopardXP издеп көрүңүз Бул ыкма дагы эле иштейт: 1) Файлды жүктөп алып, ыңгайлуу жайгашкан жер (мисалы: сиздин Иштакта). Бул ошол жерде жаңы uxtheme.dll файлын түзүшү керек. 2) C: WINDOWSSystem32ге өтүңүз жана uxtheme.dllдин атын uxtheme.dll.old деп өзгөртүңүз 3) Жаңы uxtheme.dll файлын C: WINDOWSSystem324 ичине коюңуз) Эгерде сиз Windowsтон кандайдыр бир эскертүүлөрдү алсаңыз. баштапкы тутумдук файлдын алмаштырылганын билдирүү үчүн, "Жокко чыгаруу" баскычын басуу керек, антпесе жаңы uxtheme.dll оригиналына алмаштырылат.4a) Эгер ал иштебесе Google "Алмаштыруучуну жүктөп алуу" жана кайра аракет кылыңыз.5) Кайра жүктөө
5 -кадам: Тема жана Finderbar
Теманы C: / Windows / Resources / Themes / RebootVista- Personalization- Themes- Түс касиеттери үчүн эски миксерди ачыңыз…- Башка терезелерди басыңыз aero- Колдонуу+ Эгер иштебесе, сиз жүктөп алган теманын ичине папканы көчүрүп көрүңүз. C: / Windows / Resources / Themes / XP-Control Panel-Apperance-Theme-Mac-Apply+ иштебей калса, C: / Windows / Resources / Themes / үчүн жүктөлгөн теманын ичиндеги папканы көчүрүп көрүңүз. табуу тилкесин орнотуңуз же Документтерге чыгарыңыз / Finder Биринчи жолу иштетилгенде эч кандай программалар ачылбаганын текшериңиз - эгер алар болсо - аны оң баскыч менен чыкылдатыңыз жана кайра иштетүү үчүн клавиатуранын старт баскычын басыңыз (же чыкылдатыңыз сол жактагы жогорку бурч) Артыңыздан сылаңыз - сиздин ишиңиз бүттү
6 -кадам: Mac кеңештери жана амалдары
Баары башталганда иштээрин текшериңиз
- эгерде аны баштоо менюсунан көчүрбөсө Google "Leftsider" жана программаны жүктөп алуу, ал иштеп жатканда анын жабуу/чоңойтуу/кичирейтүү баскычтары солго кетет, Mac сүрөтчөлөрүн жүктөп алыңыз - тонна бар - жөн гана Google "mac иконкалар "Itunes жана Safari орнотуңуз (бул Macка көбүрөөк окшош болсун) Shock 4way 3D орнотуңуз - бир компьютерде төрт компьютер бар (Mac сыяктуу)
7 -кадам: Linux - бул жаңы Windows
Эми биз Linux колдоосун кошуп, аны башка тапшырмалар үчүн колдоно алабыз … Linux виртуалдык машина катары иштей алат. Эгерде сизде 1 ГБдан аз RAM болсо - "Ийгилик!" Жакшы 2GB плюс жана Core Duo.
8 -кадам: Linuxalizerди жүктөп алып орнотуңуз
Ооба… Мен кадамдардын аттарын соруп жатам. Биз түшүрө турган бул нерсе каалаган OSти иштетүүгө мүмкүндүк берет - бул Windows жана Linuxту камтыйт, бирок Mac эмес (эгер сиз муну мыйзамсыз кылып жатпасаңыз.) Virtual Boxти бул жерден жүктөп алыңыз. ал жерде - бул шилтемеден Ubuntu тирүү isoнун жаңы версиясын жүктөп алыңыз - Эң жаңысын алыңыз (Же 8.04 жана андан жогору) Аны орнотуңуз, анан жаңы машинаны орнотуңуз. Аны LinuxVMOS түрү деп атаңыз: LinuxВерсиясы: Ubuntuclick кийинкиЭгерде RAMди ошол же андан көп жерге калтырыңыз. 2 ГБдан көп чыкылдатыңыз nextBoot катуу диски текшерилет, жана Жаңы түзүү текшерилет. Кийинки Кийинки Динамикалык түрдө Кеңейтүү (Сунушталат) Кийинки Мен каалагандай коймокмун (Башкача айтканда, терезелер көп эмес, ошондо Linux бузулат)- Катуу дисктин 10% ы max (эгер башкача билбесеңиз) nextFinish… бирок дагы күтө туруңуз …
9 -кадам: Ubuntu орнотуу
Ubuntu'ду жүктөп бүткөндөн кийин, муну кылыңыз: Виртуалдык терезедеги орнотууларды чыкылдатыңыз CDMount> Iso filebrowse жана ubuntu diskpress колдонууну тандап, МАШИНАНЫ баштаңыз !!!! Сизде бардык жаңыртуулар орнотулганда Оңго Чыгуу чыкылдатуу үчүн чыкылдатыңыз Түзмөктөрдү чыкылдатыңыз Коноктордун кошууларын орнотуңуз Автоматташтырууну баштаңыз filerestart. Ва сиз бүттүңүз !!!! Жогорку сол жактагы меню сиздин линуксыңызды максималдаштырууга, өлчөмүн өзгөртүүгө жана иштетүүгө мүмкүндүк берет WINDOWS ПРОГРАММАЛАРЫНА! !!
10 -кадам: Акыры
Эгер сиз баарын туура кылган болсоңуз, Linux терезелери Mac сыяктуу көрүнгөн Vista же XP терезелеринин жанында иштейт.
Сунушталууда:
Өзүңүздүн фотоэлектрдик 5V системаңызды жасоо: 4 кадам (сүрөттөр менен)

Өзүңүздүн фотоэлектрдик 5В тутумуңузду түзүү: Бул батареяны заряддоо үчүн 5V Чыгыш катары Бак конвертерин колдонот (Li Po/Li-ion). Жана Boost 3.7V батарейканын 5В USB чыгаруусуна 5В керектүү түзмөктөр үчүн 5 В
Өзүңүздүн SMS SMS Коопсуздук Көз салуу системаңызды жасаңыз: 5 кадам (Сүрөттөр менен)

Өзүңүздүн GPS SMS Көзөмөл системаңызды түзүңүз: Бул долбоордо мен сизге SIM5320 3G модулун Arduino менен пьезоэлектрдик өзгөрткүчтү шок сенсору катары кантип айкалыштырууну көрсөтөм, ал сизге коопсуздукту көзөмөлдөө системасын түзүү үчүн SMS аркылуу баалуу унаа
Hi-fi системаңызды санариптештирүү: 6 кадам (сүрөттөр менен)

Hi-fi тутумуңузду санариптештирүү: Бул Нускамада мен аналогдук hi-fi системамды кантип санариптештиргенимди жана веб-радиону ишке ашырганымды, NASде сакталган музыкалык коллекцияга кирүүнү ж.б. көрсөткүм келет. Ишке ашыруу негизинен а Raspberry Pi, Hifiberry HAT жана тийүү
ESPcopter жана Visuino - Компасты 3D бурчка айландыруу: 6 кадам
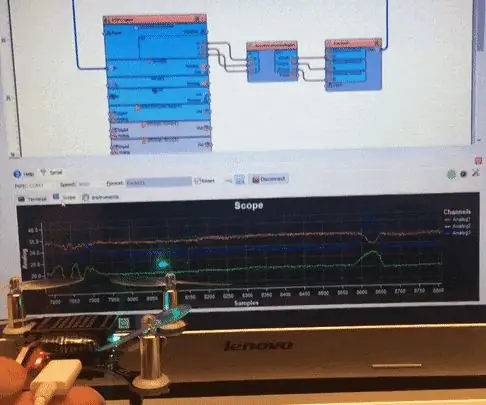
ESPcopter жана Visuino - Компасты 3D бурчка айландыруу: ESPcopter азыр Visuino'нун эң акыркы версиясы тарабынан толугу менен колдоого алынган жана бул пилотсуз учкучсуз программалоону эң оңой кылат! :-) Анын Visuino колдоосу менен сиз моторлорду башкара аласыз, LED, акселерометр менен иштөө, Gyr
Arduino Nano жана Visuino: Акселерометрден жана гироскоптон MPU6050 I2C сенсорунан ылдамдыкты бурчка айландыруу: 8 кадам (сүрөттөр менен)

Arduino Nano жана Visuino: Акселерометр менен гироскоптун ылдамдыгын бурчка айландырыңыз MPU6050 I2C сенсор: Бир аз мурун мен MPU9250 акселерометрин, гироскопту жана компастын сенсорун Arduino Nanoго кантип туташтырып, аны пакеттеги маалыматтарды жөнөтүү жана көрсөтүү үчүн Visuino менен программалоо боюнча окуу куралын жайгаштыргам. ал Scope жана Visual Instruments.The акселерометр X, Y, жөнөтөт
