
Мазмуну:
- Автор John Day [email protected].
- Public 2024-01-30 10:43.
- Акыркы өзгөртүү 2025-01-23 14:53.
By Ali_AtharFollow Автордун дагы:
Бул кыска Инструкция сизге компьютериңиздеги виртуалдык машинага "конок ОС" орнотуу жана иштетүү үчүн керектүү кадамдарды көрсөтөт.
1 -кадам: Виртуалдаштыруу Кардарын алуу
Компьютериңиздин ичинде виртуалдык машинаны орнотууга мүмкүнчүлүк берген бир нече көрүнүктүү тиркемелер бар. Microsoftтун Windows конок операциялык тутумдарын иштете турган өзүнүн кардары бар, бирок бул анча жакшы эмес. Бул үчүн 2 атактуу тиркеме: 1) VMWare Player/Workstation2) VMWare Playerге шилтеме берүү менен, бул бекер продукт, бирок бир нече маанилүү өзгөчөлүктөрдү калтырат. VMWare Workstation бул функцияларды камсыздайт, бирок баасы 50 доллар болгондуктан, бул көптөгөн адамдарды өчүрөт. Башка жагынан алганда, VirtualBox (үй баракчасын караңыз) ачык булак (б.а. бекер), өтө ыңгайлаштырылган, колдонуучунун абдан оңой интерфейси бар жана кынтыксыз иштейт. Мен муну менен барууну сунуштайм. Сиз бул жерден жүктөп алсаңыз болот: https://download.virtualbox.org/virtualbox/2.2.4/VirtualBox-2.2.4-47978-Win.exeЖүктөп алгандан кийин, аны орноткондой орнотуңуз. башка негизги колдонмону орнотуңуз, бул жерде адаттан тыш эч нерсе жок.
2 -кадам: Баштоо жана эстутумду бөлүүнү көрсөтүү
Аны орноткондон кийин, баштоо менюсунан VirtualBoxту күйгүзүңүз. Сизди абдан жөнөкөй колдонуучу интерфейси тосуп алат. Баштоо үчүн жогорку сол жактагы "Жаңы" дегенди басыңыз.- Виртуалдык Машина Чебери башталат, улантуу үчүн "Кийинки" дегенди басыңыз.- ВМңыздын атын жазыңыз, мисалы "Менин ВМ"- Төмөндө, түрүн тандаңыз. Виртуалдык машинага орноткуңуз келген операциялык тутум (мисалы, XP үчүн OS түрүнөн "Microsoft Windows" жана версиясынан "Windows XP" тандап алыңыз)- Эми сиз RAMге бөлүшкүңүз келген RAM көлөмүн көрсөтүшүңүз керек. VM. Канча RAM бөлүшүңүз 2 фактордон көз каранды: Биринчиден, сиз VMде кайсы ОСту иштетүүнү пландап жатасыз, экинчиден, сизде канча жалпы RAM бар (муну билиш үчүн, Менин компьютеримдеги касиеттерин текшериңиз). Linux бөлүштүрүүсү үчүн 512МБ ыңгайлуу болушу керек. Vista же Windows 7 сыяктуу бир нерсе үчүн, 1 ГБдан кем эмес (2 ГБ сунушталат). Белгилей кетчү нерсе, VM үчүн жалпы RAMдин 50% дан ашыгын бөлбөшүңүз керек, же хосттун эс тутумунун төмөндүгүнөн VM иштеп жатканда тоңуп калышы мүмкүн. Менде 2 ГБ оперативдүү RAM бар, ошондуктан мен XP орнотуу үчүн 768 Мб бөлдүм.
3 -кадам: Виртуалдык катуу дискти түзүү
Андан кийин, сиз виртуалдык машинаңызды орнотуу үчүн виртуалдык катуу дискти түзүшүңүз керек. Эми дүрбөлөңгө түшпөңүз, сизге тигил же бул үчүн өзүнчө бөлүмдүн кереги жок. Негизинен, бул "виртуалдык диск" эч жерде болбойт.vdi кеңейтүүсү бар бир файл. Ошентип, "Жаңы катуу дискти түзүү" опциясын текшерип, "Кийинки" баскычын чыкылдатыңыз, катуу дисктин устасы башталып, "Кийинки" баскычын кайра басыңыз. Бул жерде эки түрдүн тең кыскача сүрөттөлүшү: Сактоонун динамикалык түрдө кеңейиши: Мындай сактагычта сиз максималдуу өлчөмдү көрсөтөсүз (муну кийинки кадамда жасайсыз), бирок vdi файлы сиздин дискте көп орун ээлебейт. анын ордуна ал кеңейтилет, анткени сиздин виртуалдык машинаңыз көбүрөөк орун талап кылат. Бирок, кеңейтүү (албетте) эң чоң өлчөмгө жеткенде токтойт. Сиз виртуалдык катуу дискти түзөсүз жана ал ошол замат көп орунду ээлейт. Мен жеке түрдө Динамикалык түрдө кеңейтүүнү сунуштайм, анткени ал диск мейкиндигин үнөмдөйт. Кандай болбосун, каалаган вариантты текшерип, "Кийинки" баскычын басыңыз- "Жайгашкан жер" талаасында, виртуалдык катуу дискиңиздин атын териңиз (бул негизинен vdi файлынын аталышы түзүлөт). Демейки катары, бул файл тутумуңуздун дискинде өзүнчө папкада түзүлөт. Эгер сиз аны башка жерге сактагыңыз келсе, анын жанындагы сары папка сүрөтчөсүн чыкылдатып, жайгашкан жерин жана файлдын атын көрсөтүңүз. Бул толугу менен сиздеги бош дисктин көлөмүнө жана колдонулуучу катуу диск мейкиндигине көз каранды. Оор жол көрсөтмө катары, Linuxту орнотуу үчүн 2 ГБ мейкиндик, XP үчүн 3 ГБ, Vista үчүн 6 ГБ жана Windows 7 үчүн 10 ГБ жетиштүү. Албетте, эгер сиз көбүрөөк файлдарды сактоону пландасаңыз, сизге көбүрөөк орун керек болот. VirtualBox сизге HDтин өзгөчөлүктөрүн карап чыгууга мүмкүнчүлүк берет. Эгер сиз аларды канааттандырсаңыз, "Бүтүрүү" баскычын басыңыз, же кандайдыр бир өзгөртүүлөрдү киргизгиңиз келсе, артка кайтыңыз.- "Аяктоо" баскычын басыңыз жана сиз бүттүңүз!
4 -кадам: Дагы бир нече нерсе
Эми уста бүткөндөн кийин, виртуалдык машина VirtualBox терезесинин сол жагында пайда болушу керек. Бирок аны күйгүзүүдөн мурун, жөндөөлөрдү каалаганыңыздай өзгөртүү эң жакшы. VMди тандап, "Орнотуулар" баскычын чыкылдатыңыз. Жалпы өтмөктөн көрүп тургандай, VMге 4МБ гана видео эс тутуму бөлүнгөн! Бул Linux жана XP үчүн жетиштүү болушу мүмкүн, бирок Vista же Windows 7 бул жерде ачка калат! Бул санды көтөрүш керек. Жалпысынан алганда, 128Мб XP же Linux үчүн жетиштүү болушу керек (256MB Vista жана Win 7 үчүн сунушталган да). Эгерде сизде татыктуу графикалык картаңыз болсо, анда "3D ылдамдатууну иштетүү" параметрин текшериңиз. Кийинки, "CD/DVD ROM" өтмөгүн чыкылдатыңыз. Сиз OSти VMге орнотууну пландап жаткан жүктөлүүчү дискти же ISOны көрсөтүшүңүз керек. Орнотуу дискинен орнотуу үчүн "Host CD/DVD Drive" текшериңиз, же болбосо сиздин компьютериңиздеги ISO файлынан орнотуунун экинчи вариантын тандаңыз (ISOнын жайгашкан жерин да көрсөтүңүз). Орнотууларды сактоо үчүн "OK" баскычын чыкылдатыңыз. Эми чындап бүттүңүз! Сол панелден ОСти тандап, "Старт" баскычын басыңыз. VM өзүнчө терезеден башталат. Бул жерден баштап, ал чыныгы компьютердегидей иштеши керек, андыктан ОСту кадимкидей орнотуп алгандан кийин, сиз ОС кичинекей терезеде гана пайда болгонун байкагандырсыз. Бул көйгөйдү чечүү үчүн, токтомду жогорулатууңуз керек (ал демейки боюнча 640x480). Бүткөндөн кийин, толук экран режимине өтүү үчүн Ctrl+F басыңыз. Толук экран режиминен чыгуу үчүн ошол эле баскычтардын айкалышын кайра басыңыз.
5 -кадам: Коноктордун толуктоолорун жана башка ар кандай параметрлерди орнотуу
Ошентип, азыр сиздин VM иштеп жатат, бирок күтө туруңуз, дагы функциялары бар, Linux сыяктуу, экрандын мүмкүн болгон эң жогорку чечилиши 800x600. Сиз муну "Конок толуктоолорун" орнотуу менен көбөйтө аласыз. Бул үчүн VM терезесинин "Түзмөктөр" менюсуна кирип, "Коноктордун кошумчаларын орнотууну" чыкылдатыңыз. 20MB ISO конок ОСтин үстөлүнө түшүрүлөт. Муну ачкандан кийин, сиз бардык ОС жана бардык түрлөрү үчүн аткарылуучу файлдарды таба аласыз (32-бит жана 64-бит). Буларды иштетип орнотуңуз. Дагы бир нерсе, сиз VMден тышкары сакталган файлдарга кире аласыз. Бул үчүн, адегенде конок ОСти өчүрүү керек. Андан кийин анын жөндөөлөрүнө Бөлүшүлгөн папкалар өтмөгүнө кирип, бөлүшкүңүз келген папкаларды кошуңуз. Дагы бир кызыктуу өзгөчөлүк - бул хостту жана конок ОСти бириктирген көрүнбөгөн режим. (Ctrl+S баскычын басыңыз)
Сунушталууда:
WS2812b Led Strip менен Raspberry Piдеги Hyperion менен OSMCти кантип орнотсо болот: 8 кадам

OSMCди Hyperion менен Raspberry Piдеги WS2812b Led Strip менен кантип орнотсо болот: Кээде мен англисче абдан жакшы, кээде жок … Биринчи кезекте биринчи. Бул менин биринчи үйрөткүчүм жана англис тили менин эне тилим эмес, андыктан суранам, мага өтө катуу болбо. Бул кадрды кантип куруу жөнүндө болбойт, бул оңой. Бул орнотуу жөнүндө
Заводдук стерео менен машинаңызга сатыктан кийинки сабвуферди кантип орнотсо болот: 8 кадам

Заводдук стерео менен машинаңызга сатыктан кийинки сабвуферди кантип орнотуу керек: Бул көрсөтмөлөрдүн жардамы менен сиз фабриканын стереосу бар дээрлик бардык машинага сатыктан кийинки сабвуферди орното аласыз
Raspberry Piде шарапты кантип орнотсо болот: 8 кадам

Шарапты Raspberry Piге кантип орнотсо болот: Шарап - бул Windows тиркемелерин Linux, Ubuntu системаларында ж.б. иштетүүгө жардам берүүчү эң сонун курал www.winehq.org сайтына баш багыңыз (бул өнөктөштүк шилтемеси эмес). Windows үчүн бардык тиркемелер процессорлор үчүн курулган
WordPressке плагиндерди 3 кадам менен кантип орнотсо болот: 3 кадам

WordPressке плагиндерди 3 этапта кантип орнотуу керек: Бул үйрөткүчтө мен сизге веб -сайтыңызга WordPress плагинин орнотуу үчүн эң маанилүү кадамдарды көрсөтөм. Негизи плагиндерди эки башка жол менен орнотсоңуз болот. Биринчи ыкма ftp же cpanel аркылуу болот. Бирок мен аны тизмектебейм, анткени бул чындыгында нааразы
Үйдө робот машинаны кантип жасаса болот: 3 кадам
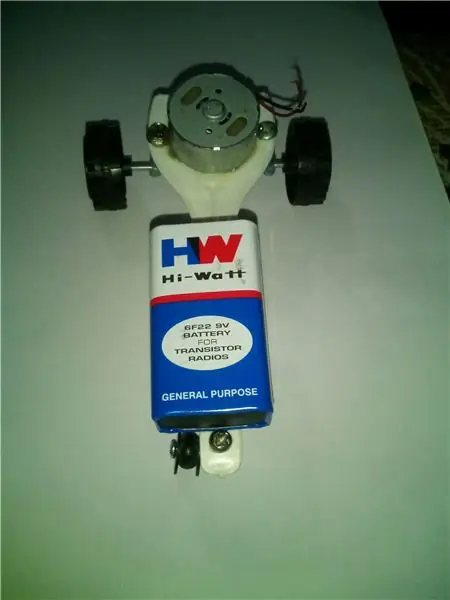
Үйдө робот машинасын кантип жасаса болот: үйдө риботикалык машина жасоо
