
Мазмуну:
2025 Автор: John Day | [email protected]. Акыркы өзгөртүү: 2025-01-23 14:53
Paint. NETте тексттин жаркыраган эффектке ээ болушунун жолу ушундай. Бул көрсөтмөдө мен Tengwar Annatar шрифти менен жаркыраган эффектти колдонуп, кандайдыр бир "сыйкырдуу рундарга" окшоштурдум; бирок, бул техника ар бир шрифтке колдонулушу мүмкүн.
1 -кадам: Paint. NET
Эгерде сизде Paint. Net жок болсо, аны бекер жүктөп алышыңыз керек. Paint. NETти гуглдан издеңиз жана Windows орноткучту жүктөп алыңыз, эгерде сизде терезелер ж.
2 -кадам: 1 -катмар
Программаны биринчи ачканда, сиз көптөгөн ачык кутучаларды көрөсүз. Эгерде сиз мурда графикалык программаны колдонгон болсоңуз, бул сизди таң калтырбашы керек. Сол жактагы астыңкы кутуча сиз кылып жаткан нерсенин түсүн тандоо үчүн, ал эми оң жактагы кутуңуз сиздин катмарларыңыз үчүн, мен муну бир аздан кийин түшүндүрөм. Биринчиден, сиз "Фондук" катмарын жалгыз калтыргыңыз келет жана анын ордуна катмарлар терезесинин ылдый жагындагы "Жаңы катмар" сөлөкөтүн чыкылдатыңыз. Бул плюс белгиси бар кагазга окшош. Жаңы катмарды эки жолу чыкылдатып, терезени ачыңыз жана катмарга "текст" деп ат коюңуз. Бул катмар сиз текстти кадимкидей жазгыңыз келет. Бул үчүн сол капталдагы текст куралын чыкылдатыңыз (А тамгасына окшош) жана андан кийин чийүү мейкиндигин чыкылдатыңыз. Эффектке ээ болгуңуз келген текстти териңиз, шрифти жана өлчөмү экрандын жогору жагындагы тилке аркылуу башкарылат. Каалаган текстти тергенден кийин, аны текст кутучасынын астындагы кичине плюс белгисин сүйрөп жылдырыңыз. Жогорку (негизги) түстүү кутуну кара жана астынкы (экинчи) түстүү кутучаны сүрөттөгүдөй калтырыңыз.
3 -кадам: 2 -катмар
Бул үчүн сиз "текст" катмарыңыздын тандалганын текшергиңиз келет. Эми, "X" сүрөтчөсүнүн оң жагындагы "Катмарды кайталоо" сүрөтчөсүн чыкылдатыңыз. Ал сиздин "текст" катмарыңызды клондошу керек. Бул экинчи катмарга (башка "текст" катмарынын үстүндөгү) "текст 2" деп ат коюңуз. Сиздин "текст 2 катмарыңыз тизмедеги" текст "катмарынын үстүндө экенин текшериңиз. Жаңы катмарыңызды тандап," тегерек түс "сөлөкөтүн чыкылдатыңыз, бул көк айлананы көрсөткөн кызыл тегерекке окшош. Баруу үстүнкү тилкеде жана щетканын туурасын 200гө өзгөртүңүз. Эми түстүү кутуда мурунку нерсеңизди артка кайтарыңыз. Үстүн (негизги) кутучаны чыкылдатып, анан астыңкы катардагы ак сөлөкөттү тандап ак кылыңыз. Төмөнкү (экинчи) түс кара түстө, ошондон кийин, сиз чычканыңызды чийүү аянтына алып келгенде, чоң тегеректи көрүшүңүз керек. Чачты басып, тексттин үстүнө жука кара контуру бар ак текстке окшогонго чейин сүйрөңүз.
4 -кадам: 1 -катмар - Бүдөмүктөтүү
Эми, катмар кутучасынан "текст" катмарыңызды тандаңыз. Экрандын эң жогорку куралдар тилкесинен Effects - Blurs -Gaussian Blur баскычын чыкылдатыңыз. Диалог кутучасында, оң жактагы номерди 7ге, же мунарыгыңыз туура келбесе, чоңураак санга өзгөртүңүз. Андан кийин OK басыңыз. Анын алдында ак текст менен көмүскө эффект алууңуз керек. Эми, "текст" катмарыңызда калып, Катмарды кайталоо сөлөкөтүн эки жолу басыңыз. Сиз бүдөмүк нерсе караңгы болуп калат жана "текст" деп белгиленген үч катмар. Ошол замат "Бириктирүү" деген белгини (кайталоо сөлөкөтүнүн оң жагындагы) эки жолу чыкылдатыңыз. 3 "текст" катмары бир катмарга айланышы керек.
5 -кадам: Түс кошуу ("жылтыракка")
Сиздин "текст" катмары дагы эле тандалганын текшериңиз. Эми, түс кутучаңызга түшүп, үстүнкү кутуну сиз каалагандай түскө айлантыңыз. Андан кийин, түс алмаштыруучу куралды колдонуп, тегеректи тексттин үстүнө сүйрөңүз жана көмүскө нерселер бүдөмүктөтүлгөн түс сиз каалаган түскө айланышы керек. Эгерде сиз тандаган түс жакпаса, Edit менюсундагы "Артка кайтаруу" баскычын чыкылдатыңыз.
6 -кадам: Негизги тексттин түсүн жасоо
Эми, негизги текстти жасоо үчүн, (текст учурда ак, бул сиздин "текст 2" катмарыңыз) каалаган түскө айландырыңыз. "Текст 2" катмарында экениңизди текшериңиз. Эми, төмөнкү түстөгү кутуну жогоруда көрсөтүлгөндөй ак түскө өзгөртүңүз. Эми тамгалар каалаган түстү тандагандан башка мурунку кадамдагыдай кылыңыз. Текстти тегеректеп сүйрөңүз. Дагы бир жолу, эгер сизге жакпаса, артка кайтарыңыз.
7 -кадам: Фон
Эми сиз фонуңуздун түсүн жасай аласыз. Каалаган нерсеңизди алуу үчүн "фон" катмарыңызда скрипка кылыңыз. Мен фон катмарын тандап, үстү түс кутусун кара кылып, астыңкы түс кутучасын ак кылып, анан капталдагы тилкедеги боек чакасы сүрөтчөсүн тандап, фонумду жөнөкөй кара кылып койдум. Мен чийилген жерди чыкылдатып койгом, ал караңгы болуп калды. Эгер сиз бул учурда бүтүрдүңүз деп ойлосоңуз, анда файлды сактаңыз. Бир эскертүү, Paint. NET файлдарды демейки боюнча Paint. NET форматында сактайт. Башка жерден оңой колдоно турган сүрөттөрдү алуу үчүн, "Сактоо" баскычын чыкылдатыңыз жана файлдын түрүн битмап же jpeg катары ж.б.
8 -кадам: Сиз бүттүңүз
Бул кадамдын аталышы дээрлик өзүн -өзү түшүндүрөт. Эффектти каалаган чыгармачыл жол менен колдонуңуз жана эксперименттерди кызыктуу өткөрүңүз.
Сунушталууда:
LED USB менен супер жаркыраган жарыкты кантип жасоо керек: 7 кадам

LED USB менен супер жаркыраган жарыкты кантип жасоо керек: Адегенде түшүнүү үчүн видеону көрүңүз
Кантип реалдуу жасалма неон белгисин жасоо керек - Супер жаркыраган!: 8 кадам (сүрөттөр менен)
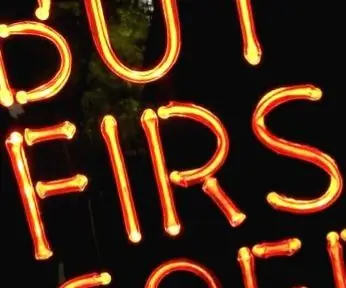
Кантип реалдуу жасалма неон белгисин жасоо керек - Супер жаркыраган! Бул чындыгында үйлөнгөн айнек түтүктөргө окшош, ар кандай жарыктар менен айнектин сынуусу менен келет
LED менен супер жаркыраган жарыкты кантип жасоо керек - DIY: супер жаркыраган жарык: 11 кадам

LED менен супер жаркыраган жарыкты кантип жасоо керек - DIY: Супер жаркыраган жарык: Видеону алгач көрүңүз
Супер жаркыраган LED жарык панелин кантип жасоо керек - Жөнөкөй версия: 8 кадам (сүрөттөр менен)

Супер жаркыраган LED жарык панелин кантип жасоо керек - Жөнөкөй версия: Бүгүн мен эски ЖК экрандан кооз супер жаркыраган LED жарык панелин кантип жасоону сиздер менен бөлүшөм. Бул 18650 смартфонуңуз үчүн 5В менен туташтыра турган жөнөкөй версия. 56630-бул жогорку жарыктыктагы LED, сиз каалаган нерселерди колдоно аласыз
Жаркыраган жаркыраган светодиоддор менен картон гетто жардыргычын жасоо: 5 кадам

Жаркыраган светодиоддор менен картон гетто жардыргычын жасоо: Мен 80 -жылдардын тематикалык кооз көйнөк партиясы үчүн картон кутудан гетто жардыргыч жасадым. Мен бул жерде кантип жасаганым менен бөлүшөм деп ойлодум. Эмне колдондум/Сизге эмне керек болот: Картон куту Ар түрдүү боектор Маска лента 20 LEDs 40 диаметри 10 дюймга жакын (сиздин өлчөмүңүзгө жараша
