
Мазмуну:
2025 Автор: John Day | [email protected]. Акыркы өзгөртүү: 2025-01-23 14:53
Көптөр Microsoft Power Pointти потенциалын толугу менен колдонуу үчүн колдонушат, натыйжада таң калыштуу болушу мүмкүн. Көбүнчө, колледжден чыгып, корпоративдик дүйнөнүн бир бөлүгү болгондон кийин, жолугушууларда көргөн презентациялардын түрлөрү кээ бир негизги стереотиптүү слайддардан турат жана анын баары текст. Алар төмөндөгү экинчи сүрөттөгү слайдга окшош. Мындай презентациялар… мени жаса … (эсин чыгарат).. боорукер жеңе..zz..zz.. ZZZZ
Ошентип, биз эмнени жасай тургандыгыбызды карап көрүңүз - Төмөндө 'Powerpoint.ppt ичиндеги анимация' файлы.
1 -кадам: Бизге эмне керек
1. 21 -кылымдын оюнчугу "Компьютер" - балким чычкан менен, айрыкча ноутбук болсо (Оңой тартуу үчүн).
2. MS Powerpoint сиздин машинаңызга орнотулган. Мен колдонгон Office 2003, бирок Office 2007 4 жашка жаш жана мурунку версиясы анча деле чоң мааниге ээ эмес. Биз азыр слайд аркылуу бараткан унаа менен анимация жасаганы жатабыз.
2 -кадам: Фигураларды чийүү
Кыймылдаган нерселердин баары мени ар дайым кызыктырат, мен Ferrari же Hummer экранымда күйүүчү майды (азыр кымбат) күйгүзгүм келет, бирок жүк ташуучу унаалар жөнөкөй жана баштоо үчүн идеалдуу.
Макул, азыр баарыбыз даярбыз, сизди клипартты колдонуунун ордуна өзүңүздүн сүрөттөрүңүздү түзүүгө үндөгүм келет. Бул сизге кийинчерээк көбүрөөк нерселерди жасоого жардам берет (схемалар, диаграммалар ж. Б.). Биз муну "Автомашиналардын" жардамы менен жасайбыз. Булар кээ бир негизги фигуралардын жыйындысы, алар акылдуулук менен колдонулганда Да Винчи кыялданган нерсенин дээрлик бардыгын түзүүгө жардам берет … чындыгында эмес, бирок алар дагы деле абдан сонун, сиз көрүп тургандай. Ошентип, биринчиден Чийүү куралдар панелиндеги "Автофигураларды" чыкылдатыңыз, ал демейки боюнча экрандын сол жагында болушу керек (Powerpointти мурунтан эле ачтыңыз деп үмүттөнөм, биз муну 15-20 мүнөттө жасайбыз!) Тандоо: Авто форма> Негизги Формалар> Тегеректелген тик бурчтук Эгерде сиз Чийүү куралдар панелин көрбөсөңүз, аны текшерүү аркылуу көрүнүктүү кылып коюңуз: Көрүү> Куралдар тилкеси> Чийүү
3 -кадам: Түстөрдү толтуруңуз
1. Демейки боюнча, автоматтык форма дайыма толтуруучу түскө ээ болот. Бирок биз муну биротоло өзгөртө алабыз, биз акыркы кадамда тарткан форманы оң баскыч менен чыкылдатып, андан кийин менюсун ачуу үчүн "Автоматтык форма" тандап алабыз.
2. Powerpoint биз каалаган толтурууну тандоо үчүн ар кандай варианттарды берет. Биз "эффекттерди толтуруу" опциясын колдонобуз. 3. Бул учурда, биз "Градиентти" тандап, биздин жүк ташуучу унаанын боз көлөкөсүн колдонобуз. Сиз көрүп жаткан башкаруу элементтери өзүн-өзү түшүндүрүүчү болушу керек. Биз төмөндөн өйдө карай жарык горизонталдуу көлөкө стилди тандап алганы жатабыз. Эгерде сиз вагонду цилиндр кылып көрсөткүңүз келсе (танкердегидей), анда сиз ортодо жарык болгон вариантка барсаңыз болот -скриншотто тандалган.
4 -кадам: Көбүрөөк форма үчүн кайталаңыз
Окшош түрдө, сиз бул автоматтык формалардын көбүн түзүп, ыңгайлаштыра аласыз. Сиз вагондун сол жагындагы дагы 2 фигураны тарта аласыз: кызгылт сары түстөгү жүк ташуучу кабинасы жана кара туташтыргычы.
Андан кийин бул фигураларды чыкылдатып, жакындатуу үчүн сүйрөп барып, бири -бирине дал келиши үчүн түшүрө аласыз.
5 -кадам: Дөңгөлөктөр
Эми эң кызыктуу бөлүгү - дөңгөлөктөр.
1. Биз пончик формасын дөңгөлөктөр үчүн колдонобуз. 2. Сиз пончик тарткандан кийин, биз ылайыктуу сызыктын үлгүсүн тандап алабыз. Тирүү сызык оор жана оюк жүк ташуучу дөңгөлөктөр үчүн идеалдуу. Сиз сызыктын туурасын көбөйтүү менен сызыктарды айкыныраак кыла аласыз (Сызык үлгүсүн тандоо баскычынын сол жагындагы баскыч). 3. Биз көлөкө түшүрүү үчүн айдын автоматтык формаларын колдоно алабыз. Симметрия үчүн биз бир автоматтык форма түзүп, аны көчүрүп-чаптай алабыз. Андан кийин жаңы көчүрмөнү тандап алса болот жана эгер сиз "Чийүү" баскычын бассаңыз, Horizontaly Flip үчүн форманы тандай аласыз, ошондо ал баштапкы авто форманын күзгү сүрөтү болуп калат. Draw> Rotate or Flip> Flip Horizontaly 4. Айга дөңгөлөккө карама -каршы көлөкөлөрдү орноткондон кийин, мен дагы бир авто форма коштум - бул жолу тегерек жана борбордон нурлануучу градиент толтурулду. Бул дөңгөлөктүн спикерлери үчүн. Эми аны рулга отургузулган окшоштуруу үчүн, аны оң баскыч менен чыкылдатып, "Артка жөнөтүүнү" тандасаңыз болот. Бул кагаздын кесимдеринин бири-бирине тизилген формалары кандай болооруна окшош болгонун элестете аласыз. 5. Эми дөңгөлөктүн бардык компоненттери өз ордунда турганда, чычкандын көрсөткүчүн сүйрөп алып, буларды тандап, чекиттүү тандоо тик бурчтугун жасаңыз, анын аянты бул фигураларды камтыйт. Бул терезелерде бир нече папкаларды же сүрөтчөлөрдү кантип тандоо керек сыяктуу. Андан кийин, тандалган фигуралардын бирин оң баскыч менен чыкылдатыңыз жана бир дөңгөлөктү жасоо үчүн бул бөлүктөрдү кошуу үчүн тандаңыз: Топтоо> Топ Бул дөңгөлөктүн айрым көчүрмөлөрүн жасаңыз. Биздин дөңгөлөктөр эми жылдырууга даяр!
6 -кадам: Жүк ташуучу машинаны чогултуу
1. Эми бул дөңгөлөктөрдү жүк ташуучу унаа менен бирге койсоңуз болот. Катыштардын туура жана реалдуу экенине ынануу үчүн, сүрөттүн өлчөмүн өзгөрткүдөй, сиз каалаган форманы (эгер алар чоңураак болсо) өзгөртө аласыз. Андан кийин, алдыңкы күзөтчү катары кара тик бурчтукту жана фаралар менен терезе капкагын капталынан көрүү үчүн боз төрт бурчтукту кошо аласыз. Негизги жүк ташуучу машина даяр.
2. Эгерде сиз дагы көбүрөөк авто формага ээ болгуңуз келсе, эшик, дөңгөлөктүн орнотулушу же кыймылдаткычы сыяктуу кошумча компоненттерди кошо аласыз (мен муну цилиндр, куб жана конусту колдонуу менен жасадым). Бул сиздин жүк ташуучу машинаңызга бир топ салкын көрүнөт. Сиз ошондой эле Word-artтин жардамы менен жүк ташуучу унаанын арбасына кандайдыр бир фирмалык ат коюп, же кааласаңыз, кандайдыр бир сүрөттү чаптап койсоңуз болот (граффити? Атыңызды жазыңыз…). 3. Эми бүт жүк ташуучу машина чогултулууга даяр болгондон кийин, кайра бардык тетиктерди аймактан тандап, алардын бирин оң баскыч менен чыкылдатып, дөңгөлөктөрдөгүдөй Топтоо> Топтоштурууну тандаңыз.
7 -кадам: Фон
1. Келгиле, биздин жүк ташуучу машинаны күндүз (жана ичпестен) айдайлы. Ошентип, сиздин слайд скриншотко окшош болушу үчүн, биз ылайыктуу фон түсүн тандап алабыз.
2. Күндүн жарыгында арткы жабууну тандоо үчүн, слайддын каалаган жерин оң баскыч менен чыкылдатыңыз (бирок начар жүк ташуучу машинада эмес) жана "Фон…" тандап, анын кичине калкыма менюсу ачылат. Эми, ылайыктуу толтурууну тандаңыз - биз градиенттерди колдонгондой. Бул учурда кээ бир алдын ала орнотууларды колдоно аласыз. Күндүн жарыгы үчүн мурунтан эле коюлган. 3. Биз чөптү же жерди коюп, ага автофигураларды колдонуп жол кура алабыз. Мен чөптү толтуруу эффекти үчүн градиенттердин ордуна кээ бир Үлгүлөрдү колдондум.
8 -кадам: Анимация кошуу
1. Жүк ташуучу машинаны оң баскыч менен чыкылдатып, 'Custom Animation…' тандаңыз. Ыңгайлаштырылган анимация үчүн инструменттер тилкеси пайда болот жана ал жерде жүк ташуучу унааны жандандыруу үчүн эффект кошууга болот. Эми, албетте, бул арбак эмес, жүк ташуучу унаа болгондуктан, биз Жалюзи сыяктуу таасирлерди чече албайбыз же көрүнбөйт/көрүнбөйт. Жердеги жүк ташуучу унаа эмне кыла алат - экрандын оңунан солуна карай саякат. Бул эффект үчүн биз тандайбыз:
Кирүү> Учуу 2. Параметрлерди тандаңыз. "Старт" бул эффектти баштоо үчүн слайд-шоу издеши керек болгон триггер үчүн. Мен муну "Мурунку менен" деп тандадым, ошондо менин жүк ташуучу унаам слайд-шоу башталаары менен кирип кетет. Бул Fly эффектинин багыты слайддын оң тарабынан болот. Биз жүк ташуучу унаанын ылдамдыгын да жөндөй алабыз.
9 -кадам: Бүттү
Эми, жүк ташуучу машинаңызды слайддын сыртында, сол жагына коюңуз. Бул сиздин жүк ташуучу машинаңыз мотель менен жүргөндөй көрүнөт. Эгерде сиз бул жерге токтогуңуз келсе, жүк ташуучу машинаны мотелдин алдына сүйрөңүз. Жүк ташуучу машинаңызды кайда койсоңуз, анын акыркы позициясы болот
Эми жөн эле компьютериңизди жаап, уктаңыз: P Же слайд-шоунун башталышынын сөлөкөтүн чыкылдатыңыз, адатта төмөнкү сол жакта жайгашкан, же тандаңыз: Слайд Шоу> Көрсөтүүнү Жарайт, мен калп айттым. Биринчи жолу, сизге 15 мүнөттөн бир аз көбүрөөк убакыт кетет. Бирок, эгер сиз бул нерсени жетишерлик кызыктуу деп тапсаңыз, саатты караганга убактыңыз болбойт. Кеңештер: - Эгерде слайддагы кээ бир объекттердин кантип жасалганын түшүнүүдө кандайдыр бир кыйынчылыктар болсо, мен түзгөн презентацияны жүктөп алып, сактай аласыз. Ал Intro баракчасында. Муну машинаңызда ачкандан кийин, каалаган объектти оң баскыч менен чыкылдатып, тандаңыз: Топтоо> Топторду ажыратуу, объект жасалган негизги фигураларды көрүү үчүн. - Сиз жүк ташуучу машинаны сол жактагы слайддын сыртына коюп, слайддан канчалык алыс болсо, ошончолук тез жүрөрүн байкасаңыз болот. Бул сиздин жүк ташуучу унааңызды өтө ылдамдыкка жеткирүү үчүн, эгер сиз Custom Animation орнотууларындагы "Өтө тез" ылдамдыгына абдан ыраазы болбосоңуз.
Сунушталууда:
PowerPoint презентациясын кантип жасоо керек: 18 кадам

PowerPoint презентациясын кантип жасоо керек: Жоопкерчиликтен баш тартуу - Бул Microsoft PowerPoint менен негизги презентация түзүүгө жалпы киришүү, ал бардыгы камтылган окуу куралы эмес. Колдонулган PowerPoint версиясына жана компьютериңиздин операциялык тутумуна жараша кадамдар өзгөрүшү мүмкүн
Жарыктыкты көзөмөлдөө, Arduino (Анимациялар менен): 7 кадам

Жарыктыкты көзөмөлдөө, Arduino (Анимациялар менен): Акыркы бир нече жылдын ичинде мен эки пинбол машинасын (pinballdesign.com) жана эки роботтун башын (grahamasker.com) ар бири Arduinos тарабынан башкарылдым. Механик -инженер кесибине ээ болгондон кийин, мен механизмдердин дизайнын жакшы билем, бирок мен
Microsoft PowerPoint жана IMovie аркылуу 2D анимация түзүү: 20 кадам

Microsoft PowerPoint жана IMovie аркылуу 2D анимация түзүү: Сизге эмне керек:- кадимки ноутбук же рабочий- Microsoft PowerPoint- iMovie же альтернативдүү кино жаратуучу
POV GLOBE Анимациялар менен: 6 кадам

POV GLOBE Animations менен: Hi Makers, Бүгүн мен сизге жаңы долбоор жөнүндө айтып берем. POV Globe. АЯН сакталууда. POVге кыскача киришүү же көрүнүштүн туруктуулугу: Ар кандай AC чыңалуусу чынында 60 Гц же секундасына 60 жолу жанып турат. Биздин мээбиз
Microsoft Paint программасындагы градиенттер: 5 кадам
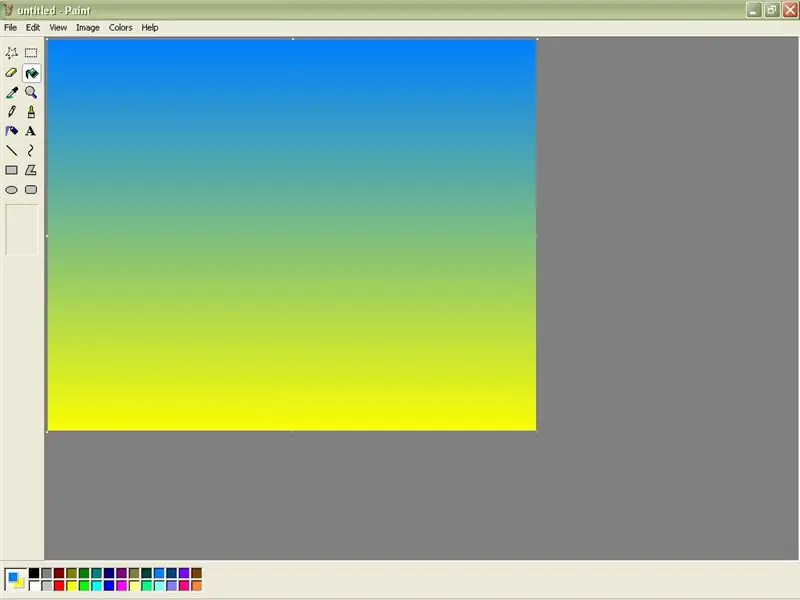
Microsoft Paint программасындагы градиенттер: MS Paint программасында жөнөкөй түстүү градиенттерди кантип түзүү керек
