
Мазмуну:
2025 Автор: John Day | [email protected]. Акыркы өзгөртүү: 2025-01-23 14:53

Эки жума мурун менде PalmOne Tungsten T2 бар болчу жана мен бардык даректерди, календарды, эскертүүлөрдү, жасалуучу иштерди жана үн жазууларын шайкештештиргим келди, ошондуктан мен Palm үчүн The Missing Syncтин сыноо версиясын жүктөп алдым. сот бүтүп калды. Сот бүткөндөн кийин мен эч нерсе синхрондоштура албадым, ошондуктан башка жол болушу керек деп ойлогом. Ал эми азыр бар. Берилиштер: Алакан пилоту Mac компьютери Palm стол (аны Palm Desktopтон ала аласыз) Жана iSync тиркемеси (ал бардык Mac менен келет:-)) Комментарий берип, баа бериңиз!
1 -кадам: Palm Desktop орнотуу
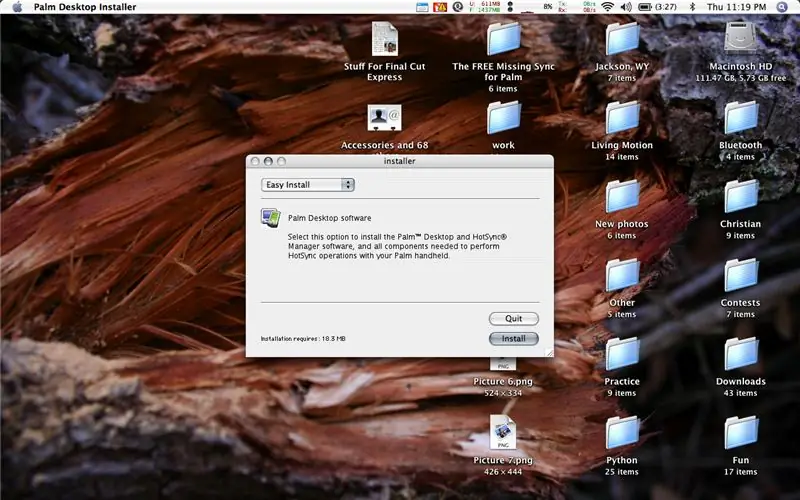
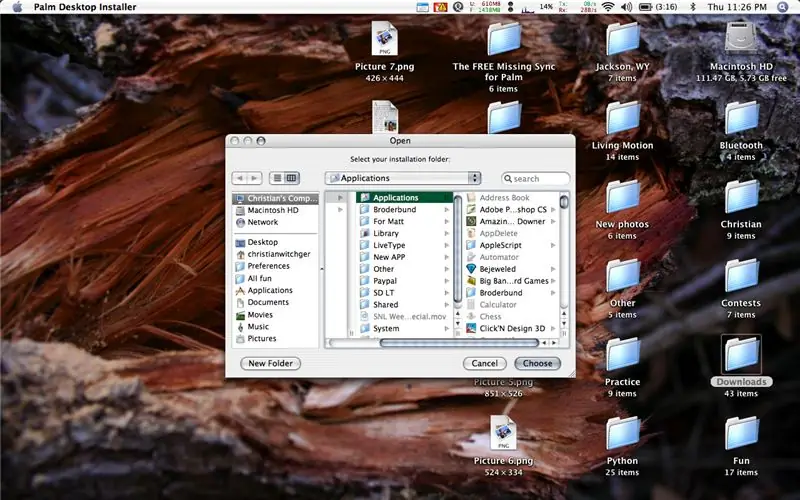
Palm Desktopту жүктөп алгандан кийин: https://www.palm.com/us/support/macintosh/mac_desktop.html Орноткучту ачыңыз (эгер ал ачык эмес болсо), улантууну басыңыз жана Макулдугуңузду билдириңиз. Биз оңой орнотууну каалайбыз, ал буга чейин тандалышы керек, андыктан Орнотуу баскычын басыңыз. Кийинки, Колдонмолор папкасы тандалганын текшерип, тандоо баскычын чыкылдатыңыз. Ал бүткөндөн кийин, сиз сырсөзүңүз менен аныктыгыңызды текшеришиңиз керек болот. Кийинки кадамга өтүңүз ….
2 -кадам: Баарын орнотуңуз
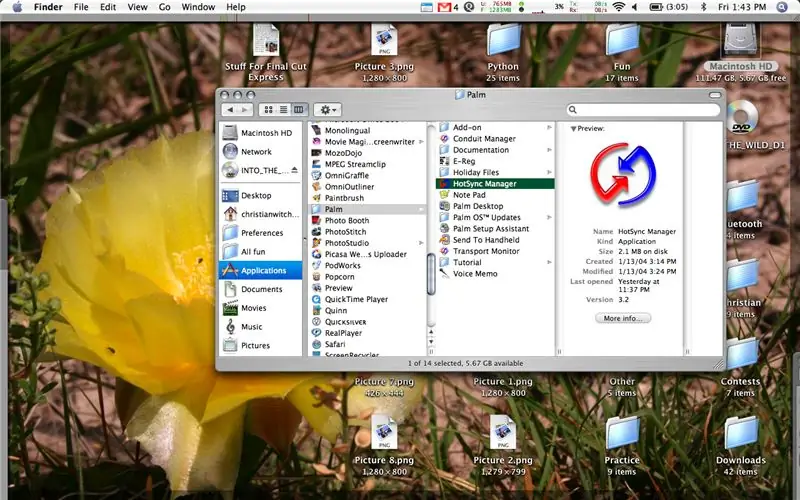
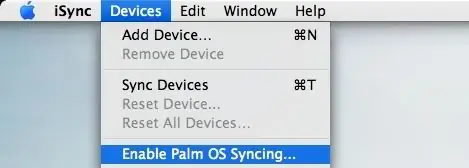
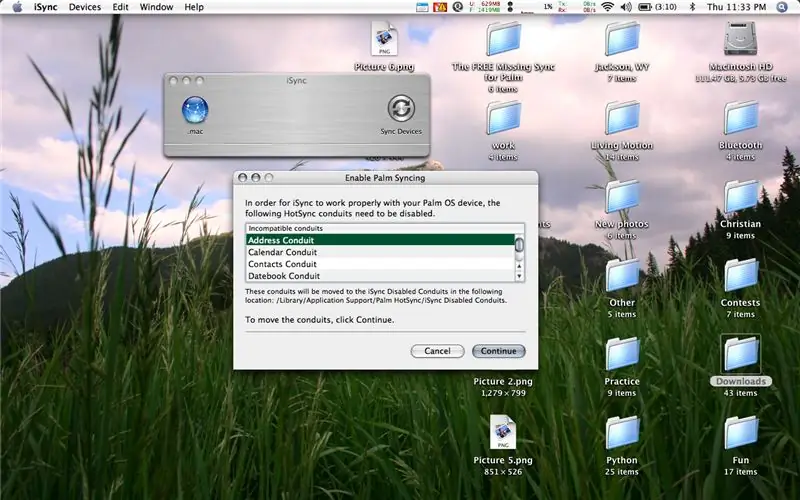
Сиз Palm Desktopту орноткондо, ал сиздин Папка деп аталган Папкаңызды түзүп, ичине кирип, ичинде HotSync Manager.app ачыңыз.
PalmOne өнүмүңүздү туташтырып, док менен же Palmдеги баскычты басып, аны компьютер менен шайкештириңиз. Башка эч нерсе кылардан мурун, аны бир жолу синхрондош керек. Эми сиз Колдонмолор папкаңызга кайтып барып, iSync деп аталган программаны эки жолу чыкылдатыңыз. Андан кийин iSyncтин жогорку тилкесине өтүп, "Түзмөктөрдү" тандап, анан "Palm OS Шайкештештирүүнү Иштетүү …" Улантууну басыңыз, жана ал өткөргүчтөрдү жылдырууну сураганда кайра Улантууну басыңыз жана акыры ал иштетилген десе, OK басыңыз. Эми кийинки кадамга…
3 -кадам: HotSync менеджери
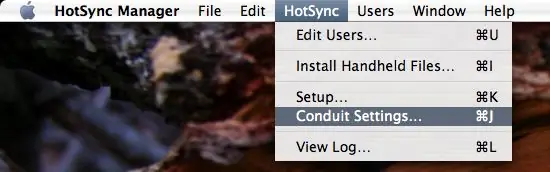
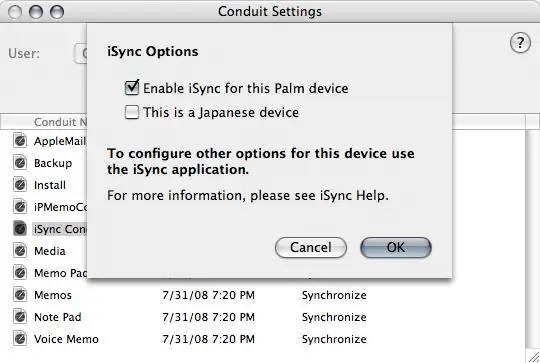
Эми HotSync менеджерин кайра ачыңыз (эгер аны жапсаңыз) жана үстүнкү тилкеде "HotSync", андан кийин "Өткөргүч орнотуулары …" дегенди тандаңыз.
Андан кийин, колдонуучу атыңыз тандалганда, Өткөргүч Аты деп аталган мамычанын астын караңыз жана "iSync тутуму" дегенди эки жолу чыкылдатыңыз. Жаңы терезеде "Бул Palm түзмөгү үчүн iSyncти иштетүүнү" тандаңыз. Андан кийин OK басыңыз. (Эскертүү: эгер сиз өзүңүздүн пальмаңызды Жапонияда сатып алган болсоңуз, OK басуудан мурун "Бул япониялык түзмөк" дегенди тандаңыз.)
4 -кадам: Алаканыңызды шайкештирүү
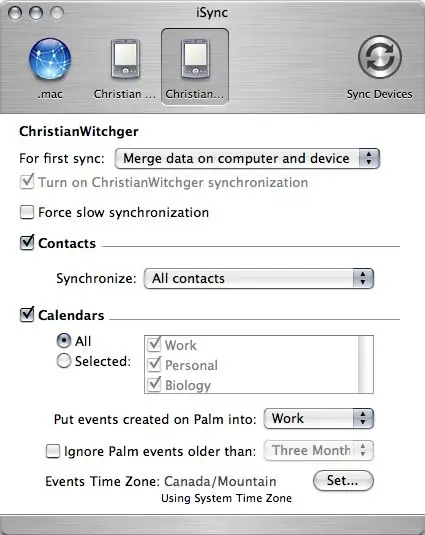
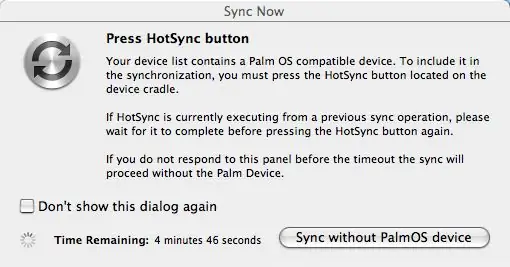
ISyncке кайтыңыз жана ал жерде алаканыңыздын сүрөтүн көрүңүз. Аны басыңыз.
Каалаган же каалабаган жөндөөлөрдү тандап, "Түзмөктөрдү шайкештештирүү" баскычын басыңыз. Эгерде "HotSync баскычын басыңыз" деген билдирүү келсе, улантыңыз жана док станцияңыздын баскычын басыңыз. Мына сага! Эми сиздин бардык даректериңиз, жылнаамаларыңыз, жазууларыңыз, эмне кылышыңыз керек жана үн эскертмелериңиз компьютериңиз менен шайкештирилет жана камдык көчүрмөсү сакталат. Бул жардам берет деп үмүттөнөбүз! Сураныч, комментарий берип, баа бериңиз!
Сунушталууда:
Hands Free Google жардамчысы Raspberry Pi үчүн: 14 кадам (сүрөттөр менен)

Hands Free Google жардамчысы Raspberry Pi үчүн: Саламатсызбы жана менин биринчи көрсөтмөмө кош келиңиз! Бул көрсөтмөдө мен сизге Raspberry Piге ырдап, бийлеп жаткан Google жардамчысын орнотуунун эң оңой жолу деп эсептейм. Ал OK Googl менен толугу менен колу бош
Аудио микросхемалар үчүн пассивдүү төмөн пас чыпкасы (Free-Form RC чыпкасы): 6 кадам

Аудио микросхемалар үчүн пассивдүү аз өткөрмө чыпкасы (Free-Form RC чыпкасы): Электрондук приборлорду жасоодо мага дайыма кыйынчылык жаратып келген нерсе-бул менин аудио сигналдарыма туруктуу ызы-чуу кийлигишүүсү. Мен электр өткөргүчтөрүн коргоо үчүн ар кандай трюктарды колдонуп көрдүм, бирок пост-куруудан кийинки эң жөнөкөй чечим
Raspberry Pi негизделген Touch Free Covid-19 үчүн автоматтык түрдө кол жуу системасы: 4 кадам

Ковид-19 үчүн Raspberry Pi негизиндеги Touch Free автоматтык кол жуу системасы: Бул пир сенсорлорун жана Raspberry pi тактасын колдонуп кол жуу системасы. Бул колдонмо негизинен гигиеналык максатта иштелип чыккан. Модель коомдук жайларга, ооруканаларга, соода борборлоруна ж
Палм Ос аппараты ЖК статусун көрсөтүү үчүн иштейт. (азыр Сүрөттөр менен!): 4 кадам

Палм Ос аппараты ЖК статусун көрсөтүү үчүн иштейт. (Азыр Сүрөттөр менен!): Бул макала сиздин компьютериңиз үчүн ЖК статусун көрсөтүү үчүн алакан OS түзмөгүңүздү кантип колдонсо болору жөнүндө! Сиз системанын статистикасын көрсөтө аласыз (мисалы: CPU жүктөө графиги, CPU температурасы, бош диск мейкиндиги), кабарлар, биржалык индекстер, WinAmp графиктери ж
Pc Sync Jackти Nikon Sc-28 Ttl кабелине кошуңуз (Камеранын жарыгы жана Камеранын жарыгын өчүрүү үчүн Автоматтык Жөндөөлөрдү колдонуңуз): 4 кадам

Pc Sync Jackти Nikon Sc-28 Ttl кабелине кошуңуз (Камеранын жарыгы жана Камеранын жарыгын өчүрүү үчүн Автоматтык Жөндөөлөрдү колдонуңуз !!): бул көрсөтмөдө мен сизге ошол 3pin TTL туташтыргычтарын кантип алып салуу керектигин көрсөтөм. Nikon SC-28 камерасынын TTL кабелинин капталын жана аны стандарттык PC синхрондуу туташтыргычы менен алмаштырыңыз. Бул сизге атайын флешти колдонууга мүмкүндүк берет
