
Мазмуну:
- Автор John Day [email protected].
- Public 2024-01-30 10:43.
- Акыркы өзгөртүү 2025-01-23 14:53.
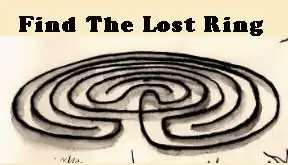
Компьютериңизде трекстик маалыматы болгондон кийин, бул Нускамалык аны Seeroго кантип алып баруу керектигин айтып берет, андан кийин аны Google Earth KML катмарында башка Trackstick маалыматтары менен бирге көрүүгө мүмкүндүк берет: https:// www. seero.com/customkml/the_lost_ring.kml
1 -кадам: Видеоңуз жана GPX Файлыңыз бар экенине ишениңиз
Видео жана GPXти тартуу: Seero GPX Uploader үчүн видео файл жана GPX (GPS Exchange Format) файлы керек. Жүктөө процессинде алгач видеону жүктөп, анан GPX файлыңызды жүктөөңүз талап кылынат. GPX файлы GPS маалыматын видео файлдын узундугунан көп же ага барабар убакытка чейин көрсөтүшү керек. Файлдарды тартып жатканда, видеого тартууну баштоодон мурун GPS түзмөгүңүздү күйгүзүп, видеого тартып бүткөндөн кийин гана GPS тартууну өчүрүңүз.
2 -кадам: Trackstick аркылуу GPS файлдарын жүктөө:
1. Trackstickти күйгүзүңүз жана аны компьютериңиздин USB портуна салыңыз.
2. Trackstick Managerди ачыңыз жана бардык жазылган жерлерди жүктөп алууңузду сураганда "Ооба" баскычын басыңыз. 3. Жазылган жерлерди жүктөп алгандан кийин, Trackstick менеджериндеги 'Tracks' өтмөгүн чыкылдатыңыз жана жүктөгүңүз келген тректи тандаңыз 4. Trackstick Managerдеги ачылуучу менюну чыкылдатыңыз жана 'GPS Алмашуу Форматын' тандаңыз.5. Ачылуучу менюнун сол жагындагы Экспорттоо сөлөкөтүн чыкылдатыңыз (ал шарик салынган коробкага окшош) 6. GPX файлына аталыш кошуп, аны My Trackstick Files папкасына сактаңыз.
3 -кадам: Seero GPX жүктөгүчүн колдонуу:
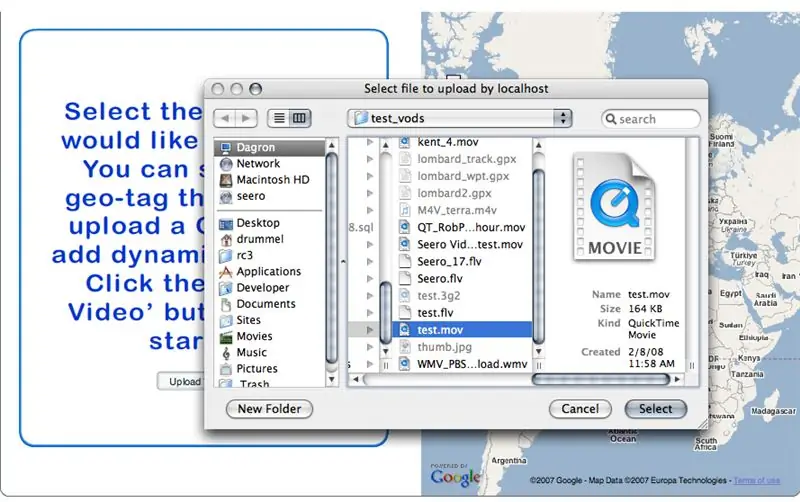
1. Seero эсебиңизге кириңиз жана "эфир" өтмөгүн басыңыз.
2. Негизги берүү модулунун жогорку сол жагындагы "Видеону жүктөө" шилтемесин басыңыз. 3. Видео жүктөө баракчасы жүктөлгөндөн кийин, 'Видеону жүктөө' баскычын чыкылдатып, компьютериңиздеги видео файлды карап чыгыңыз.
4 -кадам: Seero GPX жүктөгүчүн колдонуу:
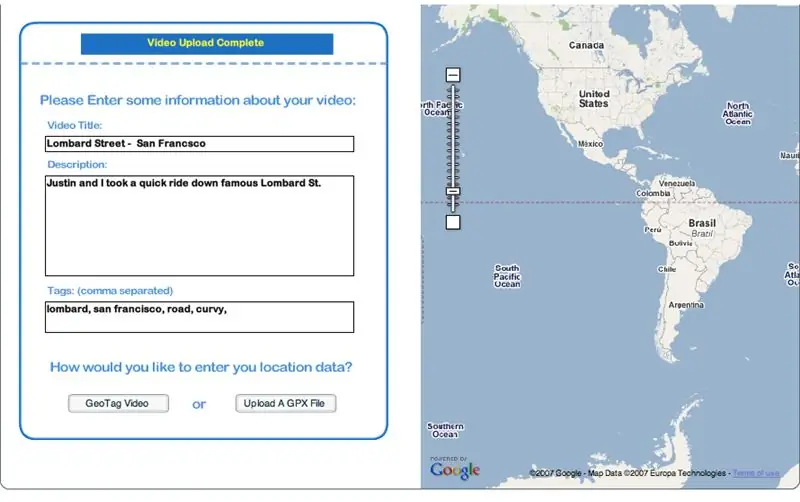
4. Кийинки экранда видеонун аталышын, сүрөттөмөсүн жана тегдерин киргизиңиз
"" LostRing "видеоңузду аныктап, белгилеп коюңуз, ал Google Жердеги Lost Ringдин KML катмарына кошулат." ". 5. Сиз талааларды толтургандан кийин 'GPX файлын жүктөө' баскычын чыкылдатыңыз.
5 -кадам: Seero GPX жүктөгүчүн колдонуу:
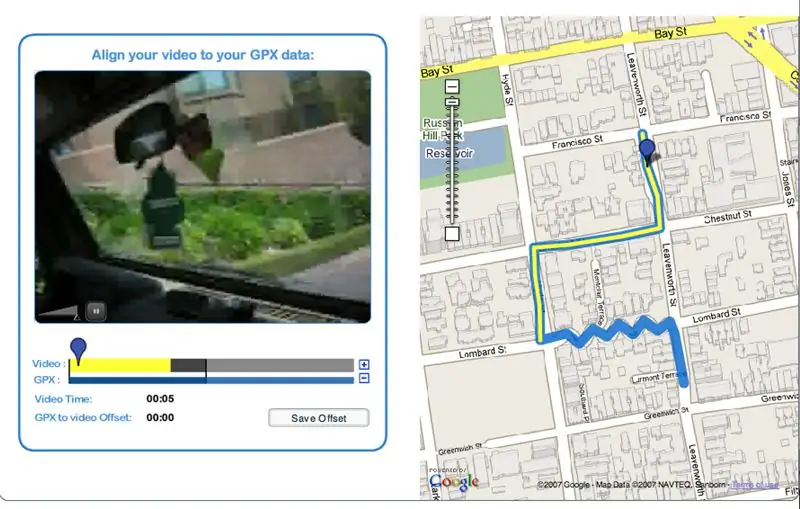
6. Менин Trackstick Files папкаңызды карап чыгып, жүктөп жаткан видеоңуз үчүн GPX файлын тандаңыз.
7. Бул жерде сиз видеонун флешке жана GPX файлынын Seero серверлерине талдануусун күтүшүңүз керек.
6 -кадам: Seero GPX жүктөгүчүн колдонуу:
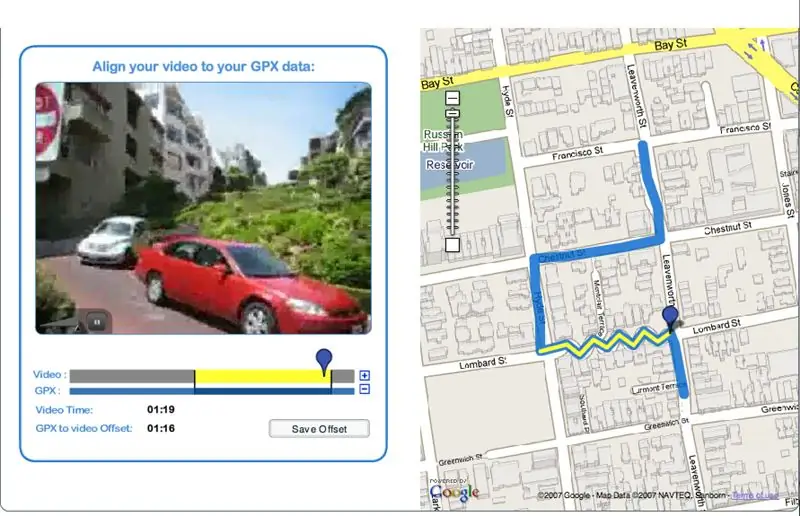
8. Файлдар иштетилип бүткөндөн кийин, видеону ачык, эсте калган жерге жылдыруу үчүн көк сөлөкөттү колдонуңуз.9. Сары видео тилкесин кармап, картадагы GPS трекиндеги көк сөлөкөт видеонун тиешелүү жеринин үстүнө чыкканга чейин алдыга же артка жылдырыңыз. Видео тректин көк сөлөкөтүн толугу менен солго жылдырып, видеону ойноткучта ойнотуңуз. Картадагы видеону жана көк сөлөкөттү караңыз, анын жайгашкан жери менен видео бири -бирине дал келерин текшериңиз. Сары видео тилкесин сүрүп, керек болсо ошого жараша тууралаңыз. Видео GPS координаттарына туура келгенден кийин, жүктөө процессин аяктоо үчүн "Офсетти сактоо" баскычын чыкылдатыңыз. 13. Бүткөндөн кийин жана видеоңуз Seeroдо жүктөлүп, түз эфирге чыккандан кийин, аны төмөнкү Google KML катмарын жүктөө менен Google Earthтан көрө аласыз:
Сунушталууда:
CPU деген эмне, ал эмне кылат жана аны кантип оңдоо керек: 5 кадам

CPU деген эмне, ал эмне кылат жана аны кантип чечсе болот: Күн сайын бул жерде " CPU " же " Процессор " Мен чындыгында эмнени билдирерин билемби? Мен CPU деген эмне экенин жана ал эмне кылаарын карап чыгам, анан CPUнун жалпы көйгөйлөрүн жана аларды кантип чечүү керектигин карап чыгам
Кокус мотор коллекциялары менен эмне кылуу керек: Долбоор 2: Чырактар (UFO модели): 12 кадам (Сүрөттөр менен)

Кокус мотор коллекциялары менен эмне кылуу керек: Долбоор 2: Айлануучу чырактар (UFO модели): Демек, менде дагы деле кокустук мотор коллекциясы бар … Мен эмне кылам? Мейли, ойлонолу. Светодиоддук чырак жөнүндө эмне айтууга болот? (Кол менен эмес, фиджет спиннер сүйүүчүлөрү үчүн кечирим сурайм.) Бул НЛОго окшош, чөп тазалоочу менен блендердин аралашмасы сыяктуу угулат
Заряддагыч 18650 литий-ион батареясын көрбөсө эмне кылуу керек: 9 кадам
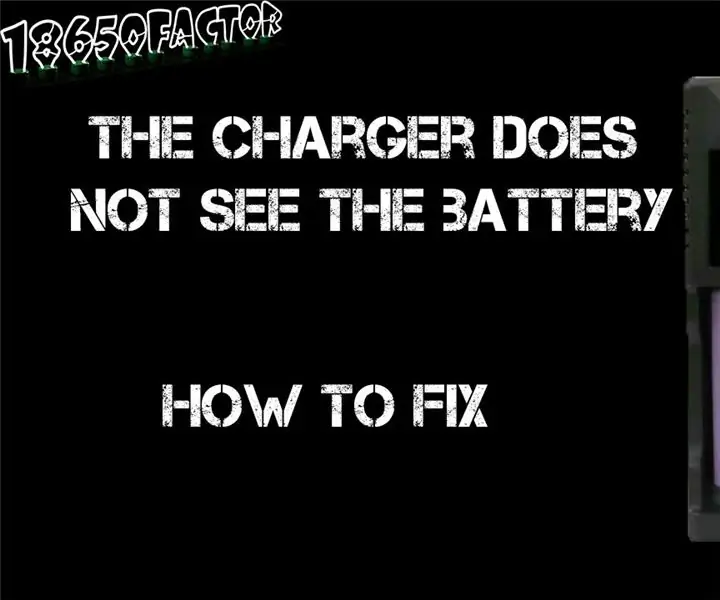
Заряддагыч 18650 Li-ion Батареясын көрбөсө эмне кылуу керек: Батарея заряддалбаса эмне кылуу керек, заряддагыч батареяны 2 себептен көрбөйт: андагы төмөнкү чыңалуу же термикалык коргоо
Бардык AOL CDлери менен эмне кылуу керек: 6 кадам (сүрөттөр менен)

AOL CDлеринин бардыгы менен эмне кылуу керек: Мен аларды пластикалык компакт -дисктер менен толтургум келди, бирок аларды толтурууга кошууну кааладым - Менин чечимим аларды 3 -D геометриялык конструкцияларды курууда колдонуу болду. Мен бул жерде Dodecahedronду куруу үчүн 12 CDди кантип колдонгонумду сүрөттөп берем. Мен ошондой эле 32 CD түзгөн Icosahedron кургам, 1
ITunes сиздин IPodду тааныбаганда эмне кылуу керек: 7 кадам

ITunes сиздин IPodду тааныбаганда эмне кылуу керек: Ошентип, сиз жаңы iPodду алдыңыз жана аны колдонууга абдан кубанып жатасыз. Сиз USB кабелин компьютерге туташтырып, экинчи учун iPodго туташтырасыз. Эми сиз көйгөйгө туш болосуз. Кандайдыр бир себептерден улам iTunes сиздин iPodду тапкан жок. Сиз муну прир деп ойлошуңуз мүмкүн
