
Мазмуну:
- Автор John Day [email protected].
- Public 2024-01-30 10:43.
- Акыркы өзгөртүү 2025-01-23 14:53.
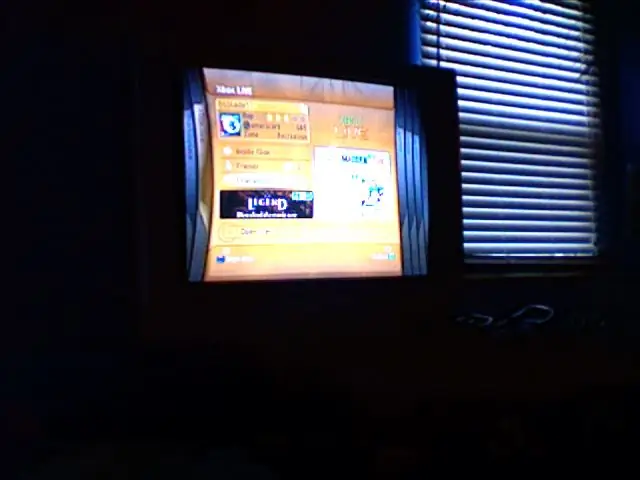
Мен муну кантип кылуу керектиги жөнүндө дагы бир көрсөтмөнү көрдүм, бирок бул абдан туура эмес жана көп нерселерди таштап койгон, ошондуктан мен өзүмдү жасоону чечтим.
1 -кадам: Сизге эмне керек
Сизге чындап эле көп нерсе кереги жок. Сизге керектүү нерселердин бардыгы: Mac (бул колдонмо 10.4 үчүн, бирок ишенем, ал 10.5те абдан окшош болот) Жана XBOX 360 XBOXAT БУЛ ПИНКТ менен келген Ethernet кабели СТАТИКАЛЫК IP АДРЕСИН КАНТИП КАНТИП ЖАНА МЫНА КЫЛУУ КЕРЕК.
2 -кадам: Баштоо үчүн
1. Тутумдун артыкчылыктарын ачыңыз жана Тармакка өтүңүз.
2. Жайгашуу "Автоматтык" жана шоу "Камтылган Ethernet" деп коюлганын текшериңиз. 3. Эми "IPv4 конфигурациялоо" деген жерде Кол менен тандаңыз. 4. IP дареги катары 10.0.0.1 киргизиңиз. 5. 255.255.255.0 ичине Subnet Mask катары киргизиңиз.
3 -кадам: Азыр
Сиздин роутериңизде IP дареги болушу керек жана адатта 192.168.1.1, роутердин ылдый жагын текшериңиз. Колдонуучунун аты жана сырсөзү да ошол жерде болушу керек, муну эстен чыгарбаңыз. Эми интернет браузериңизге барып, роутериңиздин IP дарегин навигация тилкесине киргизиңиз, ал сизден логинди жана сырсөздү берүүнү суранат, бул таанышпы? Муну кылгандан кийин, сиз бул веб -баракчанын "Статусуна" барып, IP дарегиңизди жазышыңыз керек. Ар бири уникалдуу.
4 -кадам: Системдин тандоолоруна кайтуу
1. Азыр кайра системанын тандоолоруна кайрылып, "Бөлүшүүнү" чыкылдатыңыз.
2. "Интернет" өтмөгүн басыңыз. 3. Ылдый түшүүчү менюдан Аэропорт тандалганын текшериңиз. 4. "Камтылган Ethernetтин" жанындагы кутучаны чыкылдатыңыз жана "Старт" баскычын басыңыз. 5. Улантыңыз жана Ethernet кабели аркылуу Macыңызды XBOXко туташтырыңыз.
5 -кадам: Азыр сиздин XBOX
1. Куралдар тактаңыздагы "Система" пышагына өтүңүз.
2. "Тармак орнотуулары" бөлүмүнө өтүңүз. 3. Эми "Орнотууларды оңдоо." 4. IP жөндөөлөрүңүздү тандап, "Кол менен" тандаңыз. 5. Эми IP дарегиңиз катары 10.0.0.2, Subnet Mask катары 255.255.255.0, жана Gateway катары 10.0.0.1 киргизиңиз жана "hit" кылыңыз. 6. Баргыла жана аны азыр сынап көргүлө, ал ишке ашпайт. 7. Эми кайра тармактын орнотууларын оңдоп, бул жолу DNS жөндөөлөрүңүздү тандап, дагы бир жолу "Кол менен" тандаңыз. 8. Роутериңиздин түбүндө жайгашкан IP дарегин Негизги DNS Server катары киргизиңиз (меники 192.168.1.1 болмок). 9. Эми роутериңизден мурун алган IP дарегиңизди алып, аны Экинчи DNS Сервериңиз катары киргизиңиз. 10. Бүткөндү тандап, туташууңузду текшериңиз.
6 -кадам: Куттуктайбыз

Куттуктайм. Сиз азыр XBOX Liveге туташтыңыз, бул күлкүлүү кымбат зымсыз адаптерлердин бирин сатып алуунун кажети жок. Көңүл ачуу!
Сунушталууда:
Телефонуңузду экинчи монитор катары колдонуңуз: 5 кадам

Телефонуңузду экинчи монитор катары колдонуңуз: Баарыбыздын үйдөн иштөө тажрыйбасы бар. Бул бизге үйдөн чыкпай жумуштарды же тапшырмаларды аткаруунун жыргалчылыгын берет. Бирок, биз баарыбыз бул милдеттерди мүмкүн болушунча эффективдүү жана өндүрүмдүү түрдө бүтүргүбүз келет, андыктан
Ротари Encoder катары Step моторун колдонуңуз: 9 кадам (Сүрөттөр менен)

Ротари коддогуч катары тепкич моторун колдонуңуз: Ротари коддогучтар микроконтроллердин долбоорлорунда киргизүү түзмөгү катары колдонууга эң сонун, бирок алардын иштеши анча жылмакай жана канааттандырарлык эмес. Ошондой эле, тегерегинде запастык моторлор көп болгондуктан, мен аларга бир максат берүүнү чечтим. Ошентип, эгерде кандайдыр бир тепкич болсо
I2C / IIC ЖК дисплей - IUC LCD дисплейине SPI ЖКны колдонуңуз, Arduino менен IIC модулуна SPI колдонуңуз: 5 кадам

I2C / IIC ЖК дисплей | IUC LCD дисплейине SPI ЖК дисплейин колдонуңуз, SPIди IIC модулуна Arduino менен колдонуңуз: Салам балдар, анткени кадимки SPI LCD 1602де туташуу үчүн зымдар өтө көп болгондуктан, аны arduino менен иштетүү өтө кыйын, бирок базарда жеткиликтүү болгон бир модуль бар. SPI дисплейин IIC дисплейине айландырыңыз, ошондо сиз 4 зымды гана туташтырууңуз керек
XBox үчүн жакшыраак USB адаптери: 8 кадам

XBox үчүн жакшыраак USB адаптери: XBoxту (же запастагы) XBoxту түзүү жана сактоо процессинде, файлдарды PCтен XBoxко өткөрүп берүү оңой. Сиз Action Replay жана XBox эстутум картасын колдонсоңуз болот; бирок, карттардын сактоочу жайы чектелүү, жана аракет r
Xbox 360 контроллерин чычкан катары колдонуңуз: 3 кадам

Xbox 360 контроллерин чычкан катары колдонуңуз: мен сизге 360 контроллериңизди чычкан катары кантип орнотууну жана чычкан менен клавиатураны колдонуунун ордуна компьютер оюндары үчүн кантип колдонууну көрсөтөм. 1) зымдуу 360 контроллери же адаптери бар зымсыз2.) интернетке кирүү3.) микрофондогу ишеним
