
Мазмуну:
2025 Автор: John Day | [email protected]. Акыркы өзгөртүү: 2025-01-23 14:53

Мен сизди TrueCrypt бекер шифрлөө куралы аркылуу USB дискти шифрлөө үчүн керектүү кадамдарды айтып өтөм. Бул көрсөтмөдө мен мисал катары Windows XP системасын колдоном, бирок TrueCrypt Linux жана OS Xте да иштейт.
1 -кадам: материалдар

Бул көрсөтмө үчүн сизге төмөнкүлөр керек болот: Windows 2000, XP же TrueCrypt 5.0тин Vistaa көчүрмөсү бар USB диск, бул жерден көчүрүп алса болот
2 -кадам: USB дискти форматтаңыз



Бул мисалда биз 8 Гб USB дискти колдонобуз. Эгерде сиз чоң USB дискти колдонуп жатсаңыз жана 4 Гбдан чоңураак шифрленген көлөмдү түзүүнү пландап жатсаңыз, анда NTFS менен дискти форматташыңыз керек болот, анткени Fat32 4 Гбдан чоң файлдарды колдоого албайт. NTFS, биз орнотууларды бир аз бурушубуз керек: 1. Иш столунда Менин компьютеримди оң баскыч менен басып, касиеттерди тандаңыз2. Hardware Tab3 чыкылдатыңыз. Түзмөк менеджер баскычын чыкылдатыңыз 4. Диск 5тин жанындагы + белгисин басыңыз. USB дискти тандаңыз6. Оң баскыч менен чыкылдатып, касиеттерди тандаңыз7. Саясаттар өтмөгүн чыкылдатыңыз8. Оптимизациялоо үчүн радио баскычын чыкылдатыңыз9. OK чыкылдатып, Device Manager терезесин жабыңыз10. Системанын касиеттери терезесинен ОК баскыла Эми биз дискти форматтайбыз: ЭСКЕРТҮҮ: Дискти форматтоо андагы бардык маалыматтарды жок кылат (duh) 1. Иштактадагы Менин компьютеримди эки жолу чыкылдатыңыз2. USB дискти тандаңыз3. Оң баскыч менен чыкылдатып, Format4 тандаңыз. Файл системасынын астындагы ачылуучу кутуда NTFS5ти тандаңыз. Формат параметрлеринин астында Ыкчам формат белгилөө кутучасын белгилеңиз6. 7 баскычын басыңыз. Эскертүү диалогунда ОК басыңыз 8. Format Complete диалогунда ОК басыңыз. Формат терезесинен Жабуу дегенди басыңыз
3 -кадам: TrueCryptти компьютерге орнотуңуз

1 -кадамда жүктөлгөн TrueCrypt үчүн орноткучту иштетиңиз. Эгерде сизде аларды машинаңызга өзгөртүүгө себеп болбосо, орнотуунун демейки жөндөөлөрү жакшы иштейт.
4 -кадам: Саякатчы диск орнотууларын конфигурациялоо



Эми биз USB дискти Саякатчы диск катары конфигурациялайбыз. Бул TrueCryptтин көчмө көчүрмөсүн дисктин шифрленбеген бөлүгүнө жайгаштырат, ошондуктан TrueCrypt орнотулбаган системаларда шифрленген көлөмгө кирүүгө болот. станокто. Эгерде сизде администратордук укуктар жок болсо, TrueCrypt шифрленген томду ачуу үчүн керектүү драйверди орното албайт. Truecryptти баштоо.2. Tools менюсунан Traveller Disk Setup3 тандаңыз. Төмөнкү талаада саякатчы диск файлдарын түзүңүз, USB дискинин диск тамгасын киргизиңиз, менин учурда E: / 4. AutoRun Configurationдо Auto-Mount радио баскычын чыкылдатыңыз5. TrueCrypt томунун астына орнотуу үчүн, керектүү көлөмдүн атын киргизиңиз, бул мисалда мен томду колдондум. Бул жерде колдонгонуңузду эстеп калганыңызды текшериңиз, анткени кийинчерээк бизге керек болот. Түзүү баскычын басыңыз 7. Түзүү диалогунда ОК басыңыз
5 -кадам: Шифрленген Томду түзүү



Эми биз шифрленген томду түзөбүз.
1. Куралдарга, андан кийин Көлөмдү түзүү устасын тандаңыз 2. Файл контейнерин түзүү радио баскычын чыкылдатыңыз, андан кийин Кийинкиди басыңыз 3. Стандарттык TrueCrypt көлөмүнүн радио баскычын чыкылдатыңыз, андан кийин Кийинкини басыңыз 4. Файлды тандоо басыңыз 5. USB драйвына көз чаптырыңыз. Бул жерде мурунку кадамда түзүлгөн TrueCrypt папкасын көрүшүңүз керек. Файлдын аталышы талаасында, мурда Саякатчынын жөндөөлөрүндө колдонулган SAME көлөмүнүн атын киргизип, Сактоо баскычын чыкылдатыңыз. 6. Кийинкини басыңыз 7. Кийинкиди басыңыз 8. Көлөмдүн Өлчөмү диалогунда, шифрленген бөлүмдүн болушун каалаган өлчөмдү Mbге киргизиңиз. Мен керек болсо дискте шифрленбеген бир нече файлдарды сактоо үчүн кичине кошумча орун калтырууну жакшы көрөм. Кийинкини басыңыз 9. Шифрленген томдун сырсөзүн эки жолу киргизиңиз. Эгер сиз 20 белгиден аз сырсөздү колдонсоңуз, орнотуучу алсыз сырсөздү колдонгонуңуз үчүн сизге нааразы болот. Кийинкини басыңыз. 10. Формат баскычын басыңыз. Сиз көлөмдүн форматына жана машинаңыздын көлөмүнө жараша 10 мүнөттөн бир саатка чейин көрө аласыз. 11. ОК басыңыз
6 -кадам: Шифрленген көлөмдү орнотуңуз



Шифрленген көлөмдү автоматтык түрдө же кол менен орнотуунун эки жолу бар. Бул ыкмалардын бирин колдонгондон кийин, сиз көлөмдүн биринчи жеткиликтүү диск тамгасы катары көрсөтүлүшүн көрүшүңүз керек. Эми сиз шифрленген көлөмдү кадимки дисктегидей колдоно аласыз.
Автоматтык түрдө: Бул үчүн автоматтык ойнотуу күйгүзүлүшү керек. 1. USB дискти биринчи жолу салганда, сиз демейки аракетти эмне кылгыңыз келгенин сураган диалогду көрөсүз, тизмеленген тандоолордун бири TrueCrypt көлөмү болот. Муну чыкылдатыңыз, анан ОК басыңыз. 2. Сиз азыр сырсөзүңүздү киргизүүнү суранган TrueCrypt диалогун көрүшүңүз керек. Сырсөздү киргизип, анан ОК басыңыз. Кол менен: Эгер авто ойнотуу өчүрүлгөн болсо, шифрленген көлөмдү кол менен орнотушуңуз керек болот. 1. TrueCryptти баштаңыз, андан кийин Файлды тандоо баскычын чыкылдатыңыз. 2. USB дискиңизди карап чыгыңыз, шифрленген көлөм файлын тандап, анан ОК басыңыз. 3. Тоо баскычын басыңыз. 4. Шифрленген көлөмдүн сырсөзүн киргизип, анан ОК басыңыз.
7 -кадам: Шифрленген көлөмдү ажыратыңыз



Шифрленген көлөмдү ажыратуу үчүн, сааттын жанындагы лотоктогу TrueCrypt сөлөкөтүн оң баскыч менен чыкылдатыңыз жана ажыратууну жана шифрленген көлөмдүн кайсы диск тамгасын колдонуп жаткандыгын тандаңыз, бул учурда Z: \. Же болбосо, бардык орнотулган көлөмдөрдү ажыратууну тандасаңыз болот. Бул шифрленген көлөмдү өчүргөндө USB дискти жулуп салууга болбойт дегенди билдирет. Бул бүтүндөй көлөмдү бузуунун тез ыкмасы. USB дискти чыгарардан мурун аны өчүрүү керек. Бул үчүн, сааттын жанындагы табактагы жашыл жебени чыкылдатып, Аппаратты коопсуз алып салууну тандаңыз, андан кийин тизмедеги USB дискти таап, токтотууну басыңыз. Эгер сиз түзмөктү токтотуу мүмкүн эместигин билсеңиз, TrueCryptmден чыгып, кайра аракет кылыңыз. Эгерде түзмөк дагы эле токтобосо, 5 мүнөт күтө туруңуз, анан дагы бир жолу аракет кылып көрүңүз. Эгерде ал дагы эле чыкпай турган болсо, машинаны өчүрүп, USB дискти алып салыңыз.
Сунушталууда:
Өчүргүчтү колдонуп USB флэш -дискти кантип жасоо керек - DIY USB Drive Case: 4 кадам

Өчүргүчтү колдонуп USB флэш -дискти кантип жасоо керек | DIY USB Drive Case: Бул блог " Өчүргүчтү колдонуп USB флэш дискти кантип жасоо жөнүндө | DIY USB Drive Case " Сизге жагат деп ишенем
Эч кандай программаны колдонбостон жүктөлүүчү USB дискти кантип түзүү керек: 3 кадам

Эч кандай программаны колдонбостон жүктөлүүчү USB дискти кантип түзүү керек: Жүктөлүүчү USB дискти кол менен түзүү үчүн, биз Windowsтун демейки программасы катары Command Prompt колдонобуз. Бул жерде Windows орнотуу каражаты катары жүктөлүүчү USB дискти түзүү үчүн этап -этабы менен. Windows жүктөөчү USB дискти жүктөө үчүн, мен
Python Коопсуздукту Шифрлөө/Дешифровкалоо Программасы: 3 кадам
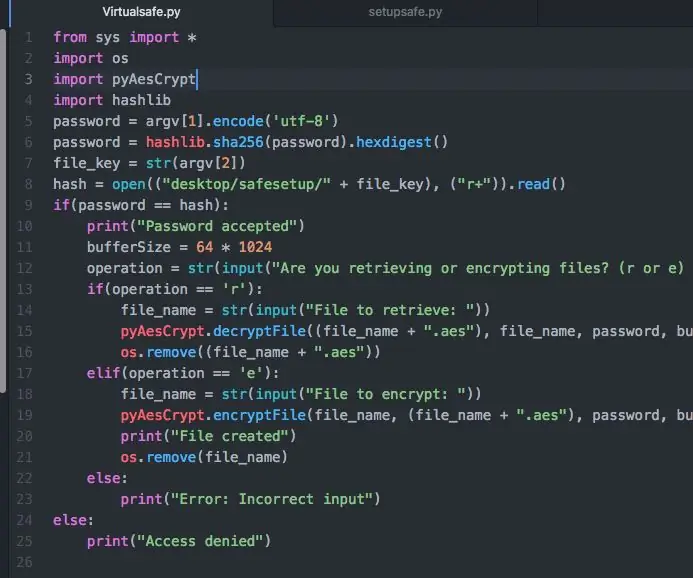
Python Коопсуздукту Шифрлөө/Дешифровкалоо Программасы: Бул Нускоодо мен сизге жөнөкөй Python менен файлдарыңызды AESти кантип коопсуз сактоого болорун көрсөтөм. аркылуу оңой орнотсо болот
USB дискти тазалоо: 8 кадам

Тазалоочу USB диск: Менин капкагым Cruzer 512 Мб USB дискти сындыргандан кийин, мен өзүмдүн коробкамды жасоону чечтим. Мен Интернетте Лего, пез диспенсерлери, ал тургай Барби куурчагы сыяктуу бир нече идеяларды көрдүм. Мен USB таякчаны ачык кастыкка таштадым
Бир USB файлы менен шифрленген USB дискти сырсөзүңүз: 8 кадам

Топтомдук файл менен шифрленген USB дискти сырсөз: колдонуучуга сырсөзү жок дискте жол бербеген жана каалоосу боюнча өзгөртө турган файлдын ээсин көрсөтүүчү программа, бул мен жасаган программаны кантип колдонууну көрсөтөт
