
Мазмуну:
- Автор John Day [email protected].
- Public 2024-01-30 10:43.
- Акыркы өзгөртүү 2025-01-23 14:53.
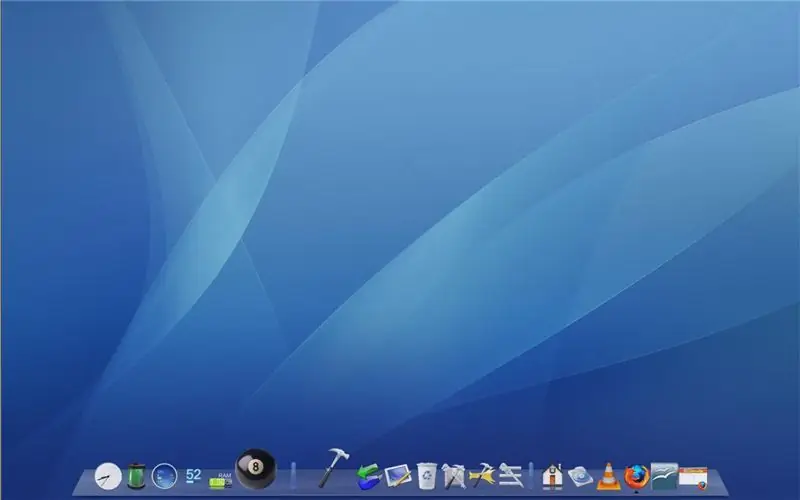
ЭСКЕРТҮҮ: Бул өтө эрте. Сураныч, бир нече күндөн кийин дагы текшерип көрүңүз.
Мен билем, ал жерде бир нече көрсөтмөлөр бар, XP көрүнүшүн Vistaга өзгөртөт (Viruses intruders spyware trojans adware). Эмне үчүн Vista Mac Aqua болгондо Aero болуу үчүн "ыңгайлуу түрдө карызга алынган"? Мен ал жерде FlyAKiteOSX бар экенин билем. Мен буга же башка нерсеге каршы эмесмин. Мага процессти этап -этабы менен өткөрбөстөн, баарын өзгөртүү идеясы жакпайт. Мен өзүмдүн жол көрсөткүчүм толук эмес экенин билем, бирок ал WindowsSkins же башка нерселерди колдонбойт … Биринчиден, мен Mac же Linux Fanboy эмесмин, бирок олуттуу $ M $ жек көрүүчү экенимди айтышым керек. Ооба, күлкүлүү көрүнөт, татыксыз студент катары биз ноутбукубузга андан башка нерсени ала албайбыз. Экинчиден, сизге XP ылдамдыгын кантип жогорулатуу керектигин айткан кээ бир көрсөтмөлөр бар. Сиз аларга керек болушуңуз мүмкүн. Мен каалайм же ырастай албайм. Мен аларды керек учурда гана сунуштайм. Үчүнчүдөн, мен жүктөгөн файлдарды интернеттен тапса болот. Эгерде сиз менин жүктөөлөрүмө ишенбесеңиз, аларды өзүңүз жүктөп алыңыз (кандай күлкүлүү). ЖООПКЕРЧИЛИК: Мен сиздин компьютериңиздин бузулушуна жооптуу эмесмин. Эгерде сиз туура көрсөтмөлөрдү ала албасаңыз, бул жакка кантип келгениңизди түшүнбөй турам.
1 -кадам: Иш столу жана курсорлор
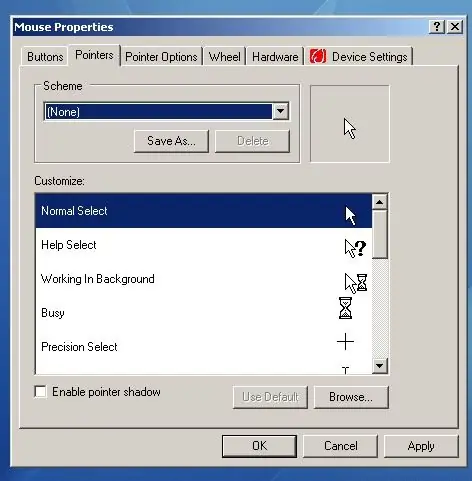
Бул кадам чындап адистештирилбеген 2 нерсени камтыйт. Сиздин стол жана курсорлор.
Иш такта анча деле маанилүү эмес, бирок эгер кааласаңыз, аны ошол бойдон калтырсаңыз болот. Mac үчүн демейки обои алуу жакшы, андыктан аны zipтен алыңыз же өзүңүз табыңыз. Ошондой эле, сиз рабочий сүрөтчөлөрүн жашыргыңыз келиши мүмкүн, андыктан рабочий столунда оң баскычын басып> иконкаларды уюштуруу> (белгини алып салуу) Үстөл сүрөтчөлөрүн көрсөтүү. Курсорлор бир аз татаалыраак. OSX курсорлорун алыңыз (.zip же аларды өзүңүз табыңыз). Башкаруу панели> Чычкан> Көрсөткүчтөргө барып, меникиндей экрандын бар -жогун текшериңиз (1 -сүрөт). Андан кийин ар бир курсорду аттарына жараша өзгөртүңүз. Албетте, акыл -эсиңизди колдонуңуз. (Айланган топ - айтмакчы, кум саат). Андан кийин бүткөндөн кийин "катары сактоо" баскычын чыкылдатып, каалаган нерсеңизди чакырыңыз. Эң сонун көрүнө баштадыңбы?
2 -кадам: RocketDock
Бул бир аз кызыксыз. Эгерде сиз чын эле системаңызды бузуп алам деп коркуп жатсаңыз, бул жерден токтаңыз. Бул Windows тапшырма тилкесине караганда алда канча салкын. Башка Dock программалары бар (ObjectDock, YzDock ж.б.), бирок стандартташтыруу үчүн RDди колдонуңуз. Эгерде сиз башкаларды колдонууну кааласаңыз, анда бул * кичине * башкача болушу мүмкүн экенин унутпаңыз. Бул жерден RocketDockту алыңыз жана программаны алыңыз. Аны каалаган жерге орнотуп, иштетиңиз. Жөндөөлөргө өтүңүз. Эгерде сиз реестрге тийүүнү каалабасаңыз, орнотууларды Settings.ini файлында сактаңыз (Жалпы бөлүмдүн астында). Эми кызыктуу бөлүгү келет. Тапшырмалар тилкесин бир жерге жылдырыңыз. Мен солго сунуштайм, анткени оңго жылдыруу тилкелерин жылдыруу керек.) Эгер андай эмес болсо, тапшырмалар тилкеси сизге бербеши үчүн аларды автогидке коюңуз. Эми докту ыңгайлаштырыңыз. Мен бир нече нерседен баштоону сунуштайм, анткени сиз бара жатканыңызда көп нерселерди кошосуз (меникин караңыз). Жөн эле нерселерди сүйрөңүз, алар Пуф болот. Докко сүйрөп, нерселерди кайра иреттеңиз. Жөн эле докту өзүңүздүкү кылып алыңыз. (Териңизди тандап алууну унутпаңыз!) Бүткөндөн кийин, settings.ini бир жерде камдык сактоону каалашыңыз мүмкүн.
3 -кадам: RocketDock (2 -бөлүк)
Эми, көбүрөөк ыңгайлаштыруу үчүн. Сиз папкаларды жана жарлыктарды гана кошо албастан, доклет деп аталган кичинекей колдонмолорду кошо аласыз. Алар, адатта, жөн эле сонун көрүнөт, бирок кээ бир use. There программалык папкасында мурунтан эле кээ бир docklets камсыз кылат. Саат бир, ал эми RecycleBin башка (аны кылдаттык менен караңыз). Биринчиден, мен бул инструктивдүү үчүн (бул Macка окшош) Stacks Docklet (https://rocketdock.com/index) сунуштайм. php? option = com_remository & Itemid = 4 & func = fileinfo & id = 820) Бул жаңы Илбирстин стектери сыяктуу иштейт жана аны абдан жакшы аткарат. Туура колдонуунун бир жолу - бул сиздин бардык жарлыктарыңызды жайгаштыра турган жер, анан доклетди ошол папкага шилтеме кылуу. Дагы бир сөз - SysStats системасы (https://sysstats.jools.net/). Бул сиздин жеке колдонмолоруңузду түзүү үчүн колдонулуучу өтө ыңгайлаштырылган Docklet. Алардын негизинде бүт доктор бар.
4 -кадам: тазалоо
Азыр дээрлик бардыгы өз ордунда, системаңыздагы мейкиндикти үнөмдөөгө убакыт келди. RocketDockто тазалана турган нерселер абдан көп.
Тилдер папкасын текшериңиз. Сизге кереги жок.ini s (англисче 1033) жана ошол интернет жарлыгын өчүрө аласыз. Skins папкасы дагы бир чоң папка. Эч качан колдонбойм деп ойлогондорду жок кылыңыз. Бул бөлүк толук эмес, бирок мен көбүрөөк кошкондо, ал чоңураак болушу мүмкүн.
Сунушталууда:
AI Көзгө жардам берет (Компьютердик Көрүү Системасы Операторлорго Көз айнек тагынууну эскертет): 4 кадам
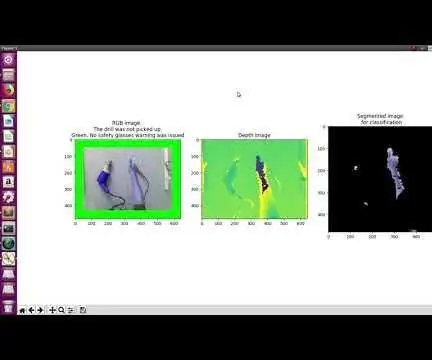
AI Көзгө жардам берет (Көз айнектерди тагынуу үчүн операторлорго эскертүүчү компьютердик көрүү тутуму): Бул жерде системанын демосу. Система бургулоо алынганын аныктаганда автоматтык түрдө коопсуздук көз айнеги жөнүндө эскертүү берет. Коопсуздук көз айнектеринин эскертүүлөрүнүн бар экендигин көрсөтүү үчүн, RGB сүрөтүнүн чеги демо режимде кызыл түскө боёлгон
Түстүү жарыкты колдонуу менен үн толкундарын караңыз (RGB LED): 10 кадам (сүрөттөр менен)

Түстүү Жарыкты колдонуп үн толкундарын караңыз (RGB LED): Бул жерде сиз үн толкундарын көрө аласыз жана эки же андан көп түрдөгүчтөрдүн интерференция моделдерин байкай аласыз, анткени алардын аралыгы ар түрдүү. (Эң сол жакта, интерференциянын үлгүсү секундасына 40,000 циклде эки микрофон менен; оң жактагы, жалгыз микрофон
Сенсордун маалыматтарын ЖК аркылуу караңыз: 5 кадам

Сенсордук маалыматтарды экран ЖК аркылуу көрүү: Бул долбоордо биз 2 сенсордун маалыматтарын Arduino менен экранда көрүшүбүз керек. Бул долбоордун колдонмосу күнөсканада нымдуулукту жана температураны көзөмөлдөө болуп саналат
Көзгө көрүнүүчү дисплейди кантип түзүү керек (LED стили): 9 кадам (сүрөттөр менен)

Көзгө көрүнүүчү дисплейди кантип түзүү керек (LED стили): Бул менин мектептин долбоорун кантип түзгөнүмдү көрсөткөндөй көп нерсе эмес. Мен кылган нерсени так кайталоо, балким, сизге жардам бербейт, бирок бул проектти дээрлик бардык дисплейди көзгө урунарлык кылып өзгөртүүгө болот
Көз айнекке орнотулган видео дисплей бир көзгө - Өзүңүздү Борго айлантыңыз: 12 кадам

Көз айнекке орнотулган видео дисплей-Өзүңүздү Борго буруңуз: UPDATE 15th March 2013: Менде азыр анын башка жакшыраак версиясы бар: Нускамада: https: //www.instructables.com/id/DIY-Google-Glasses .. Ишенсеңиз же ишенбесеңиз, бул долбоордун чыныгы максаты Борг болуп ойноо эмес болчу
