
Мазмуну:
2025 Автор: John Day | [email protected]. Акыркы өзгөртүү: 2025-01-23 14:53


PC үчүн DIY USB гарнитурасы. Сизде эски XBox 1 Live шайбы жана гарнитура барбы? Жергиликтүү сатуу дүкөнүңүздө же досуңузда сиз сатып ала турган дүкөн барбы? Ошол эски коммуникаторду Windows үчүн USB гарнитурасы катары колдонуңуз! Керектелүүчү материалдар керек: Xbox Live Communicator 'Puck' контроллердин ичине туура келет Эски USB кабели сиз кесүүчү темир Windows XP 32bit, Кечиресиз, XBox1 коммуникаторунун астында драйверлер жок Vista. Xbox гарнитурасынын драйверлери (рахмат redcl0ud!) Кошумча бөлүктөр, эгерде сиз аны 360 гарнитура менен иштеткиңиз келсе: Dremel же капталдык кескичтер пластикти алып салуу, Көпчүлүк 3 өткөргүчтөр эч кандай modification. Background менен иштейт: XBox 1 контроллери 2 порт USB hub камтылган USB түзмөк болгон. Аксессуарларды 2 слотко койсоңуз болот, алардын бири Live Communicator шайбасы болгон. RedCl0ud аттуу сонун жигит контроллер үчүн Windows драйверлерин жана Communicator шайбасынын үн драйверлерин жасады. USB адаптеринин үн сапаты эң сонун жана VOIP же Teamspeak үчүн ылайыктуу. Бир аз убакыт бою менде контроллер бар болчу жана аны PC менен колдончумун, бирок бул бардык зымдары бар жана мен столго койбогон чоң контроллерди камтыган башаламандык болчу. Ошентип, бул көрсөтмөдө биз контроллердин менчик уячасына болгон муктаждыкты жок кылабыз жана USB кабелин түздөн -түз шайбага орнотобуз. Ыктыярдуу түрдө, мен кылгандай эле, уячанын айланасындагы пластикти алып салсаңыз болот, сиз 360 гарнитураны өзгөртүүсүз колдоно аласыз. Менин оюмча, 360 гарнитура оригиналдуу XBox1 гарнитурага салыштырмалуу абдан ыңгайлуу жана оңой сынбайт! Бирок, сиз каалаган микрофонду колдоно аласыз, эгерде анын үстүндө уюлдук телефондун гарнитурасы сыяктуу 2.5 мм кичинекей уячасы болсо, XBox1 менен иштеген ар кандай коммуникаторду, анын ичинде Logitech Wireless сыяктуу кошумча рыногун колдоно аласыз. бирдик. Айдоочулар бардык варианттар менен иштеши керек.
1 -кадам: USB кабелин туташтыруу




Баштоо үчүн, биз USB кабелин шайбага ширетишибиз керек.
1) Шайбанын артындагы эки бураманы чечип, бөлүп алыңыз. 2) Этияттык менен менчик домкратын үзүп кеткенге чейин өйдө -ылдый бүгүңүз. ПКБдан төшөктөрдү жулуп албоо үчүн этият болуңуз! (эгерде сиз муну кылсаңыз, анда сиз тесттин упайларын тактанын башка орду катары колдоно аласыз) 3) Терминалдарды үтүк менен ысытыңыз жана сынган биттерди акыркы кадамдан алып салыңыз. 4) Запастагы USB кабелиңиздин учун кесип алыңыз. Сиз компьютериңизге кирбей турган аягын кесип салышыңыз керек.:) 5) 1 дюймдук сырткы изоляцияны чечип салыңыз. Эгерде сиздин USB кабелиңизде өрүлгөн калкан болсо, анда мен каалагандай кылып тасмага же изоляцияланган түтүккө салып койсоңуз болот, же жөн эле кесип салсаңыз болот. Түстүү зымдардан бир сантиметр изоляцияны сыйрып алып, үтүгүңүз менен эриңиз менен калайлаңыз. 6) Сүрөттөгүдөй зымдарды шайбага ээрчиңиз. Эгер сизде калкан болсо, анда ал биринчи пиндеги кара кабель менен кетиши мүмкүн, же кааласаңыз, аны кесип салсаңыз болот. 7) Сырткы изоляцияны кесип салган USB кабелине лента коюңуз. Бул, эгер сиз зымды капталынан чуркасаңыз, өрүмдүн тактада кысылып калышына жол бербейт. 8) Кааласаңыз, зымдын чыгышы үчүн корпустун эки бөлүгүнө кичинекей оюк жасай аласыз. Эгерде сиз аны түбүнөн чуркасаңыз, анда стресстен арылуу абдан жакшы эмес жана ал бир күнү үзүлүп кетиши мүмкүн! Баары бүттү! Эгер баары ойдогудай болсо, LED күйгүзүлүшү керек жана аны туташтырганда терезелер аны белгисиз түзмөк катары аныктайт. Зымга өтө этият болуңуз. Эгер USB кабелиңизде түстөр жок болсо, Ом метр же мультиметр менен кайсы зым экенин аныктоо үчүн төмөндөгү пинут диаграммасын колдонууга аракет кылыңыз. Кокустан D+ жана D- зымдарын артка кайтаруу туура, иштебей калганда аларды кайра алмаштырсаңыз болот. Бирок, эгер сиз электр зымдарын артка кайтарсаңыз, анда сыйкырдуу түтүндүн USB портуна же шайбаңызга куурулушуна жол беришиңиз мүмкүн.
2 -кадам: ОПЦИОНАЛДУУ: 360 гарнитура менен колдонуу үчүн ишти өзгөртүү




360 гарнитура оригиналдуу гарнитурадан айырмаланат, анткени анын үнүн көзөмөлдөөчү жана үнүн өчүрүүчү кичинекей "под" бар. Тилекке каршы, бул кошумча пластиктен улам аны туташа албайсыз. 360 гарнитурасы сизге көбүрөөк баалуу болгондуктан, биз анын ордуна коммуникатордун шайбасын өзгөртөбүз, ошондо сиз гарнитураңызды 360 менен колдоно аласыз.
Эскертүү: 360 контроллеринин көлөмү бар. Комуникатордун шайбалары да ошондой.:) Бирин максимумга коюп, экинчисин үндү тууралоо үчүн колдонуңуз, кайсынысы маанилүү эмес. Шайбада апельсин терүүнү жакшы көрөм, анткени ал чоң. Корпусту өзгөртүү үчүн, мен төмөнкү сүрөттөрдөгүдөй пластикти кесүүгө аракет кылыңыз. Мен кокусунан фронтту бир аз ашыкча кургаттым, азыр боштук бар.. эгер сиз жакшы көрүнүшүн кааласаңыз, ошол эле катаны жасабоого аракет кылыңыз. Тесттин 360 бөлүгүн корпустун ичиндеги ПХБ менен туура келтирип, анын 2.5мм уячасына толугу менен туташтырылганын текшериңиз.
3 -кадам: Айдоочуларды орнотуу
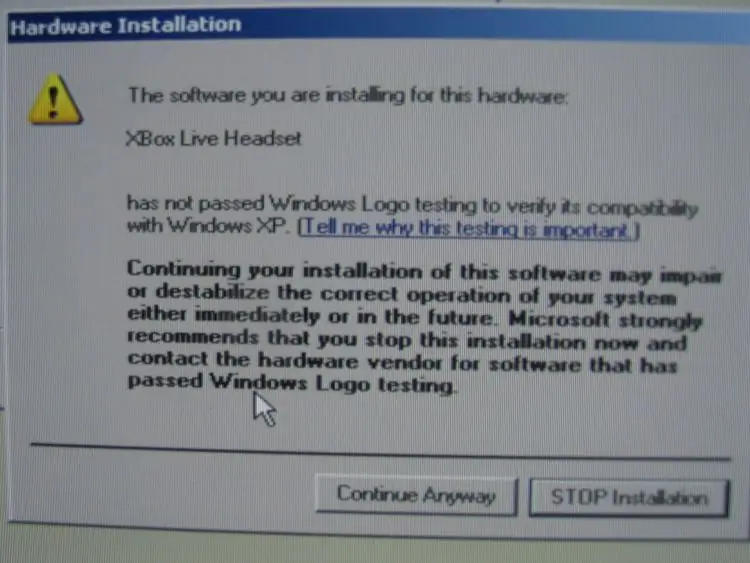
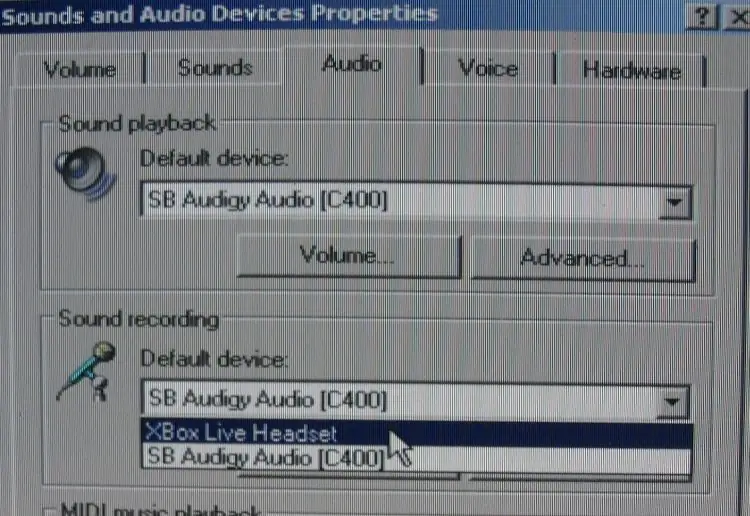
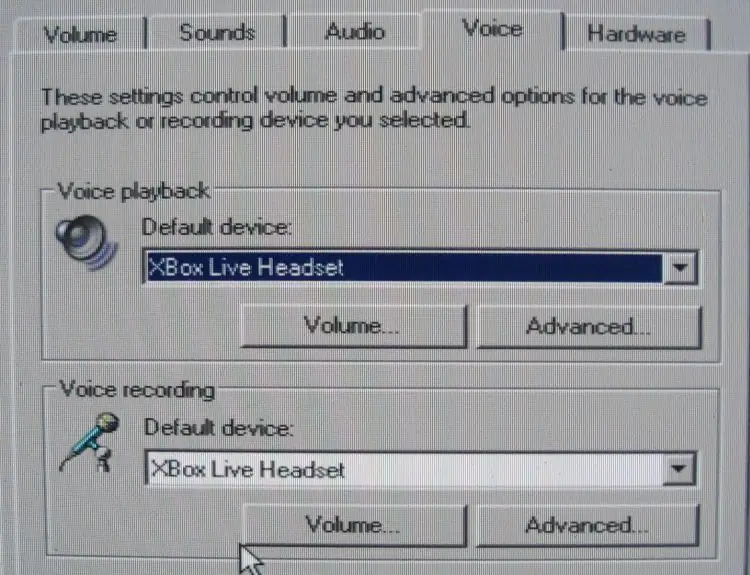
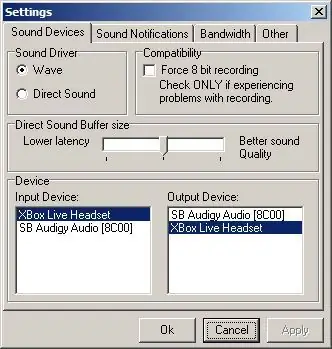
Бул оңой, жөн эле RedCl0uds XBAudio драйверин орнотуучуну (учурда xbaudio02.exe) таап, иштетиңиз. Ал драйверлерди орнотот жана кийинки жолу сиз блокту туташтырсаңыз, ал аудио түзмөк катары аныкталат. Бир нерсе, сиз Windowsко жаңы аудио түзмөктү орноткондо, бул түзмөктүн бардык үн чыгаруу үчүн демейки болушун каалайт деп болжолдойт. Сиз муну каалабайсыз! (Биз кээ бир учурларда ноутбук же башка нерсе сыяктуу болушу мүмкүн деп ойлойм.)
Аны туташтыргандан кийин бул абалды оңдоо үчүн Башкаруу панелин ачып, Үн жана аудио түзмөктөргө өтүңүз. Аудио өтмөгүндө, сиз эң жогорку эки ачылуучу кутуча Xbox гарнитурасына өзгөргөнүн көрөсүз. Анын үстүнө ачылуучу ылдыйды кайра үн картасына алмаштырыңыз. Үн деп аталган кийинки өтмөктө, эки ачылуучу кутуча тең XBox гарнитурасына коюлганын текшериңиз. Мен өзүмдү дайыма туташтырып коём, андыктан эч качан Үн орнотууларын оңдоонун кажети жок. VOIP же Чат программаларыңызды конфигурациялоо менен, сиз ал жердесиз … Көпчүлүк учурларда алар сүйлөшкүңүз келген түзмөктү жана эскертүүлөрдү угууну каалаган башка түзмөктү тандоого мүмкүндүк берет. (Шыңгыроо сыяктуу) Баардык нерсе үчүн гарнитураны, ал эми калган нерселер үчүн кадимки үн картасын тандап алууну унутпаңыз. Эгерде сиз Teamspeak колдонуп жатсаңыз, мен аны кантип орнотуу керектигин скриншотко коштум. "Директордун" ордуна "Толкун" күйгүзүлгөндүгүн текшериңиз, антпесе ал чийилгендей угулат. Ийгилик жана окууңуз үчүн рахмат!
Сунушталууда:
Bluetooth гарнитураңызды Beats Studio драйверлери менен Hi-Fiга айлантыңыз: 6 кадам

Bluetooth гарнитураңызды Beats Studio драйверлери менен Hi-Fiга айлантыңыз: Бул Нускаманын максаты-ар кандай арзан Bluetooth гарнитурасын H-Fiга жана Beats Studio менен салыштырууга (~ 300 доллар) жаңыртуу. Белгилей кетсек, Bluetooth зымсыз жогорку ылдамдыктагы агымдын алдын алат, бирок чыныгы hi-fiдан ырахат алуу үчүн аны 3 менен байланыштырсаңыз болот
Эски телефондук телефонду DJ гарнитурасына айлантыңыз!: 4 кадам

Эски телефондук телефонду DJ гарнитурасына айландырыңыз! Куткаруу армиясы уят. Мен жаман бай болсом, сени сатып алмак белем? Кандай болбосун, бул эски
Bluetooth гарнитураңызды зымдуу Bluetooth гарнитурасына айлантыңыз: 5 кадам (сүрөттөр менен)

Bluetooth гарнитураңызды зымдуу Bluetooth гарнитурасына айландырыңыз: Бүгүн мен сизге зымдуу Bluetooth гарнитураңызды кантип жасоо керектигин айтып берем
Bluetooth гарнитураңызды зымдуу Bluetooth гарнитурасына айлантыңыз: 6 кадам

Bluetooth гарнитураңызды зымдуу Bluetooth гарнитурасына айландырыңыз: Бүгүн мен сизге зымдуу Bluetooth гарнитураңызды кантип жасоо керектигин айтып берем
USB гарнитураңызды өзгөртүү: 7 кадам

USB гарнитураңызды өзгөртүңүз: 5.1 көлөмдүү үн менен видео оюндарды ойногон же тасмаларды көргөндөр, бул укмуштуудай. Бирок, бул орнотуулар ушунчалык көп акчага тургандыктан, сиздин компьютериңизде көлөмдүү үндү алуу үчүн башка чечимдер бар. 5.1 көлөмдүү үн
