
Мазмуну:
2025 Автор: John Day | [email protected]. Акыркы өзгөртүү: 2025-01-23 14:51

Динамик корпусунун бул дизайны үн толкундарынын үстөмдүгүнө негизделген. Башкача айтканда, бул спикердин корпусу үн толкундарынын бири -бири менен кандайча өз ара аракеттенишерин көрсөтөт. Динамик корпусунун үстү эки өзүнчө үн толкундарынын конструктивдүү жана деконструктивдүү үстөмдүгүн көрсөтөт. Бир жагы эки толкундун кандайча чоңураак толкунду пайда кылаарын көрсөтөт. Экинчи жагы эки толкундун кантип өз ара аракеттенип, бири -бирин жокко чыгарарын көрсөтөт. Бул жалпак сызыкка алып келет, башкача айтканда үн жок.
Бул дизайн толугу менен Solidworks аркылуу иштелип чыккан жана 3D принтер менен даярдалган. Бул көрсөтмө Solidworks боюнча 3D моделдөө процессинен жана файлды басып чыгарууга даярдоо үчүн cura боюнча негизги орнотуулардан өтөт.
1 -кадам: базаны түзүү
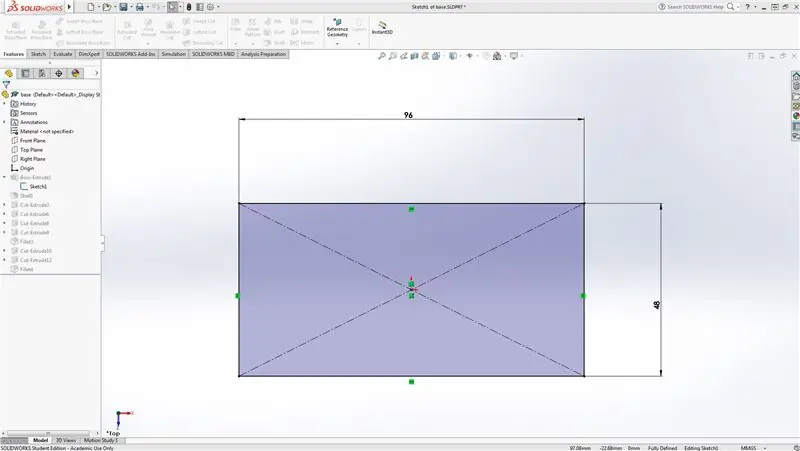
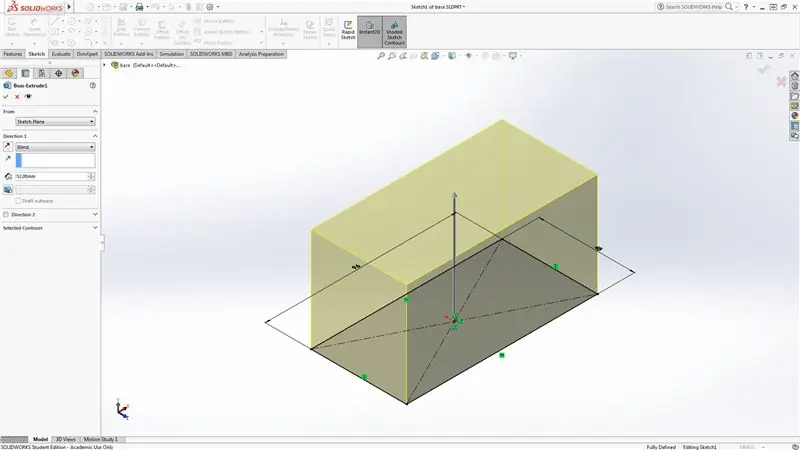
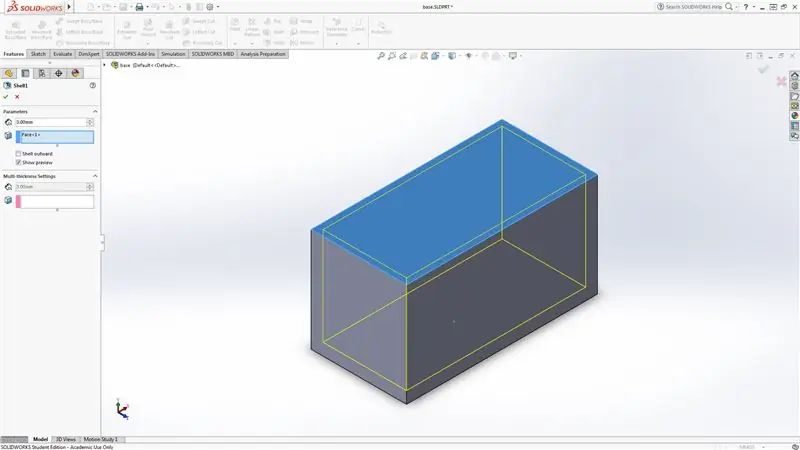
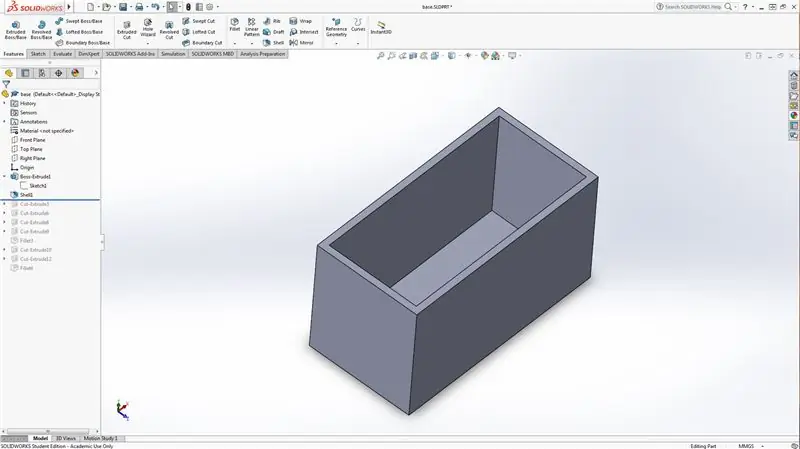
96mmx48mm тик бурчтуктун үстүңкү тегиздигинде эскиз менен баштаңыз. Андан кийин Босс 52 мм чыгарат. Акыры үстүнкү бетти тандап, 3 мм дубалы бар Shell баскычын чыкылдатыңыз. Ачык үстү тик бурчтуу кутуга окшош болушу керек.
2 -кадам: Негизги үлгүлөрдү түзүү
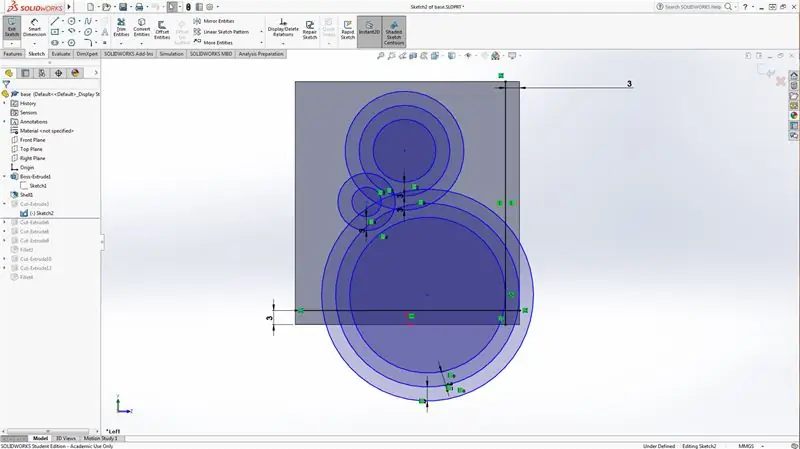
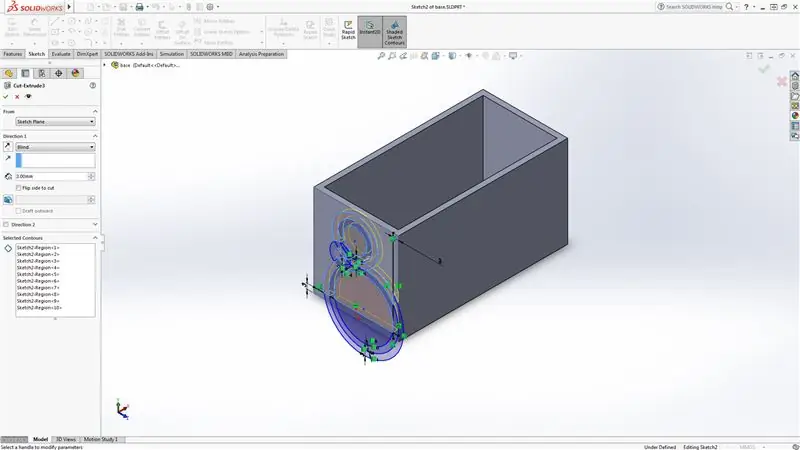

Тик бурчтуу кутуга тышкы жүздү тандоо менен баштаңыз. Андан кийин жүзүңүзгө тегерек чийиңиз. Тегеректин тегерегин тандап, оригиналдуу тегеректин сыртында башка сызык түзүү үчүн офсеттик объекттерди тандаңыз. Бир нече чөйрөлөрдүн эскизин жасап, тегеректер бири -бирине дал келгенге чейин мурунку кадамдарды кайталаңыз. Узартылган кесүү мүмкүнчүлүгүн тандап, ортоңку тегерекчелерди жана алардын сыртындагы ар бир экинчи тегеректи чыкылдатыңыз. Узартылган кесүү кутунун дубалдары менен бирдей тереңдикте экенине ишениңиз. Каалаган үлгүлөрүңүзгө жеткенге чейин муну кутунун бардык тарабы үчүн кайталаңыз.
3 -кадам: Четтерди толтуруу
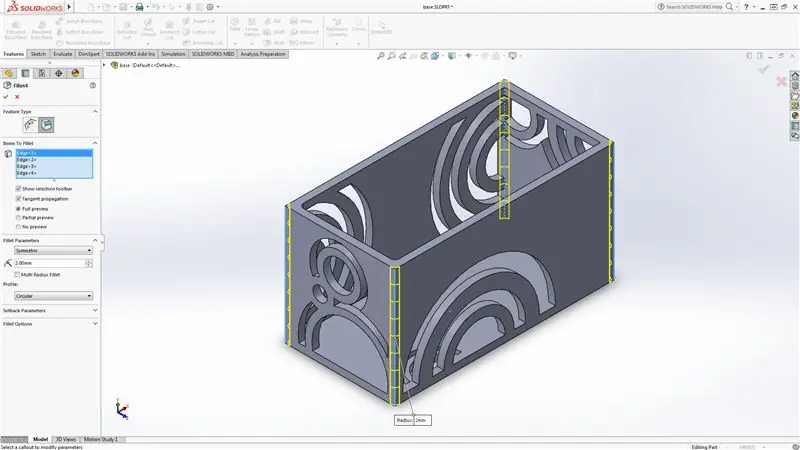

Кутунун бурчтарын тандап, филе өзгөчөлүгүн тандаңыз. Каалаган өлчөмүңүзгө бурчтарды толтуруңуз. болжол менен 2 мм диаметри сунушталат.
4 -кадам: Case Top үчүн Үлгү түзүү
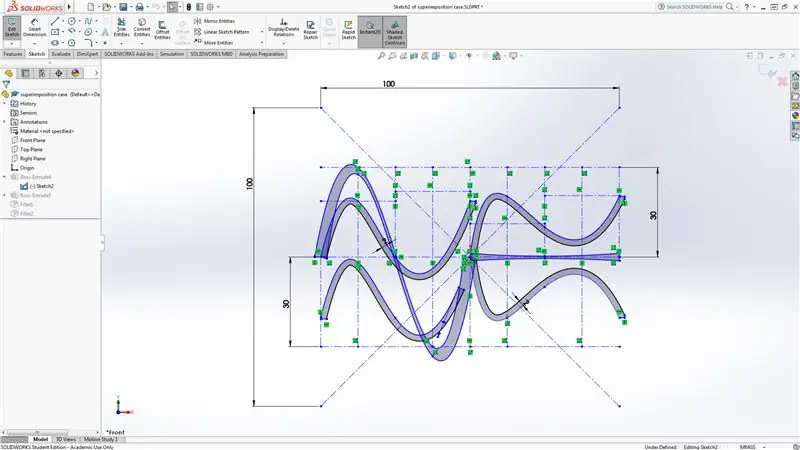
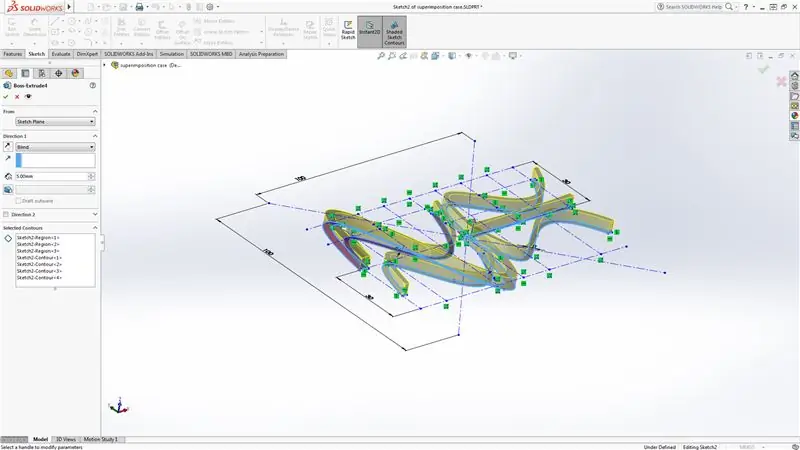
10x10x10 чектөөлөрдүн чегинде болушун камсыз кылуу үчүн 100ммх100мм аянтты түзүп баштаңыз. Ортодон 30 мм жогору жана төмөн сызыктарды чийип, горизонталды 12,5 мм аралыкта 8 бөлүм менен бөлүңүз.
Сол жактагы сплайнды колдонуп, бирдей багытталган эки үн толкунун тартыңыз. Орто сызыктын үстүндө жана астында, андан кийин баштапкы эки үн толкунунун үстүнөн чоңураак үн толкунун тартыңыз.
Оң жарымында, ортосуна күзгүгө эки үн толкунун тартыңыз. Андан кийин эки үн толкунунун ортосуна түз сызык чийиңиз.
Акырында, босс баарын 5 мм сыртка чыгарат.
5 -кадам: капкак базасы
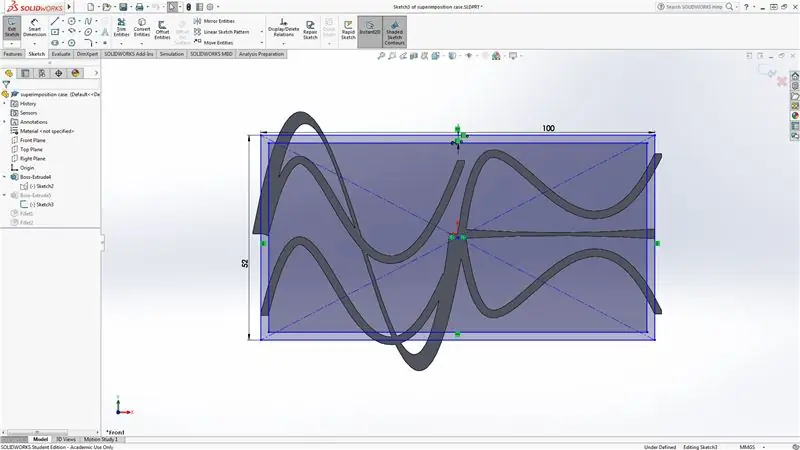

Өлчөмү 100ммx52мм болгон тик бурчтуктун эскизи менен баштаңыз. Бул үн толкунунун үлгүлөрүнүн астына чийилгенин текшериңиз. Андан соң тик бурчтуктун сырткы сызыктарын тандап, баштапкы тик бурчтуктун ичинде 2 мм башка тик бурчтукту түзүү үчүн офсеттик объекттерди тандаңыз.
Акырында босс эки тик бурчтуктун ортосундагы аймакты 5 мм сыртка чыгарат.
6 -кадам: үстүн толтуруу
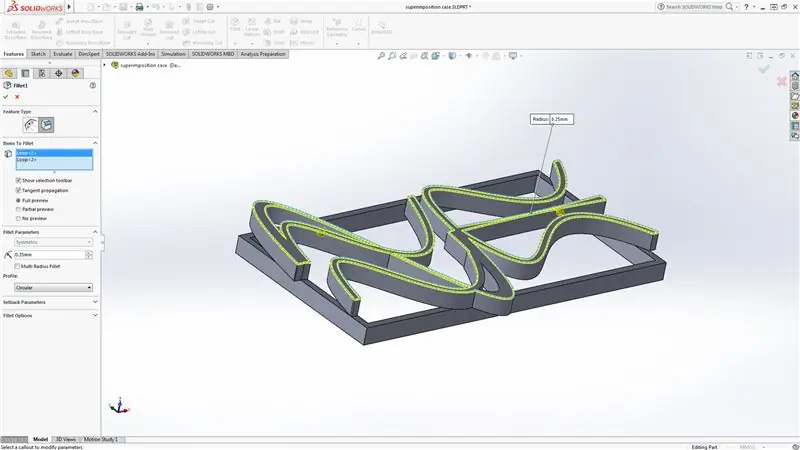
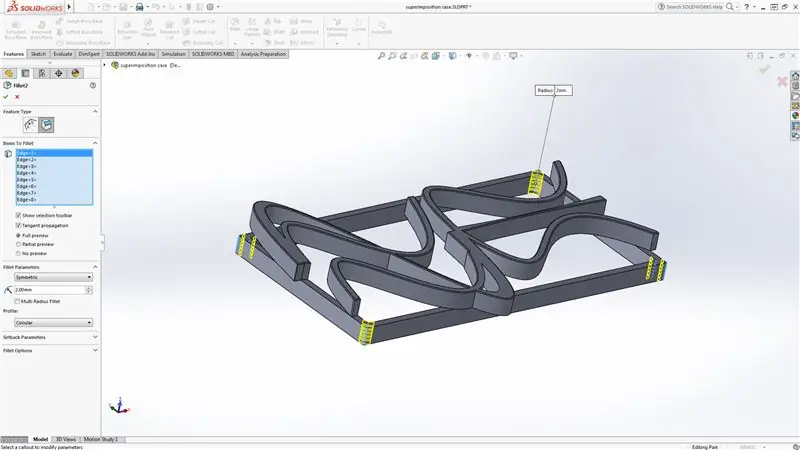

Бардык үн толкундарынын четтерин тандап, радиусу 0.25мм болгон филе өзгөчөлүгүн тандаңыз. Андан кийин 2мм радиустагы тик бурчтуктун жана филеттин ички жана тышкы бурчтарын тандаңыз.
7 -кадам: Файлдарды Solidworksтон Curaга өткөрүп берүү
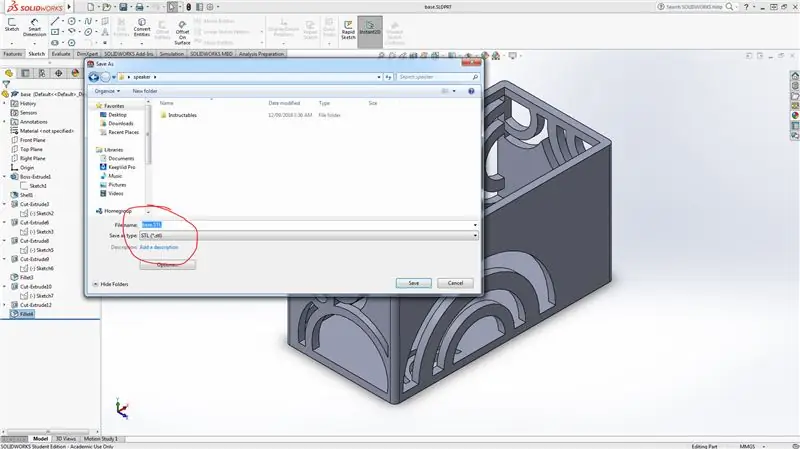
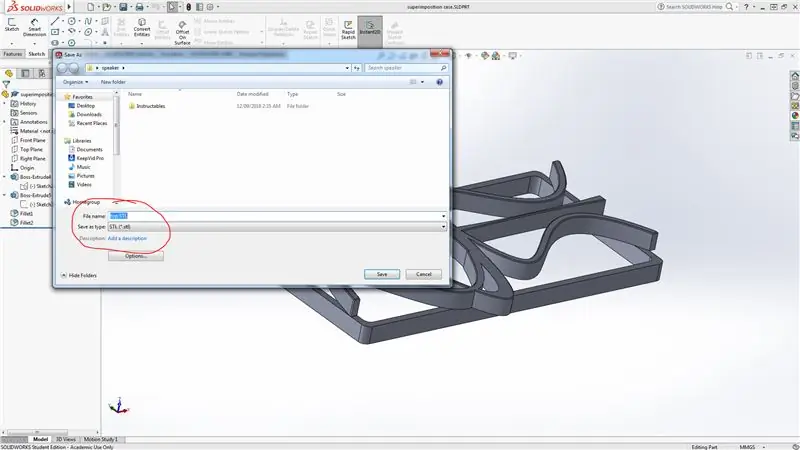
Solidworks боюнча бөлүктөрдү моделдөө аяктагандан кийин, файлга өтүңүз, файлды STL файлы катары сактаңыз. Муну жогорку жана базалык бөлүктөр үчүн жасаңыз.
8 -кадам: Басып чыгаруу
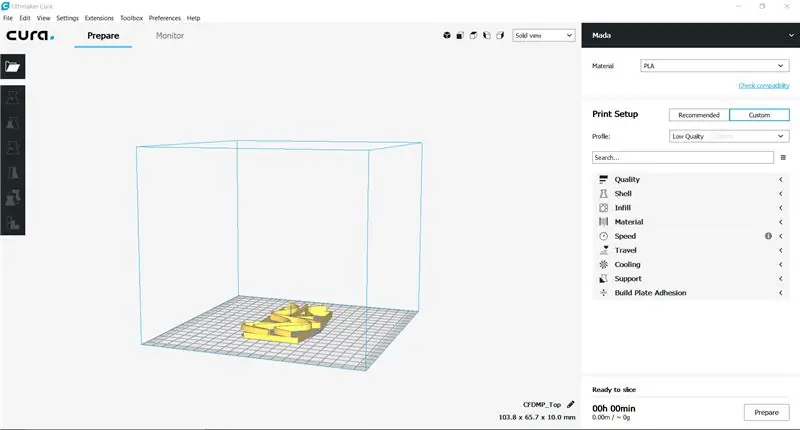
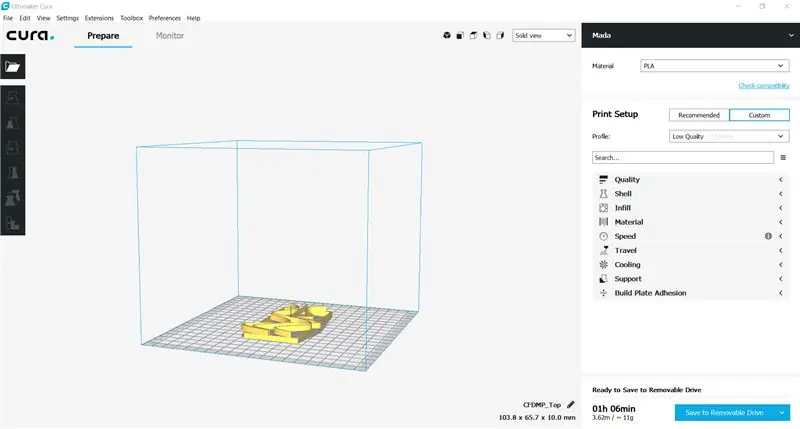
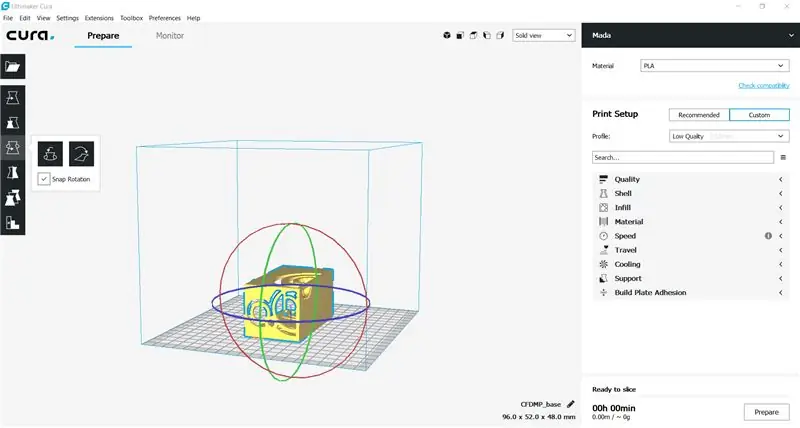
Курада STL файлдарын ачуу менен баштаңыз. Андан кийин, бөлүктүн керебеттин чектеринде жайгашкандыгын текшериңиз. Жакшыраак борбордо. Андан кийин программанын төмөнкү оң бурчунда даярдоону басыңыз. Анан, акырында, алынуучу дискке сактаңыз.
Кээ бир бөлүктөр башында идеалдуу эмес багытта жайгашышы мүмкүн. Бөлүктү айландыруу үчүн, бөлүктү чыкылдатып, бөлүктүн айланасында пайда болгон тегерекчелерди тартуу менен айлантыңыз.
Кесимди даярдалган жана алынуучу дискте сактагандан кийин, алынуучу дискти принтериңизге салып, басып чыгара баштаңыз!
Сунушталууда:
Nexus 7 Smart Case W/ Sugru & Magnet: 5 кадам
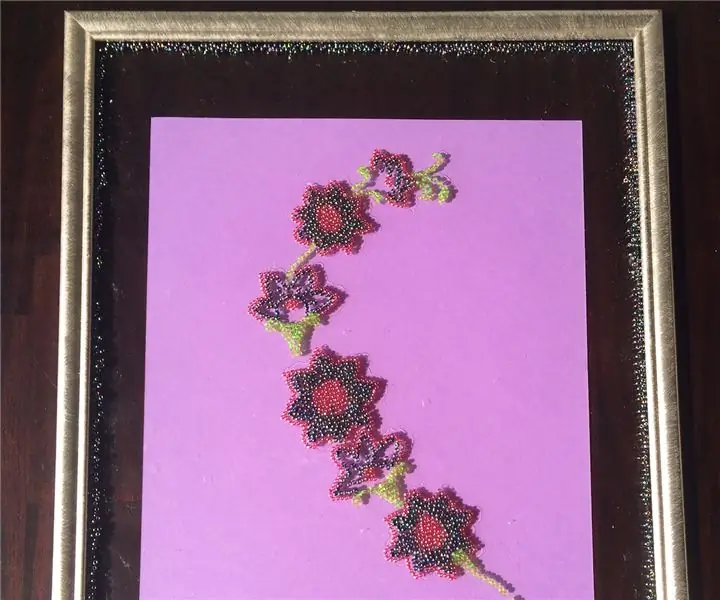
Nexus 7 Smart Case W/ Sugru & Magnet: Адамдар Nexus 7ге биринчи колун тийгизгенден көп өтпөй, кимдир бирөө iPadтын акылдуу корпустарына окшоп, белгилүү бир жерге коюлган магнитке жооп бергенин аныктады. Мен көргөн учурлардын эч биринде мындай болгон эмес, же үстү ачылганын таба алган жокмун
Open Air Pc Case: 6 кадам
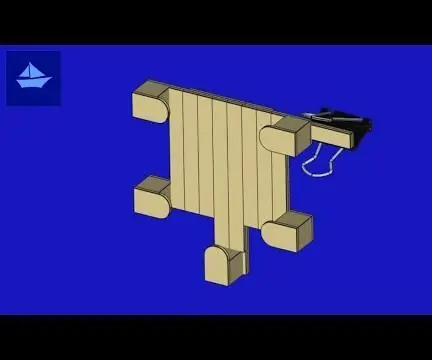
Open Air Pc Case: Бул долбоор үчүн керектүү куралдар Hammarhand бургулоочу винттери болуп саналат
Case Preonic Rev 3 Keyboard үчүн: 4 кадам

Case for Preonic Rev 3 Keyboard: Мен жакында Drop.comдон Preonic Rev. 3 сатып алдым (уятсыз плагин: https://drop.com/?referer=ZER4PR) жана аны курууну күтө алган жокмун. Тилекке каршы, мен Rev. 3 ПХБнын Rev.2 учурларына туура келбей турганын табуу үчүн жетиштүү изилдөө жүргүзгөн жокмун жана көпчүлүк
Статистика дисплейи менен DIY Raspberry Pi Desktop Case: 9 кадам (Сүрөттөр менен)

Статистикалык дисплейи бар DIY Raspberry Pi Desktop Case: Бул Нускоодо мен сизге мини рабочий компьютерге окшош Raspberry Pi 4 үчүн кантип өздүк иш үстөлүн жасоону көрсөтөм. Корпустун корпусу 3D басылган жана капталдары тунук акрилден жасалган, сиз аны көрө аласыз. А
Archos 9 Case Tablet Pc Case: 5 кадам

Archos 9 Case Tablet Pc Case: CD/DVD корпусунан жана кээ бир материалдардан Archos 9 Планшет PC корпусун түзүү. Мен 1X cd/dvd кош корпусун колдондум 1X Sissors 1X супер клей 1X коттен жип 1X ийне 1 метр жибек (керектүү жол) 1 метр толтуруу (керектүү жол) 5X Velcro өтмөктөрү
