
Мазмуну:
2025 Автор: John Day | [email protected]. Акыркы өзгөртүү: 2025-01-23 14:53

Макул, эгер сизде G15 баскычтобуңуз бар болсо жана аны менен келген негизги дисплейлерге анча таасирленбесеңиз, анда мен сизди LCD студиясын колдонуунун негиздери менен тааныштырам. PC маалыматы. Бирок, бул кандайча иштээрин түшүнгөндөн кийин мүмкүнчүлүктөр чексиз (мен аны overclocked Crossfire иштетилген компьютеримдеги ар бир темпти/чыңалууну көрсөтүү үчүн колдоном). Мен ошондой эле колдонмонун аягына ЖК студиясында бир нече мүчүлүштүктөрдүн айланасында кантип иштөөнү жана аны бир топ тезирээк жүктөөнү үйрөтөм.) ЖК студиясы негизинен башка программалардан маалыматтарды топтогон жана аны ЖК экраныңызда көрсөтүүгө мүмкүндүк берүүчү плагиндер менен иштейт. Бул сизге керек болгон плагиндердин көбү менен келет, бирок андан максималдуу алуу үчүн сизге бир же эки программа керек болушу мүмкүн. Мен сунуштаган жана бул мисалда колдонулгандар: Fraps: https://www.fraps.com/download.phpСуреттериңизди секундасына алуу үчүн колдонулатSpeedfan: https://www.almico.com/sfdownload.phpUsed системасы жөнүндө көп маалымат алуу үчүн. Жалпысынан алганда, ар дайым мониторинг программасынын бир бөлүгүн колдонуңуз, анткени алардын бардыгы 100% так эмес жана сиз жыйынтыктарды салыштыруу аркылуу жакшы сүрөттү аласыз..
1 -кадам: Баштоо

Биз жасай турган биринчи нерсе - биздин фонубузду түзүү. Бул үчүн эң жакшы программа бул ….. Microsoft Paint (олуттуу).
Сүрөт 160X43 болушу керек, ошондуктан мен Photoshopто ушундай өлчөмдөгү бош (кара) жаңы сүрөттү жасап, аны сактап, Paintте ачтым. Сүрөттү жасап жатканда эстен чыгарбоо керек: ак түс кара болуп көрүнөт жана тескерисинче кара кутудан баштоо жана ак щетканы колдонуу оңой. ** Ыкчам кеңеш: LCD Studioдо жаңы дизайн жасап, бош сүрөттү салыңыз ("Toolbox" өтмөгүндөгү жогорку баскыч). Эми сиз өзүңүздүн дизайныңызды Paint программасында жасап жатканда G15 же LCD экраныңызда бир заматта алдын ала көрүү үчүн сактап коюңуз. ** Мен бул мисалда колдонуу үчүн негизги фондук шаблонду түздүм, аны сиз төмөндөгү Сүрөттү сактоо менен колдоно аласыз. ЖК студиясында фонуңузду орноткондон кийин, маалыматтарды кошо баштоого убакыт келип жетти. Бул негизги мисалда биз системанын убактысын, CPU темпти, CPU жүктөөсүн (график катары), эс тутумун жана FPSти гана алабыз.
2 -кадам: CPU Temp киргизүү
Биринчиден, SpeedFanдагы кайсы температура сиздин CPU экенин билишиңиз керек. Кээде сиздин процессор HDD же башка түзмөк менен бирдей темпте иштеп жатса, айтуу кыйын, бирок температураны башка программа менен текшериңиз же температураны жогорулатуу үчүн CPUну бир нече мүнөткө жүктөңүз.
Темаларды текшерүү үчүн "Дайындарды көрүү" өтмөгүн чыкылдатыңыз, ылдамдык күйөрманына, андан кийин Tempsке барып, чычканды басыңыз жана кайсынысы сиздин CPU экенин көрүп, аны жазып алыңыз. "Toolbox" өтмөгүндө TTF куралын чыкылдатыңыз. Бул сиздин дизайныңызга "Менин текстим" жазылган текст кутучасын коет. Чычканды текст кутучасынын үстүнө коюп, эки жолу чыкылдатыңыз. Бул Properties өтмөгүн ачат. Бул өтмөктүн ылдыйында Текст кутучасынын жанындагы "Менин текстимди" жок кылыңыз. Үстүнкү жагында (ылдыйкы 3 -бөлүм) Маалымат пунктун, андан кийин… Кутучасын чыкылдатыңыз. Бул жаңы терезени ачат, speedfanга өтүңүз, андан кийин темптер, андан кийин сиздин CPU температураңызды эки жолу чыкылдатыңыз. Текст кутучасын ордуна сүйрөп, өлчөмүн өзгөртүп, маалыматты көрсөтүү үчүн жетиштүү орун калтырганыңызды текшериңиз.
3 -кадам: CPU колдонуу графигин кошуу

Toolbox өтмөгүн дагы бир жолу чыкылдатып, "Тарыхый маалымат плоттери" баскычын чыкылдатыңыз.
Бул графикалык огун дисплейге коёт. Анын өлчөмүн CPU Temp дисплейинин оң жагындагы кутуга туура келгидей кылып өзгөртүңүз (огунун сызыктары фондук сызыктарды каптап калышы мүмкүн). Мүлккө өтүү үчүн аны эки жолу басыңыз. Дагы бир маалымат пунктуна өтүңүз жана бул жолу "Системалык маалымат" бөлүмүнө, андан кийин "Жүктөө" бөлүмүнө өтүп, "Орточо" дегенди эки жолу чыкылдатыңыз. DrawMode үчүн "Башка" Жолдордун астынан "LinesPlus" тандаңыз. Анын кантип иштээрин көрүү үчүн CPUңузду жүктөңүз жана графанын кутуга туура келгенин текшериңиз.
4 -кадам: Саатты кошуу

Toolboxко кайтып барып, TTF баскычын кайра басыңыз.
Касиеттерди алып келүү үчүн текст кутучасын эки жолу чыкылдатыңыз. Текст опциясынан "Менин текстимди" жок кылыңыз (төмөндөгү мисктин астында). Маалымат пунктун чыкылдатыңыз жана… дагы. Күндү жана убакытты кеңейтүү Убакытты кеңейтүү, андан кийин HMSти эки жолу чыкылдатыңыз. Текст кутучасынын өлчөмүн фондун борбордук кутучасы менен бирдей кылып өзгөртүңүз. Тегиздөө параметрлеринде экөөнү тең борборго коюңуз Шрифт параметрлерин туура эмес астына кеңейтиңиз жана шрифттин өлчөмүн 11дин тегерегине өзгөртүңүз.
5 -кадам: Memory Load Monitor кошуу
Куралдар кутусуна кайтуу TTF баскычын чыкылдатыңыз
Текст кутучасына эки жолу чыкылдатыңыз, My Text битин кайра жок кылыңыз. Дайындар пунктуна өтүңүз жана чыкылдатыңыз … Системалык маалыматты жана эс тутумун кеңейтүү, эс тутумун эки жолу чыкылдатуу (%) Сиз аны кичине шрифтке кайтарышыңыз керек, андыктан Шрифт параметрлерин ар кандай кылып кеңейтиңиз жана 8дин тегерегине шрифт өлчөмүн коюңуз. жана фондо MEM кутучасынын жанына туура келүү үчүн өлчөмүн өзгөртүңүз.
6 -кадам: Экинчи дисплейге кадрларды кошуу жана бүтүрүү

Toolboxко кайтып барып, TTF баскычын басуу менен башка текст кутучасын кошуңуз
Касиеттерди ачуу үчүн эки жолу чыкылдатыңыз жана демейки текстти кайра жок кылыңыз. Маалыматтар пунктуна өтүңүз, андан кийин Fraps жана FPSти эки жолу чыкылдатыңыз. Текст кутучасын ордуна коюп, өлчөмүн өзгөртүп, 3 фигурага орун жетиштүү. Бүткөн дисплейиңиз төмөнкү сүрөттөгүдөй болушу керек. Аны сактоону унутпаңыз!
7 -кадам: LCD студиясынын трюктары жана кеңештери
Бул эң негизги маалымат дисплейи, бирок ошол эле ыкманы колдонуу менен каалаган нерсеңиз үчүн дисплей баракчаларын түзө аласыз. Менде жеке системанын бардык негизги маалыматтары көрсөтүлгөн 1 экран бар, андан кийин мен системанын ар бир бөлүгү үчүн деталдуу маалыматты көрсөтүүгө өтөм.
Дизайныңызды терезелер башталганда иштетүү үчүн, сиз жаңы плейлист түзүп, ага дизайныңызды кошушуңуз керек. Андан кийин "Куралдар", "Параметрлер" бөлүмүнө өтүңүз. Андан кийин "Жалпы" өтмөгүн чыкылдатыңыз. "Жүктөөдө жүктөө" текшерилгенин текшериңиз. Анын топтому таштанды тилкесинде иштээрин текшериңиз. Сакталган ойнотмо тизмеңизди баштоо ойнотмо тизмеңиз катары тандаңыз. Төмөнкү 3 кутучаны белгилеңиз. Эми муну жаап, LCD студиясынан ТОЛУГУ менен чыгыңыз. Бул ката жана аны азыр жаппасаңыз, сиздин опцияларды САКТАБАЙТ (эгер терезелер менен жабылса, сиз өзгөрткөн варианттарды сактабайт). Аны бир аз тезирээк жүктөө үчүн "инструменттерге", "варианттарга" кайтып, "Плагиндер" өтмөгүн чыкылдатыңыз. Колдонбой турган ар бир плагинди тандап, жүктөөнү өчүрүү учурунда өчүрүңүз. Дагы бир жолу жабыңыз жана ЖК студиясын ТОЛУК жабыңыз, бул сиздин варианттарды сактоо үчүн. Сиз көп плагиндерди кесип салсаңыз болот жана бул жүктөлгөндө көп убакытты үнөмдөйт. Ооба, бул кимдир бирөөгө пайдалуу болду деп үмүттөнөм. G15 дисплейи overclockers үчүн эң сонун курал. Татыктуу дисплей орнотуусу менен, сиз OC'ing учурунда системаңыздын статистикасын текшерүү үчүн 5 программалык камсыздоонун ортосунда сканерлөөнүн кереги жок.
Сунушталууда:
ROBLOX Студиясында Кантип Катуу Модель: 5 кадам
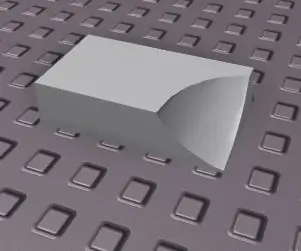
ROBLOX Studioдо кантип катуу моделди жасоо керек: Катуу моделдөөдө ROBLOX оюнун өнүктүрүүдө көп нерселер бар. Катуу моделдөө артта калууну азайтуу, татаал фигураларды түзүү жана оюнуңузду жалпысынан жагымдуу кылуу үчүн колдонулушу мүмкүн
DIY PC рулу жана педалдары картондон! Жарыш симуляторлору жана оюндары үчүн (Пикир, Калакты которгучтар, Дисплей): 9 кадам

DIY PC рулу жана педалдары картондон! Жарыш симуляторлору жана оюндары үчүн (Пикир, Калакты которгучтар, Дисплей): Эй баары! Бул кызыксыз мезгилде, биз баарыбыз эмне кылаарыбызды издеп айланып жүрөбүз. Чыныгы жашоодо жарышуу иш -чаралары жокко чыгарылып, алардын ордуна симуляторлор коюлду. Мен кемчиликсиз иштеген арзан тренажерду курууну чечтим
Ios жана Android үчүн $ 15 Алыстан башкарылуучу ESP8266 робот Батлер / Машина / Танк куруңуз: 4 кадам

Ios жана Android үчүн $ 15 Remote Controlled ESP8266 Robot Butler / Car / Tank куруңуз: ашканага баруу үчүн ашканага барууну жек көрөсүзбү? Же жаңы суусундук алуу үчүнбү? Мунун бардыгын 15 долларлык алыстан башкарылуучу батлер менен чечсе болот. Биз мындан ары кете электе, мен азыр Kickstarter долбоорун иштеп жатам, үн менен башкарылган RGB лентасы үчүн
Программалануучу светодиоддор жана ыңгайлаштырылган база жана логотип менен 2D Art: 5 кадам (сүрөттөр менен)

Программалануучу светодиоддор жана ыңгайлаштырылуучу база жана логотип менен 2D Art: Насаатка кош келиңиз! Бүгүн мен сизге 2D Art Projectти логотип менен жана сиз тандаган жалпы дизайн менен кантип жасоону көрсөтөм. Мен бул долбоорду жасадым, анткени ал адамдарга программалоо, зым тартуу, 3D моделдөө жана башка көптөгөн көндүмдөрдү үйрөтө алат. Бул
Компьютериңиз үчүн чыныгы коңгуроо кагуучу саат жана өрт өчүргүчтүн саатын куруңуз: 3 кадам (сүрөттөр менен)

Сиздин компьютериңиз үчүн чыныгы коңгуроо кагуучу саат жана өрт өчүрүүчү саат жасаңыз: жез коңгуроо, дагы бир нече нерселер жана чыныгы коңгуроо сиздин үстөлүңүздөгү сааттарга сокку ура алат. OS X ошондой эле, мен Ubuntu Linuxту таштандыдан тапкан компьютерге орнотууну чечтим жана ошонун үстүндө иштедим: мен эч качан
