
Мазмуну:
- 1 -кадам: Кубатты күйгүзүңүз
- 2 -кадам: Компьютериңизди жүктөп, тышкы мониторду/проекторду туташтырыңыз
- 3 -кадам: Компьютериңизди кош мониторго орнотуу
- 4 -кадам: Дистопту ЭКИден кантип узартуу керек! Мониторлор…
- 5 -кадам: Powerpointти ачыңыз
- 6 -кадам: Үн тактасын орнотуңуз
- 7 -кадам: Кантип жазуу керек …
- 8 -кадам: Mp3ти экспортто
2025 Автор: John Day | [email protected]. Акыркы өзгөртүү: 2025-01-23 14:53

Бул Instructable кимдин жумушу болсо, Grand Junction, COдагы Heart/Junction үн/компьютер операцияларын иштетүү, мен, негизги үн/техник жигит, кандайдыр бир себептерден улам жок болуп кетишим керек. Узак болсо кечирим сурайм, бирок мен баарын бир кадрда чагылдырууга аракет кылам. Мени чыда, бул өтө татаал эмес, мен убада берем.
1 -кадам: Кубатты күйгүзүңүз

Үстөлдүн астында бир топ зымдар жана аларга көптөгөн нерселер сайылган эки электр тилкеси бар. Баарын баштоо үчүн, эки тилкенин кичирээк жагын күйгүзүңүз. Бул үн такталарын жана компьютер монтиорун күйгүзүшү керек. Жарыктар күйүп турганда, нерселер күйүп -жанбай турганын айтсаңыз болот.
Бул ошондой эле сиз колдонгон ноутбукту туташтыруу үчүн эң сонун учур. Мен колдонгон розетка сүрөттө баса белгиленген.
2 -кадам: Компьютериңизди жүктөп, тышкы мониторду/проекторду туташтырыңыз



Эгер андай кыла элек болсоңуз, компьютериңизди сайып, күйгүзүңүз. Ноутбукуңуздун капталынан же артынан биринчи сүрөттөгүдөй розетка издеңиз. Бул жерде мониторду туташтырасыз. Улантуу жана монитор кабелин туташтыруу. Экранда эч нерсе чыкпаса, кабатыр болбоңуз, биз аны кийинкиде оңдойбуз.
Кошумча: Кабелдин розеткадан чыкпай жатканына тынчсызданып жатсаңыз, бир -эки бураманы кысыңыз. (Мен, адатта, бир учурда күчөтөм.)
3 -кадам: Компьютериңизди кош мониторго орнотуу




Мен сизди Microsoft Powerpoint бүгүн иштетип жатат деп ойлойм. Мен OpenOffice.org үчүн жаңыртууну кийинчерээк жаза алам, бирок азырынча мен PowerPoint колдоном.
Компьютериңиз мониторго/проектор кабелине туташып, иштеп турганда, сандык тактаңыздын үстүндөгү Функцияны ("F") баскычтарын караңыз. Адатта аларда F санынан башка кандайдыр бир "башка" белгиси болот. Биз каалаган нерсе - бул сиздин оң жактагы мониторго кандайдыр бир күчтү берүү. Менин Acer'имде, сиз Fn баскычын басып турасыз (сол жакта көзөмөлдүн жанында) жана F5 басыңыз. Бул кичинекей менюну алып келет. Fn баскычын кармап туруңуз жана дагы F5 басыңыз. Бул сиздин компьютериңизди башка мониторго окшоштурат. (Жакшыраак түшүндүрүү үчүн сүрөттөрдү караңыз.) Тез тыныгуу алыңыз, себеби азыр "Кеңейтилген Windows Иштакта! …" орнотушубуз керек. Ооооооо. Коркунучтуу!
4 -кадам: Дистопту ЭКИден кантип узартуу керек! Мониторлор…



Көңүл бургула, ноутбукта эмне бар, монитордо эмне бар. Бул эң сонун, эгерде сиз эмне кылып жатканыңызды баары көрүшүн кааласаңыз. Эми, эгерде сиз иштеп жатканда анын жагымдуу көрүнүшүн кааласаңыз, кошумча мониторду кошумча орун катары колдонушуңуз керек. Мына муну кантип жасоо керек.
Ачык болгон бардык программаларды азайтыңыз. (Эмне үчүн сизде ачык программалар бар? Мен эч качан эч нерсе ачкыла деп айткан эмесмин.) Иш столунун бош бөлүгүн оң баскыч менен чыкылдатып, "касиеттерди" танда. "Орнотуулар" өтмөгүн чыкылдатыңыз. Туура квадратты бөлүңүз (үстүндө 2 менен). Бул сиздин экинчи мониторду билдирет. "Windows столумду бул мониторго жайылтуу" деген кутучаны белгилеңиз Колдонуу дегенди басыңыз. Куттуктайм! Сен кылдың! Чычканыңызды экрандан чыгарып, кошумча мониторго оңго жылдырыңыз! Бир аз тыныгуу алыңыз … Суусундук алыңыз, анан кайра келиңиз, биз сиздин оң жагыңыздагы "үн тактасы" жөнүндө сүйлөшөбүз.
5 -кадам: Powerpointти ачыңыз

Шоуңузду ачыңыз… Аны иштетиңиз. Powerpoint автоматтык түрдө оң экранга коюшу керек. Болбосо, анын иштешине ынануу үчүн "кош монитор" же "бир нече монитор" бөлүмүндөгү жардамды текшериңиз …
Проекторду күйгүзүңүз. Күйгүзүү баскычын бир нече секунд кармап туруңуз … Сиз желдеткичтин үнүн угушуңуз керек. Жөндөөлөрдү тууралаңыз… Менюну>> жөндөөлөрдү басып, контрастты жана жарыктыкты 85-90га чейин буруңуз, ошондо ар бир адам экранды көрө алат. Ошондой эле, экран сактагычыңызды өчүрүңүз, же проектор анын жөндөөлөрүн баштапкы абалга келтирет.. Мен муну унутканымда аны жек көрөм. Эми компьютериңизди өчүрбөңүз, кийинчерээк кайтып келип, ушул жуманын подкастын жаздыруу үчүн орнотушубуз керек.
6 -кадам: Үн тактасын орнотуңуз



Көргөндөн кийин бул чынында оңой.
Бул жерде колдонулган каналдардын тизмеси жана алар кайда болушу керек: 1 - Зымсыз Микрофон - болжол менен 5/6 2 - Кевиндин Микрофону - зымсыз 3 & 4 сыяктуу - Кыздар Микс (кайсынысы экенин билбейм, бул анча деле мааниге ээ эмес.) - Kevin Skip 5-9 10дон бир аз азыраак 10 - Кевин гитарасы - Kevin's Mic 11 менен бирдей - Баскычтоп - Гитарадан бир аз азыраак 12 - ЭЧ НЕРСЕ 13/14 - Ноутбуктан чыккан үн (биз алып жатабыз) бар) - Компьютерден чыгып жаткан нерсеге жараша тууралаңыз. 15/16 - Көбүнчө CD ойноткучтан үн чыгат - Ноутбуктун үнү менен бирдей… керек болгондо тууралаңыз. Алыскы оң жылдыргычтар - бул негизги үн … эгер ал өтө катуу же жалпак болсо, буларды жылдырыңыз. Өйдө катуу, ылдый жумшак. Булардын баары жөнүндө ойлонбоңуз. Мен буларды кийинчерээк үйрөтө алам. Башка үн тактасы Монитор динамиктерин (сахнадагылар) кубаттайт. Эгерде кожоюн жана #9/10 жана 11/12 толугу менен түшүп кетпесе, аны менен чаташпаңыз. Эгер ошондой болсо, аларды жолдун 3/4 бөлүгүнө чейин жылдырыңыз. Керектүү слайдерлердин үнү басылганын текшериңиз. (2 -сүрөттү караңыз) Компьютериңизден үн чыгаруу үчүн динамиктер аркылуу өтүңүз (кино же видео сыяктуу): кызыл жана ак туташтыргычтар үстү жагында 13/14 (4 -сүрөт) экенин текшерип, экинчи учун туташтырыңыз. гарнитура компьютериңизде (5 -сүрөт). Эми спикерди жаздырууга өтүңүз ….
7 -кадам: Кантип жазуу керек …



Мыкты иш! Сиз музыкадан өтүп жатасыз жана динамик орнотулууда … Эми сиз зымды жылдырышыңыз керек (бир аз, анча деле жаман эмес.)
Биринчиден, стерео кабелдерди 13/14төн Rec Outго жылдырыңыз (сүрөттү караңыз). Андан кийин экинчи учун гарнитуранын уячасынан микрофон уячаңызга жылдырыңыз. Бул чынында эле … Бардык техникалык нерселер жасалды. Эми кандайдыр бир программалык сыйкырчылык үчүн … "Audacity" деп аталган ачык булак программасы жана lameMp3 драйвери тиркелген… буларды компьютериңизге жүктөп, Audacity орнотуңуз.. Dll'ди Audacity орнотулган папкага чыгарыңыз. Биз муну бир мүнөттө колдонобуз. Баргыла жана кайраттуулукту ачкыла. Бул 2 -сүрөткө окшош болушу керек. Биз файлды подкаст сайтына туура келгендей кылып, бир нече жөндөөнү кылышыбыз керек. Түзөтүү -> Тандоолорду ачыңыз. Бул жерде биз.dll файлына муктажбыз … "Файлдын форматтары" өтмөгүн чыкылдатыңыз. Андан кийин Китепкананы табууну басыңыз. Ошол LAME mp3.dll файлын таап, ok (же ачыңыз.. Мен эмнени унутам.) Азыр тандап, бит ылдамдыгын 64кө коюп, Сапат өтмөгүн ачыңыз. Бул жерде сиздин орнотууларыңыз сүрөт менен бирдей экенине ынангыла, анан "Ок" дегенди басыңыз … Баары азыр жаздырууга даяр! Жазуу үчүн, киришиңиз микрофонго коюлганын текшериңиз, деңгээлин.1ге коюңуз, андан кийин баштоо үчүн жазууну басып, керек болсо паузага токтотуп, бүткөндө токтотуңуз.
8 -кадам: Mp3ти экспортто



Анын баары жасалды! Ооба! Эми, жөн гана mp3 форматына өткөрүп, кайра келгенде мага жарыялоону жөнөтүңүз. Файлды басыңыз -> Mp3Name катары экспорттоо … Мен көбүнчө Title - Speaker - Date.mp3 менен сактайм. Сактоону чыкылдатыңыз. Маалыматты кайра толтуруңуз. Аталышы = Аталышы, Артист = Баяндамачы, Альбом = HoJ, трек номери жок, жыл = бул жылы, жанр = GospelClick макул, анан бүттүңүз… Же мага emailof to heartofjunction [at] gmail.com же аны сактап коюңуз флешка же CD жана кайра келгенде мага бер. Бул жардам берди деп үмүттөнөм! Рахмат! Жана бизди онлайнда текшерүүнү унутпаңыз! Подкасттар hoj.podomatic.com сайтында жайгашкан, же Itunes'тен Heart of Junction издеңиз! Аны реалдуу сактаңыз!
Сунушталууда:
Жүрөктүн согуу сенсору Arduino аркылуу (Жүрөктүн кагышын көзөмөлдөөчү): 3 кадам

Жүрөктүн согушу сенсору Arduino (Heart Rate Monitor) аркылуу: Жүрөктүн согуу сенсору - бул жүрөктүн кагышын, башкача айтканда, жүрөктүн согуу ылдамдыгын өлчөө үчүн колдонулган электрондук аппарат. Дененин температурасын, жүрөктүн кагышын жана кан басымын көзөмөлдөө - ден соолугубузду чыңдоо үчүн жасай турган негизги нерселерибиз. Жүрөктүн кагышы мон
Stone LCDде жүрөктүн кагышын кантип көрсөтүү керек: 31 кадам

Stone LCDде Ar менен жүрөктүн кагышын кантип көрсөтүү керек: кыскача киришүү Бир нече убакыт мурун мен онлайн дүкөндө жүрөктүн кагышынын сенсор модулун MAX30100 таптым. Бул модуль колдонуучулардын кан кычкылтегин жана жүрөктүн кагышын чогулта алат, бул да жөнөкөй жана колдонууга ыңгайлуу. Маалыматтарга караганда, мен ал жерде экенин билдим
Жүрөктүн кагышын өлчөө манжаңыздын учунда: Жүрөктүн кагышын аныктоого фотоплетизмография ыкмасы: 7 кадам

Жүрөктүн кагышын өлчөө манжаңыздын учунда: Photoplethysmography Жүрөктүн кагышын аныктоо ыкмасы: Photoplethysmograph (PPG)-бул ткандын микроваскулярдык төшөгүндөгү кан көлөмүнүн өзгөрүшүн аныктоо үчүн колдонулган жөнөкөй жана арзан оптикалык ыкма. Көбүнчө теринин бетинде өлчөө үчүн инвазивдүү эмес колдонулат, адатта
Mac Терминалын кантип колдонуу керек жана Негизги функцияларды кантип колдонуу керек: 4 кадам

Mac Терминалын кантип колдонуу керек жана Негизги функцияларды кантип колдонуу керек: Биз сизге MAC Терминалын кантип ачууну көрсөтөбүз. Биз ошондой эле сизге терминалдын ичинде ifconfig, каталогдорду өзгөртүү, файлдарга кирүү жана arp сыяктуу бир нече мүмкүнчүлүктөрдү көрсөтөбүз. Ifconfig сизге IP дарегиңизди жана MAC жарнагыңызды текшерүүгө мүмкүндүк берет
ЭКГны жана жүрөктүн кагышын санарип мониторду кантип түзүү керек: 6 кадам
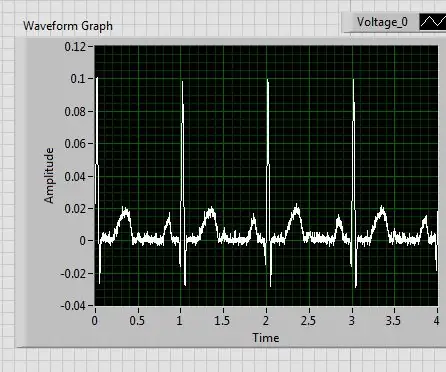
Кантип ЭКГ жана Жүрөктүн Саны Санарип Мониторун Куруу керек: Электрокардиограмма (ЭКГ) жүрөктүн согуу ылдамдыгын жана ритмин көрсөтүү үчүн жүрөктүн кагышынын электрдик активдүүлүгүн өлчөйт. Жүрөк булчуңдарын жасоо үчүн жүрөк аркылуу өтүүчү толкун деп да аталган электрдик импульс бар
