
Мазмуну:
- 1 -кадам: Бөлүктөрдү чогултуу
- 2-кадам: Diet-Pi жүктөп алыңыз
- 3-кадам: Diet-pi сүрөтүн Micro SD картасына жазыңыз
- 4 -кадам: Raspberry Pi байланыштары
- 5-кадам: Diet-Pi Config аркылуу орнотуу
- 6 -кадам: Ар дайым жаңыртуу жана өркүндөтүү
- 7 -кадам: Мыкты Linux тиркемелерин кошуңуз
- 8 -кадам: Бардык колдонмолор панелде же куралдар тилкесинде
- 9 -кадам: Микро SD карттын камдык көчүрмөсү жана клону
- 10 -кадам: Таңгактоо
- 11 -кадам: Хосттун атын, Тамыр Сырсөзүн өзгөртүү
- 12 -кадам: Колдонуучуну кошуу
- 13-кадам: Wi-Fi орнотуу
- 14 -кадам: Электрондук почта
- 15 -кадам: Тиркеме: Шилтемелер
- 16 -кадам: Тиркеме: Жаңыртуулар
- 17 -кадам: Тиркеме: Мүчүлүштүктөрдү оңдоо
- Автор John Day [email protected].
- Public 2024-01-30 10:42.
- Акыркы өзгөртүү 2025-01-23 14:53.

Март 2017 жаңыртуу: Raspberry Pi негизделген компьютерди жогорку класстын окуучуларынын классында колдонуу үчүн арзан баада алгылыктуу аткаруу менен түзүңүз.
Көпчүлүк адамдар Windows же MAC операциялык системалары менен тааныш. Linux - бул башка OS. Бул нускаманын бир максаты - Raspberry Pi орнотуу, ошондуктан ал MAC же PCге окшош өзгөчөлүктөргө ээ. Окуучу Linux менен ыңгайлуу болгондон кийин, студент Linuxту тереңирээк изилдей алат.
Менин уулум Адам Уэлдон өрөөнүндө орто жана орто мектепте илимден сабак берет. Анын илимий лабораториясында 6 тунук көк көк iMAC компьютери бар. Уикипедиянын маалыматы боюнча, Apple 1998-2003 -жылдары iMac G3s жөнөткөн. IMac G3s бир өзөктүү 700Mhz PowerPC 750 колдонгон. Уулум iMacs бүгүнкү күн үчүн өтө жай экенин айтты.
A Raspberry Pi 3, B модели iMACке караганда 1.2GHz же 7 эсе ылдамыраак иштеген төрт ARM Cortex-A53 өзөгүнө ээ. Бул процессор жана борттогу Wi-Fi аны идеалдуу арзан студенттик компьютерге айландырат.
Ал окуучуларынын станокторду илимий изилдөө үчүн колдонушун каалаган. Мен Raspberry Pi негизделген ПК жасоону сунуштадым, ал уулума жардам берет, окуучуларына жардам берет жана мага Raspberry Pi негизделген ПК түзүүгө шылтоо берет. Мектеп 1А, ошондуктан класстын көлөмү адатта 15 окуучуга же андан аз.
Менин Google дисктен Classroom PowerPoint слайддары.
Бул долбоордун максаттары:
- Raspberry Pi 3, B моделин колдонуу менен жогорку өндүрүмдүү, арзан ЖК жасаңыз
- компьютерде күтүлгөн функцияларды камсыз кылуу (электрондук почта, сөз, электрондук жадыбал ж.
- илимий лабораторияда Wi-Fi гана бар, ошондуктан Wi-Fi жүктөө ылдамдыгы бир топ ылдам болушу керек
- raspberry pi PC орнотуу боюнча негизги курстарды үйрөтүү
- Максаты - Intel Celeron N2840 2.16GHz процессору бар 180 долларлык HP Stream ноутбукуна окшош колдонуучу тажрыйбасы
Эскертүүлөр:
- Ades алмаштыр-бул ♣ сыяктуу күрөк менен жабылган текстти чыныгы баалуулук менен алмаштыруу керек. Албетте, күрөктү алып салыңыз.
- Instructables редактору автоматтык түрдө оңдоону жакшы көрөт, андыктан wlan планга, ал эми autoremove авто өчүрүүгө айланат. Мен карап жатканда бул өзгөрүүлөрдү байкоо кыйын.
1 -кадам: Бөлүктөрдү чогултуу
Төмөндөгү бөлүктөр Raspberry Pi PC үчүн эң жакшы иштейт. Эгер жакшыртуу же чыгымдарды кыскартуу боюнча сунуштарыңыз болсо, мен кандайдыр бир салымды баалайм.
Мен эң арзан иштеген бөлүктөрдү табууга аракет кылдым жана бир убакта 15 сатып алдым.
Мен орнотуу үчүн MacBookту колдонгондо, Windows PC колдонсо болот.
Бөлүктөрдүн тизмеси (USD менен баалар):
-
Raspberry Pi модели 3 B толук башталгыч комплект CanaKit $ 69.99 @ Amazon
Корпусту, Жылыткычтарды, Күч Адаптерин, USB кабелине микро, 32 ГБ микро SD карта классы 10, HDMI кабели, USB микро SD карта окугучун камтыйт (абдан сонун)
- Зымсыз USB клавиатурасы жана чычкан $ 21.99 @ Amazon
- Дисплей - 17 "LCD Monitor $ 15.00 @ Discount Electronics (кийинки жолу 19inch мониторлорду дагы 2 долларга сатып алыңыз)
- USB динамиктери $ 5 @ Электрондук арзандатуу
- HDMI аял VGA эркек адаптерине Amazon'до $ 14.99 (багыт маанилүү)
Бөлүктөр тегерете жайгашат:
- MacBook Pro (PC колдонсо болот)
- CAT6 Ethernet кабели
Эскертүүлөр:
- Discount Electronics колдонулган жана жаңыртылган Dell жабдууларын сатат. Анын дүкөндөгү баасы кээде веб-сайтка караганда арзаныраак болот
- Колдоого алынган Raspberry Pi SD карталарына шилтеме
2-кадам: Diet-Pi жүктөп алыңыз

Акыркы Intel процессорун колдонгон ноутбукка же рабочий компьютерге салыштырмалуу, малина пинин процессору кубаттуулукта. Ошентип, өндүрүмдүүлүктү максималдаштыруунун башкы принциби - процессорго керексиз жүктү жок кылуу.
Diet-Pi-бул минималдуу орнотуу raspbian. Dietpi да, raspbian да debian Linuxтун таралышына негизделген.
Diet-Pi процессорго колдонуучунун тапшырмаларын тезирээк аткарууга мүмкүндүк берүүчү операциялык системанын процесстерин жок кылат. Менин raspbian системаларымдын биринде команданын үстүндө иштөө 126 тапшырманы аткарат, диета-пи 91де гана.
Diet-Pi дагы жеңил GUIге ээ жана микро SD картанын керексиз I/Oсун жок кылат. SD карта эскиргенге чейин чектелген сандагы жазуу циклине ээ жана аны алмаштыруу керек. Linux тутум жана анын колдонмолору жөнүндө каталарды жана билдирүүлөрдү каттайт. DietPi буларды SD картага жазуудан качып, анын өмүрүн узартуу менен, RAM дискине жазат.
Кадамдар:
- Diet-Pi акыркы версиясын жүктөп алыңыз. Бул жазылганда акыркы версиясы (145): DietPi_RPi- (Jessie).7z… же … 32GB микро SD карта үчүн даяр сүрөттү Google Driveымдан жүктөп алыңыз.
- Жүктөөлөрдөн сүрөттөрдү сактай турган каталогго сүйрөңүз. Мен жүктөлгөн сүрөттөрдү жана малина пи долбоорлорунун камдык сүрөттөрүн менин Mac каталогумда сактоону жакшы көрөм.
♣ сиздин-macbook-сүрөт-каталогуңуз
- MacBookто терминал терезесин ачыңыз
- Сүрөт каталогуңузга өзгөртүп, файлдарды тизмектеңиз
$ cd ♣ сиздин MacBook-сүрөт каталогуңуз
$ ls 2015-11-21-raspbian-jessie.img SDCardBackupSetup.dmg DietPi_RPi- (Джесси).7z disk_test.dmg
- Мен Unarchiverди MacBookдогу zip файлын (.7z) ачуу үчүн колдондум.
- Анан кысылган файлды жок кылыңыз (zip файлын таштандыга сүйрөңүз)
$ cd ♣ сиздин MacBook-сүрөт каталогуңуз
$ ls 2015-11-21-raspbian-jessie.img SDCardBackupSetup.dmg DietPi_v145_RPi-armv6 (Jessie).img disk_test.dmg
Кийинки кадамдарга кашаалар жакпайт. Ошентип, сүрөттүн атын өзгөртүңүз: DietPi_v145_RPi-armv6-jessie.img
3-кадам: Diet-pi сүрөтүн Micro SD картасына жазыңыз

МААНИЛҮҮ: туура диск номерин тергениңизди текшериңиз - эгер туура эмес диск номерин киргизсеңиз, анда катуу дискиңизди өчүрүп саласыз!
Micro SD картты USB micro SD картты окуучуга салып, анан USB'ди MacBookко салыңыз.
MacBookто Raspberry Piден келген бул көрсөтмөлөрдү колдонуңуз. Бул жерде кыскача:
- MacBook терминалынын терезесин ачыңыз
- Диета-пи сүрөтү бар каталогго өзгөртүү
$ cd ♣ сиздин MacBook-сүрөт каталогуңуз
- SD картаңыздын дискин (бөлүгүн эмес) аныктаңыз
- Бул учурда, disk4 (disk4s1 эмес) жана = 4
- Микро SD картаңызды аныктоо үчүн төмөнкү буйрукту аткарыңыз:
$ diskutil тизмеси
SD картаны ажыратуу үчүн:
$ diskutil unmountDisk /dev /disk, micro-SD-card-disk#
Сүрөттү SD картаңызга көчүрүңүз. Сүрөттүн аталышы туура экенин текшериңиз
$ sudo dd bs = 4m if = DietPi_v145_RPi_armv6_Jessie.img of =/dev/rdisk ♣ micro-SD-card-disk#♣
- CTRL-t көчүрүү абалын көрүү үчүн.
- Эгер каталар болсо, bs опциясы үчүн 1м, 1М же 4М сыяктуу башка баалуулуктарды колдонуп көрүңүз. Ири дисктер үчүн Larger Block Sizes (bs) талап кылынат.
- Аяктаганда, SD картаны ажыратыңыз:
$ diskutil unmountDisk /dev /disk, micro-SD-card-disk#
- MacBookтон USB micro SD карта окурманын алып салыңыз жана micro SD картаны окурмандан алып салыңыз
- Raspberry Pi'ге микро SD картаны салыңыз
4 -кадам: Raspberry Pi байланыштары


Анын ишине Raspberry Pi салыңыз
Корпусту кутусунан алып чыгып, этияттап бөлүп алыңыз, үч бөлүктөн турушу керек.
Raspberry Pi'ди корпуска жылдырыңыз
Жылыткычтарды жабышчаак лента менен бекитип, эки чарчы жарым өткөргүчкө акырын жабыштырыңыз.
Ишти кайра бириктирип коюңуз
Кабелдерди жана адаптерлерди салыңыз
Raspberry Piге төмөнкүлөрдү салыңыз
- Micro SD карта
- Ethernet кабели
- Клавиатура жана чычкан үчүн USB
- HDMI кабели
- USB динамиги
HDMI кабелинин башка учун HDMI'ге VGA адаптерине салыңыз
Мониторинг үчүн VGA адаптерин туташтырыңыз
Монитордун кубат кабелин сайыңыз.
Аудиону динамиктен HDMI'ге VGA адаптерине салыңыз
Жогорудагылар бүткөндөн кийин:
Кубат кабелин салыңыз (микро USB кубат адаптери)
5-кадам: Diet-Pi Config аркылуу орнотуу

Raspberry Piге логин = root жана пароль = dietpi менен кириңиз
DietPi Configде:
- Тандоолорду жылдыруу жана бөлүп көрсөтүү үчүн өйдө же ылдый жебелерди колдонуңуз
- Бөлүп көрсөтүлгөн нерсеге өтүү үчүн Табты колдонуңуз, ЧЫГУУ, КАЙТУУ же АРТКА
- Затты кабыл алуу үчүн ENTER басыңыз
- Тизме берилгенде, боштукту колдонуп [*]
Биринчи жүктөөдө DietPi конфигурациясы автоматтык түрдө башталат
Жүктөөлөр бир аз убакытты талап кылгандыктан, класска чейин бир эле сүрөттөгү бардык Micro SD карталарды орнотуңуз.
Dietpi-config же dietpi-launcherдеги көрсөтмөлөрдү окуп, аткарыңыз. Бул жерде менин жөндөөлөрүм:
-
Display Options
- Чечим: 1080p
- GPU/RAM бөлүнүшү: Иш такта
- HDMI Boost: Иштетилген (маанилүү, өчүрүү / өчүрүүдөн кийин дисплей кара болот)
-
Тил жана регионалдык параметрлер
- en_US. UTF-8 UTF-8
- en_US. UTF-8
- Убакыт алкагы: АКШ, Тоо
- Баскычтоп: Dell, Башка, Англисче (АКШ)
- AutoStart: Иш столдору
-
Оптималдаштырылган программа:
- 23 LXDE
- 81 LLSP
- 112 DXX-Rebirth
-
Кошумча программалык камсыздоо:
OpenSSH
-
SSH Server
OpenSHSH
Программаны орнотуп, кайра жүктөөчү Орнотууну иштетүүнү унутпаңыз. Эгерде жөндөө өткөрүлүп берилбесе, dietpi-launcher'ди кайра иштетиңиз.
Raspberry Pi'деги aterminal терезесинде конфигурация файлын түзөтүңүз. Жана көрсөтүлгөндөй көрүнүү үчүн төмөнкү саптарды өзгөртүңүз. Комментарийлер #менен башталат.
$ sudo /DietPi/config.txt
# hdmi_safe = 1
# hotplug, HDMI иштеп жатканда Pi'ге туташууга жана таанууга мүмкүнчүлүк берет hdmi_force_hotplug = 1 # hdmi_group = 2 set to DMT hdmi_group = 2 # hdmi_mode = 35 set display to 1280x1024 @60Hz hdmi_mode = 35 # hdmi_drive = 2 set with normal HDMI with үн hdmi_drive = 2 # config_hdmi_boost = 5 сигналды күчөтөт. 9 config_hdmi_boost = 5ке чейин барышы мүмкүн
Сактоо жана редактордон чыгуу үчүн CTRL-o, ENTER, CTRL-x
LXterminal терезесинде, Raspberry Pi чуркоодо
$ sudo кайра жүктөө
6 -кадам: Ар дайым жаңыртуу жана өркүндөтүү
Жаңы программалык камсыздоону орнотуудан мурун, raspbianде дайыма apt-get update жүргүзүңүз. Бирок, dietpiде жаңыртуулар автоматтык түрдө жасалат.
Жаңыртуулар куралдар менюсунан кол менен да жасалышы мүмкүн.
Жогорудагы сүрөт LXDE сөлөкөтү, LXDE столунда ал тапшырмалар тилкесинин төмөнкү сол бурчунда көрсөтүлгөн.
Сол жактагы LXDE сүрөтчөсүн чыкылдатыңыз.
Тандоо Системдик Куралдар, анан DietPi-Update.
DietPiге сиз үчүн жаңыртууларды жасоого уруксат бериңиз.
Эгерде жаңыртуу болсо, LX терминалын ачып, иштетүү сыяктуу нускамаларды аткарыңыз
$ sudo кайра жүктөө
Эгер каталар болсо, Ethernet кабели сайылганын текшериңиз.
7 -кадам: Мыкты Linux тиркемелерин кошуңуз
Менин оюмча, бул Windows же OSXке окшош функцияларды камсыз кылган эң мыкты рабочий линукс программасы.
Тапшырмалар панелинен LXDE сөлөкөтүн, Системдик Куралдарды жана андан кийин LXTerminalди тандаңыз
Төмөнкү буйруктарды аткарыңыз:
Жарык шкафын кошуу
$ sudo apt-get light-locker -y орнотуу
Thunderbird кошуу (электрондук почта кардары)
$ sudo apt-get install icedove
Чийүүнү кошуу (программалоо тили)
$ sudo apt -get scratch -y орнотуу
PDFти кошкондо, документ окурманды кошуңуз
$ sudo apt -get install evince -y
Wolfram жана Mathematica кошуу (кол менен орнотуу жана лицензияны кабыл алуу керек)
$ sudo apt-get wolfram-engine орнотуу
Gimp кошуу (сүрөт редактору)
$ sudo apt -get gimp -y орнотуу
Куралдар тилкесин кошуу
$ sudo apt-get wbar wbar-config -y орнотуу
Конки деп аталган тутумдун мониторинг куралын кошуңуз (Файлдарды бул жерден көчүрүү). /Home/piге көчүрүүнүн ордуна ~/га көчүрүңүз.
conky-manager орнотпойт.
$ sudo apt-get conky орнотуу
$ wget -O ~/.conkyrc
2 файлды жүктөөдө конкини автоматтык түрдө баштоо үчүн. Биринчи файл конкинин жүктөө процессин кечеңдетүү үчүн кабык скрипти.
$ sudo nano /usr/bin/conky.sh
#!/bin/sh (sleeps 4s && conky) & чыгуу 0
CTRL-o, ENTER, CTRL-x сактоо жана чыгуу үчүн
Экинчи файл - автоматтык түрдө баштоо процесси үчүн conky.desktop файлы
sudo nano /etc/xdg/autostart/conky.desktop
[Иш столуна кирүү] Аты = конки түрү = Колдонмо Exec = sh /usr/bin/conky.sh Терминалы = жалган Комментарий = системанын мониторинг куралы. Категориялар = Коммуналдык;
CTRL-o, ENTER, CTRL-x сактоо жана чыгуу үчүн
$ sudo кайра жүктөө
Аудио редакторун орнотуу
$ sudo apt -get install audacity -y
Сүрөт редакторун орнотуу
$ sudo apt -get shotwell -y орнотуу
Open Libre орнотуу (MS-Officeке окшош)
$ sudo apt -get libreoffice -y орнотуу
Клементин (музыка ойноткуч) орнотуу
$ sudo apt -get clementine -y орнотуу
Музыкалык ойноткучту орнотуңуз (кошумча кадам)
Бул жердеги кадамдарды аткарыңыз, mopidy үчүн spotify, google music ж.
3d анимация куралын, блендерди орнотуңуз
$ sudo apt -get blender орнотуу -y
Видео ойноткучту орнотуу
$ sudo apt -get vlc -y
Экран жаздыргычты орнотуңуз
$ sudo apt -get install kazaam -y
Календарды жана байланыш менеджерин орнотуңуз
$ sudo apt -get korganizer -y орнотуу
8 -кадам: Бардык колдонмолор панелде же куралдар тилкесинде
wbar
Сүрөтчөлөрдү кошуу үчүн findicons.com колдонуңуз. Демейки сүрөтчөлөрдү колдонсо болот, жана, балким, колдонулушу керек, бирок мен студенттер биринчи жолу Linux ПК -лерин чогултканда, вау факторуна ээ болгум келет.
Wbarды өзгөртүү үчүн конфигурацияны чыкылдатыңыз, сөлөкөткө жылыңыз жана өзгөртүңүз (кошуу, түзөтүү, жок кылуу. Белгилерди колдонуу же оң баскыч менен чыкылдатуу)
Audacious'ты клементинге өзгөртүү
Тырмактарды icedove кылып өзгөртүңүз
Сүрөт Көрүүчүнү Фото жана Шотлеллге өзгөртүңүз
Терминалдын буйругун lxterminalге өзгөртүү
Gimp жана басып алуу сөлөкөтүн кошуу
Libreriter жана басып алуу сөлөкөтүн кошуу
Кайрат кошуу
Блендерди кошуу
Vlc кошуу жана сөлөкөтүн басып
Корганизаторду кошуп, календардын сүрөтчөсүн алыңыз
Гляцуляторду кошуп, эсептегичтин сүрөтчөсүн алыңыз
Dietpi-launcher кошуп, githubдан dietpi сүрөтчөсүн алыңыз
Иш такта параметрлери
Таштанды челектерин жана документтерди столго кошуңуз
Dietpi жарлыктарын алып салуу
9 -кадам: Микро SD карттын камдык көчүрмөсү жана клону
Эми бир компьютер орнотулганда, дагы 14 клонду
Raspberry Pi орнотулганда, сүрөттүн камдык көчүрмөсү сакталат. Кийинки ЖК түзүү үчүн бул сүрөттү колдонуңуз.
Raspberry Pi'ни өчүрүү
$ sudo өчүрүү - h 0
Карта өчкөнчө күтө туруңуз, андан кийин электр менен жабдууну алып салыңыз, андан кийин микро SD картаны алып салыңыз
Micro SD картаны USB micro SD картты окуучуга салып, анан USB окурманы MacBookко салыңыз
MacBook'то The Pi Hutтун көрсөтмөлөрүн төмөнкүдөй өзгөртүүлөр менен колдонуңуз:
Терминал терезесин ачуу
Диета-пи сүрөтү бар каталогго өзгөртүү
$ cd ♣ сиздин MacBook-сүрөт каталогуңуз
SD картаңыздын дискин (бөлүгүн эмес) аныктаңыз, мис. disk4 (disk4s1 эмес). Diskutil чыгаруудан, = 4
$ diskutil тизмеси
МААНИЛҮҮ: туура колдонгонуңузду текшериңиз - эгер туура эмес киргизсеңиз, анда сиз катуу дискиңизди тазалап саласыз!
Сүрөттү SD картаңыздан көчүрүңүз. Сүрөттүн аталышын жана туура экендигин текшериңиз:
$ sudo dd if =/dev/disk ♣ micro-SD-card-disk#♣ of = weldon.dmg
CTRL-t көчүрүү абалын көрүү үчүн.
Аяктаганда, SD картаны ажыратыңыз:
$ diskutil unmountDisk /dev /disk, micro-SD-card-disk#
MacBook'тон SD адаптерин алып салыңыз жана адаптерден micro SD картасын алып салыңыз
Raspberry Pi'ге микро SD картасын салыңыз жана анын иштээрин текшериңиз
Бул сүрөттү кийинки микро SD карталарды клондоштуруу үчүн колдонуңуз жана жаңы сүрөттү колдонуу менен 3 -кадамдагы көрсөтмөлөрдү аткарыңыз.
А сиз бүттүңүз!
10 -кадам: Таңгактоо


Мен ташуум керек болгон 15 система бар жана машинада орун чектелүү.
Система төмөнкүлөрдү камтыйт: динамиктер, мониторлор, CanaKits HDMI to VGA адаптерлери жана баскычтоптор.
CanaKit, HDMI менен VGA адаптерин жана клавиатура менен чычканды бир кутуга бириктирүү менен керектүү мейкиндикти кыскартыңыз.
Бул клавиатура кутучасынын кээ бир бөлүктөрүн кесип, кутучаны кайра бүктөө менен капталдарын өйдө көтөрүүнү камтыйт.
11 -кадам: Хосттун атын, Тамыр Сырсөзүн өзгөртүү
Студенттик көнүгүү: хосттун атын жана тамыры сырсөзүн өзгөртүү
DietPi-Config, DietPi коопсуздук параметрлери
12 -кадам: Колдонуучуну кошуу
Студенттик көнүгүү:
Демейки боюнча, DietPi логинди колдонот: root, raspbian колдонуучунун атын колдонот: pi.
Көптөгөн Raspberry Pi багыттары жана менин көрсөтмөлөрүм /home /pi баштапкы чекитин жана пинин логинин болжошот, деп аталган колдонуучуну кошуңуз: pi
$ mkdir /үй
$ useradd pi -m -G sudo $ passwd pi Сырсөз: ♣ малина-пи-пароль ♣ Сырсөз: ♣ малина-пи-сырсөз ♣
Эгер ката кетирсеңиз, колдонуучуну алып салуу үчүн төмөнкү буйрукту колдонуңуз:
$ userdel pi
Файлдын көчүрмөсүн жасаңыз /etc /sudoers
Колдонуучу катары, файлды түзөтүңүз, бирок бул файлга этият болуңуз. Сактоодон мурун анын туура экенин текшериңиз
$ sudo nano /etc /sudoers
Төмөнкү өзгөрүүсүз, sudo колдонулган сайын сырсөздү киргизишиңиз керек болот.
Комментарийден кийин, #includedir…, башталган сапты кошуңуз, pi ALL =:
#includedir /etc/sudoers.d
pi ALL = (ALL) NOPASSWD: ALL
Файлды сактоо жана жабуу үчүн CTRL-o, ENTER, CTRL-x
Жаңы колдонуучунун ишин текшериңиз
$ чыгуу
жана as raspberry-pi-password менен pi катары кириңиз
$ ssh pi@♣ ip-address ♣
Эгерде pi катары кирген болсоңуз, DietPi коммуналдык кызматтары төмөнкүлөрдө жайгашкан:
/DietPi/dietpi
dietpi сценарийлери root UID = 0 текшерүүсүн колдонот, бул pi колдонуучусунун dietpi скрипттерин иштетүүсүнө жол бербейт. Скрипт колдонуучу аты тамыры үчүн сакталышы керек болгон $ UID = 0 экендигин текшерет. Каталогду PATHге кошуу жардам бербейт.
Ошентип, dietpi-config же dietpi утилиталарын piден иштетүү үчүн, супер колдонуучу катары кирип, андан кийин буйрукту аткарыңыз. Супер колдонуучудан чыгуу үчүн, чыгууну киргизиңиз.
$ sudo su
$ sudo/DietPi/dietpi/dietpi-config, өзгөртүү-орнотуулар, $ exit
Албетте, сиз сценарийди өзгөртүп, pi колдонуучунун UIDин кошо аласыз же root UID текшерүүсүн алып салсаңыз болот. Кошумча өзгөртүүлөр талап кылынышы мүмкүн.
if (($ UID! = 0)); анда
Кошумча кадам
Жалпысынан алганда, логин логин катары колдонулбашы керек. Түп тамыр кирүү өчүрүлбөшү керек, бирок кадимки кирүүдөн бөгөттөлүшү керек.
Колдонуучулардын түздөн -түз root катары кирүүсүнө жол бербөө үчүн, /etc /passwd файлындагы root эсебинин кабыгын /sbin /nologin деп коюңуз.
$ sudo nano /etc /passwd
Change
root: x: 0: 0: root:/root:/bin/bash
чейин
root: x: 0: 0: root:/root:/usr/sbin/nologin
13-кадам: Wi-Fi орнотуу
Студенттик көнүгүү:
LXDE сөлөкөтүн чыкылдатыңыз. Тандоо Системдик Куралдар, DietPi Config
Тармак параметрлерин өзгөртүү: адаптерлер, Wi-Fi'ды иштетүү
DietPi колдонууда, аларды буйрук сабынын инструменттеринен эмес, берилген куралдарды колдонуңуз.
Кызыктуу сөлөкөттөн Системдик Куралдар, DietPi-Config, анан Тармак Жолдору: Адаптерлерди тандаңыз
WiFi бортун иштетүү
WiFi тандаңыз
Кол менен тандоо: үйүңүздүн/мектептин SSID жана сырсөзүңүздү киргизиңиз
Ethernet кабелин сууруңуз жана вебди серептей алаарыңызды текшериңиз
Зымдуу Ethernetти өчүрүү: Ethernet зымдуу тармак жөндөөлөрүн өзгөртүү
Өлкө кодун АКШга өзгөртүү
WiFi'ды өчүрүп күйгүзүү
WiFi сөлөкөтүн тапшырма тилкесине кошуңуз (милдеттүү эмес)
Тапшырмалар тилкесин оң баскыч менен чыкылдатып, "Панелдин элементтерин кошуу/алып салуу" дегенди тандаңыз.
"Кошуу" баскычын чыкылдатыңыз
Зымсыз жана зымдуу тармактарды кошуу
14 -кадам: Электрондук почта
Gmail сыяктуу вебке негизделген электрондук почта каттоо эсебиңизди же каалаган нерсеңизди колдонуңуз.
15 -кадам: Тиркеме: Шилтемелер
16 -кадам: Тиркеме: Жаңыртуулар
11МАР-01АПР2017
- Тиркемелерге орун ээлери кошулду: Шилтемелер, Жаңыртуулар, Мүчүлүштүктөрдү оңдоо
- DietPi v145 үчүн жаңыртылган кадамдар
-
Орто мектеп деңгээлиндеги долбоордун кайра каралып жаткан бөлүктөрүнүн тизмесин баштаңыз
-
Raspberry Pi модели 3 B толук башталгыч комплект CanaKit $ 69.99 @ Amazon
Корпус, жылуулук алгычтар, кубат адаптери, USB кабелине микро, 32 ГБ микро SD карта классы 10, HDMI кабели
- Зымсыз USB клавиатурасы жана чычкан $ 21.99 @ Amazon
- Дисплей - 17 "LCD Monitor $ 15.00 @ Discount Electronics
- USB динамиктери $ 5 @ Электрондук арзандатуу
- HDMI аял VGA эркек адаптерине Amazon'до $ 14.99
-
-
Эски бөлүктөрдүн тизмеси
- $ 4 жаңыртылган/колдонулган USB клавиатурасы
- калыбына келтирилген/колдонулган USB чычкан $ 6
- 17”ремонттолгон/колдонулган монитор (HDMI киргизүү артык, бирок бул DVIге ээ) $ 49
- Raspberry Pi 2 Model B Element14 $ 35
- Panda 300n WiFi адаптери Amazon $ 16.99
- 5.2V 2.1A USB Power адаптери Amazon 5.99 $ дан
- Микро USBден USB кабелине 3 фут Amazon 4,69 доллардан
- Амазонкадан келген иш $ 6.99
- 64GB же андан чоңураак болушу керек >>> SanDisk Ultra 16GB Ultra Micro SDHC UHS-I/Class 10 Card with Adapter (SDSQUNC-016G-GN6MA) Amazon $ 8.49
17 -кадам: Тиркеме: Мүчүлүштүктөрдү оңдоо
Raspberry Pi Кыйынчылыктарды Оңдоо
Эгерде Raspberry Pi менен кандайдыр бир көйгөйлөр бар болсо, анда бул шилтеме баштоо үчүн эң жакшы жер
Кара экран
Бардык apssти орноткондон кийин, мен LXDE өчүрүү менюсун колдонуу менен өчүрдүм жана система мындан ары колдонулбай калды. Мен аны иштетүү үчүн микро SD картты жаңыртууга туура келди.
Мен кайра жүктөөдө, ошол эле нерсе кайталанган.
Мен MacBookумдан Raspberry Piге кире алам. Ошентип, мен дисплейде туура эмес нерсе бар экенин түшүндүм.
Кара дисплейдеги маселени чечүү үчүн, башка компьютерден Raspberry Pi'ге ssh киргизиңиз жана DietPi конфигурация файлындагы кээ бир саптарды комментарийлеңиз. Күчөтүү мааниси DietPi конфигурация инструменттери аркылуу көрсөтүлөт
$ sudo nano /DietPi/config.txt сырсөзү менен кирүү саптарды комментарийлебейт: hdmi_force_hotplug = 1 hdmi_drive = 2 config_hdmi_boost = 5
CTRL-o, ENTER жана CTRL-x сактоо жана нано редакторунан чыгуу үчүн
HDMI Коопсуз режими чечимди начарлатат, бирок монитордун иштешине мүмкүндүк берет.
Көйгөйлөрдү көрсөтүү же көзөмөлдөө
Raspberry pi жөнүндө:
$/opt/vc/bin/tvservice -d edid.dat $/opt/vc/bin/edidparser edid.dat
Чыгыштын тереңинде көмүлгөн "… эң жакшы упай режими …" деп жазылган сызык
Менин мониторум үчүн ал "… эң жакшы упай режими - бул DMT (35) 1280x1024 @ 60Hz …"
(35) hdmi_mode = 35 үчүн эң жакшы орнотууну көрсөтөт
MacBookто config.txt түзөтүү
Мен дисплейдин чечилиш көйгөйүн кантип чечүү керектигин түшүнгөндө, мен баардык микро SD карталарды стандарттык сүрөт менен жаркылдатып койгом. Ошентип, мен бардык micro SD карталарындагы config.txt файлын өзгөрткүм келди.
Эң оңой жолу:
MacBookко USB micro SD карта окурманы салыңыз
Micro SD картасы автоматтык түрдө жүктөлөт жана жүктөө сөлөкөтү столдо пайда болот
рабочий дискте ачуу
config.txtти жүктөөчү дисктен иш тактаңызга сүйрөңүз
жүктөө терезесин жабуу
Терминал терезесинде чуркаңыз
diskutil тизмеси
diskutil unmountDisk /dev /disk2, micro-SD-card-disk#♣
жана USB micro SD картанын окуу куралын алып салыңыз
Андан кийин ар бир микро SD карта үчүн:
MacBookко USB micro SD карта окурманы салыңыз
рабочий дискте ачуу
config.txt жүктөө дискинен рабочий столго сүйрөңүз, алмаштырууну басыңыз
жүктөө терезесин жабуу
Терминал терезесинде чуркаңыз
diskutil тизмеси
diskutil ажыратуу Disk /dev /disk2, micro-SD-card-disk#♣
USB micro SD картанын окуу куралын алып салуу
жана кайталаңыз
Баяндамачы
Байланыштарды текшерип, иштетиңиз
$ Speaker -test -c2
Сыноону токтотуу үчүн CTRL-c
Сунушталууда:
Z80 компьютерин кайра карап чыгуу: 6 кадам
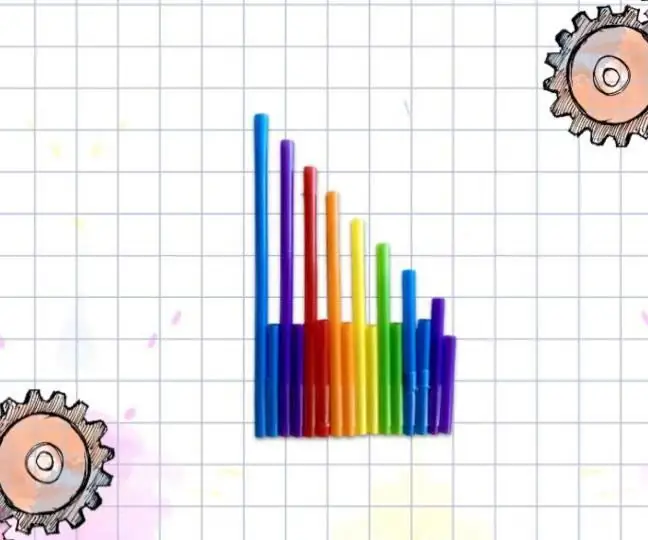
Z80 Компьютерин кайра карап чыгуу: Өткөндө мен Z80 негизделген компьютерди кантип куруу керектиги боюнча көрсөтмө жазгам, жана схеманы мүмкүн болушунча жөнөкөй кылып, мүмкүн болушунча оңой курулушу үчүн долбоорлодум. Мен дагы кичинекей программа жаздым, ошол эле жөнөкөйлүк идеясын колдонуп. Т
ThingSpeakтагы канал бир азга жаңыртылбай калганда, электрондук катты алыңыз: 16 кадам

ThingSpeakтагы канал бир азга жаңыртылбай калганда эскертме электрондук катты алыңыз: Негизги окуя Менде Ирландиянын Дублин шаарында жайылган алты автоматташтырылган күнөскана бар. Жеке мобилдик телефондун колдонмосун колдонуу менен, мен ар бир күнөскананын автоматташтырылган функцияларын алыстан көзөмөлдөп, өз ара аракеттене алам. Мен жеңишти кол менен ача / жаба алам
Androidди 30 доллардан азга жасоо: 4 кадам

30 $ дан кем эмес Android түзүү: бул андроид сүйлөй алат, уга алат, жана үн таануучу программалык камсыздоонун жардамы менен көптөгөн ар кандай тиркемелерди ачат жана жабат. 7 $ Микрофон 1 $ динамиктер 1 $ LED чырак 50 центке
Робот мээ: кечинде бирдиктүү тактай компьютерин куруңуз: 11 кадам

Робот мээ: Кечинде бир тактай компьютерин куруңуз: Picaxe же Arduino эс тутуму түгөндүбү? Бирок PC бул жумуш үчүн ашыкча? C, Basic, Forth, Pascal же Fortran сыяктуу тилдерде программалана ала турган бул ачык булактуу бирдиктүү компьютерди карап көрүңүз
Сынган ноутбуктан жана Тиводон үй кинотеатрынын компьютерин куруңуз: 10 кадам

Сынган ноутбуктан жана Тиводон үй кинотеатрынын компьютерин куруңуз: Бул көрсөтмөдө мен сизге үй кинотеатрынын компьютерин (бир аз) сынган ноутбуктан жана көбүнчө бош Tivo шассиден кантип жасоону көрсөтөм. Бул үй кинотеатрынын компьютерин (же кеңейтүүчүсүн) баалоонун эң сонун жолу, ал сонун көрүнөт жана караганда жакшыраак иштейт
