
Мазмуну:
- Автор John Day [email protected].
- Public 2024-01-30 10:42.
- Акыркы өзгөртүү 2025-01-23 14:53.

"Санариптик доорго" чейин көптөгөн үй -бүлөлөр алдыдагы иш -чаралардын ай сайын көрүнүшүн көрсөтүү үчүн дубал календарын колдонушкан. Дубалга орнотулган календардын бул заманбап версиясы ошол эле негизги функцияларды камтыйт:
- Ай сайын күн тартиби
- Үй -бүлө мүчөлөрүнүн иш -аракеттерин синхрондоштуруу
- Айлар арасында оңой серептөө
Негизги функцияларынан тышкары, бул гаджет дагы башкарат:
- А болжолу
- Алдыда боло турган окуялар
- Коомдук транспорт жөнүндө түз маалымат
- Жана дагы…
Эмне керек:
- Raspberry Pi 2
- USB Wifi Dongle. (Edimax 150Mbps Wireless наносу сыяктуу)
- ЖК ноутбуктун экраны (сынган ноутбуктан алыңыз
- Ноутбуктун экраны үчүн контролер картасы (LCD Controller Driver Board үчүн Ebayди жана ноутбукуңуздун экранынын сериялык номерин издеңиз)
- Кээ бир баскыч баскычтары (https://www.ebay.com/itm/16mm-Start-Horn-Button-Mom… сыяктуу)
- Ыңгайлаштырылган башкы баракчаны иштетүүчү вебсервер
- Жыгач бөлүгү. Бийиктиги 30 ммден ашык болушу керек, андыктан электроника ичине батат. Туурасы жана бийиктиги ноутбуктун экранынын өлчөмүнө жараша болот.
- Корк барагы. (Бул сыяктуу
- Кыска HDMI кабели
- Контроллер тактасы жана Raspberry Pi үчүн ыйгарым укуктар.
- Foamcore
- Желим.
- Монтаж бурамалары.
(Пинейдин көрсөтмөсүнөн шыктанган
1 -кадам: Аппараттык



Бул аппараттык орнотуу.
- LCD ноутбуктун экранын табыңыз. Ebayдеги контроллер тактасына заказ бериңиз. LCD Controller Driver Board жана ноутбук экраныңыздын сериялык номерин издеңиз. Кененирээк:
- Жыгачтын бир бөлүгүн жасаңыз. Бийиктиги 30 ммден ашык болушу керек, андыктан электроника ичине батат. Туурасы жана бийиктиги ноутбуктун экранынын өлчөмүнө жараша болот, бардык жагынан кошумча 10 мм. Оюп, арт жагындагы электроникага орун бериңиз. Баскычтар жана зымдар үчүн тешик бургула.
- Ноутбуктун экранын бекитүү. Мен ноутбуктан баштапкы орнотуу алкагын колдондум.
- Экран сыяктуу бирдей жоондугу менен көбүктү кесип алыңыз. жана жыгач плитасына жабыштырыңыз.
- Бардык жагын тыгын менен жаап коюңуз. "Бычак бычагы" менен кесип, "клей спрейи" менен жабыштырыңыз.
- Басуу баскычтарын орнотуңуз. Чоң бургулоону колдонуп, кылдаттык менен кол менен бургулаңыз.
- Электрониканы туташтырыңыз. Басуу баскычтарынын үчөөсүн 19/20/21 GPIO-пинге жана жерге туташтырыңыз. https://ms-iot.github.io/content/images/PinMappin… Контролердун тактасы үчүн Күйгүзүү/Өчүрүү баскычынын пинин билип, аны төртүнчү баскыч менен туташтырыңыз. (Сиз муну ар бир пинге жерди туташтырууга аракет кылуу менен таба аласыз, күтүүсүздөн ЖК күйүп калат). Акырында, HDMI кабелин Raspberry менен контроллер тактасына туташтырыңыз жана экранды контроллер тактасына туташтырыңыз.
2 -кадам: Программалык камсыздоо
Орнотуу Raspberry Pi'ди кандайдыр бир жол менен күркөгө айлантып жатат. OS автоматтык түрдө веб -сайтты толук экран режиминде баштайт жана баскычтар веб -сайттагы маалыматты көзөмөлдөө үчүн колдонулат. Орнотуу бул:
- Raspbainди Raspberry Piге орнотуңуз (https://www.raspberrypi.org/documentation/installation/noobs.md)
- Google календарына катталыңыз. (https://calendar.google.com). Болочок окуяңызды кошуңуз. Үй -бүлө мүчөлөрүңүздүн календарына кирүүнү сураңыз же "үй -бүлөлүк календарды" түзүңүз жана калган үй -бүлө мүчөлөрүнө уруксат бериңиз. Тышкы календарларды кошуу менен календериңизди динамикалуу кылыңыз. Фейсбуктагы иш -чаралар, мамлекеттик майрамдар жана жуманын саны мен үчүн практикалык болду. Көбүрөөк илхам бул жерде:
- Веб -баракчаны жана веб -серверди орнотуңуз
- Веб -браузерди орнотуп, календардын дизайнын ыңгайлаштырыңыз
- Баскычтарды орнотуңуз
3-5 жөнүндө маалымат алуу үчүн окууну улантыңыз.
3 -кадам: Webpage жана Webserver түзүү
Веб баракча - бул Raspberry Pi көрсөтө турган кенеп. Кенеп каалаган маалымат менен толтурулушу мүмкүн. Мен сизге Google чалуучуга кантип киришүү керектигин көрсөтөм. Эмбед коду googlesдун жеке колдонмосу аркылуу түзүлөт. Бул youtube аны кантип иштетүүнү көрсөтөт:
Google Календары клавиатуранын кыска жолдорун курду. N баскычын басыңыз жана кийинки ай көрүнөт, P бассаңыз мурунку ай көрсөтүлөт. Бул көңүл борборунда болгондо гана иштейт. Мен фокустун туура экендигин камсыз кылуучу JavaScript түздүм.
HTML кодунун мисал файлы тиркелет (index.html.txt деген аталыштан index.html болуп өзгөрөт). Купуялуулук үчүн мен коддун бир бөлүгүн “*_ АЛМАШТЫРЫЛДЫ _*” менен алмаштырдым. Анын ордуна, google тарабынан түзүлгөн embeed кодун колдонуңуз.
Же index.html файлын өзүңүздүн веб хостуңузга коюңуз, же Raspberry Piңизди веб -серверге айлантып, аны жергиликтүү деңгээлде өткөрүңүз. Эгерде сизде веб -хост бар болсо, кийинки кадамга өтүңүз. Бул колдонмону аткаруу менен веб-серверди орнотуңуз: https://www.raspberrypi.org/documentation/remote-a… Эми өзгөртүлгөн index.html файлыңызды /var/www/html/index.htmlге ушул сыяктуу сактаңыз:
sudo cp index.html /var/www/html/index.html
4 -кадам: Веб -браузерди орнотуңуз жана Календарь дизайнын ыңгайлаштырыңыз
Ал жерде көптөгөн веб -браузер бар. Бирок менде бул үч талапты аткара ала турган бирөө гана бар; 1) Google календарынын заманбап версиясын башкара алат, 2) толук экран режими бар, 3) жергиликтүү CSSти иштете алат. Жергиликтүү CSS Google календарынын көрүнүшүн өзгөртүү үчүн колдонулат. Кайра иштеп чыгууну веб-баракчада жасоого болбойт, анткени CSS башка серверден (google-сервер) камтылган.
Iceweasel орнотуу (Linux үчүн Firefox)
Бул кеңейтүүнү Iceweasel үчүн орнотуңуз:
Iceweaselдеги "Stylish" кеңейтүү өтмөгүн ачыңыз жана Google callanderди жакшыраак кылуу үчүн CSSти ыңгайлаштырыңыз. Мисал үчүн тиркелген i файлын караңыз.
Эми, Iceweaselди автоматтык түрдө баштоого жана кирүү учурунда веб -баракчаңызды ачууга мүмкүндүк бериңиз. Муну Linux терминалына териңиз:
cd /home/pi//.config/autostart
нано cal.desktop
Файлга төмөнкүлөрдү жазыңыз. "Localhostту" кенеп-веб-баракчаңыз сакталган дарекке өзгөртүү. Сактоо жана чыгуу.
[Иш тактага кирүү]
Түр = Колдонмонун аты = hemsida Exec = iceweasel localhost StartupNotify = false
5 -кадам: Баскычтарды орнотуңуз
Баскычтар календардык айдын көрүнүшүндө алдыга жана артка серептөө үчүн колдонулат. Демейки боюнча, бул клавиатурада "p" жана "n" басуу менен жасалат. Ошентип, баскычтар ошол эки клавиатура буйругун туурайт.
Биринчиден, баскычтарды иштетүү үчүн python скриптин түзүңүз:
Виртуалдык баскычтопторду түзүү үчүн python API'син python-uinput жүктөп алып, орнотуңуз: https://tjjr.fi/sw/python-uinput/ Raspbian Python 2 жана Python 3 менен келет..
Uinput-API менен баскычтын скриптин бирге коюңуз. Акыркы питон скрипти тиркелет.
Питон скриптин баштоодо автоматтык түрдө баштоо: https://www.instructables.com/id/Raspberry-Pi-Laun… Биздин launcher.sh төмөнкүдөй көрүнөт. Python скриптин сактаган жолго "/home/pi/py_switch" алмаштырыңыз.
cd /
cd /home /pi /py_switch sudo modprobe uinput sudo python switch.py cd /
Баары болду!
ЖАҢЫРТУУ:
Мүмкүн болгон буйруктардын саны python кодундагы кээ бир if-else билдирүүлөрү менен узартылышы мүмкүн. Мен бул кадамда жакшыртылган switch.py-файлын тиркедим. New is скриптинде төмөнкү буйруктар бар.
- 1 -баскычты басыңыз -> Баскычты басыңыз "P" -> Мурунку айды карап чыгуу
- 2 -баскычты басыңыз -> Баскычты басыңыз "N" -> Кийинки айда карап чыгуу
- 3 -баскычты басыңыз -> Баскычты басыңыз же "M" же "A" -> ай же күн тартибине караңыз
- Узак баскыч 3. -> Баскычты басуу "F5" -> Веб баракты кайра жүктөө
- Бир убакта басуу 1, 2, 3 -> "sudo reboot" -> raspberry pi'ди кайра баштоо кабык командасын аткарат.
Сунушталууда:
Жашыруун дубалга орнотулган үйдү автоматташтыруу планшети: 6 кадам

Жашыруун дубалга орнотулган үйдү автоматташтыруу планшети: Бул көрсөтмө openHAB планшетине кантип орнотууну карап чыгат (https://www.openhab.org/), анда планшет каалаган убакта алынып салынат, ал жерде заряддалбайт. планшет болбогондон кийин, кабелди толугу менен кадимкидей кылып калтырыңыз
Тез жана оңой дубалга орнотулган ЖК: 8 кадам

Ыкчам жана оңой дубалга орнотулган ЖК: Бир тонна мейкиндикти үнөмдөңүз, досторуңузду таң калтырыңыз! Жөнөкөй жыгач кесимдерин жана түстүү плексигласс баракты колдонуп, компьютериңизди дубалга тез орнотсоңуз болот
LED дубалга орнотулган дисплей: 5 кадам
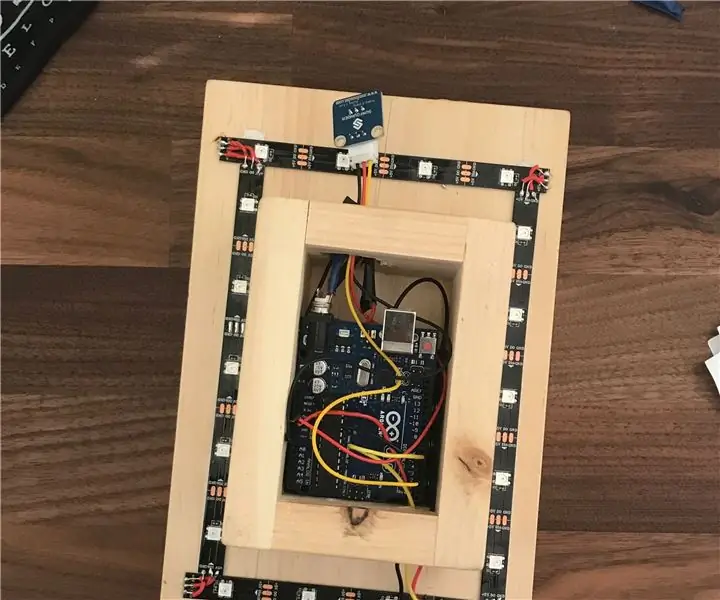
LED дубалга орнотулган дисплей: Бул көрсөтмөдө биз дубалга орнотулган LED жарык дисплейин күнүмдүк жана кесиптик чөйрөгө ылайыктуу кылууну үйрөнөбүз. Мен муну кылгым келди, анткени светодиоддор мен үчүн жаңы түшүнүк жана көп учурда этибарга алынбайт, бирок алар жеңил болушу мүмкүн
IoT иштетилген сенсор маалыматтарды чогултуу борбору ESP8266 жана PubNub менен: 9 кадам (сүрөттөр менен)

IoT иштетилген сенсор маалыматтарды чогултуу борбору ESP8266 жана PubNub менен: ESP8266дагы окуу куралдарынын көбү жаңы башталуучу деңгээлде (алыстан LEDди жымыңдап турат) же өркүндөтүү жана өркүндөтүү үчүн бир нерсе издеп жүргөн адам үчүн өтө татаал. инструктивдүү максаттар бул ажырымды түзүүгө
Сенсордук экран дубалга орнотулган үй -бүлөлүк шайкештештирүү жана үйдү башкаруу панели: 7 кадам (сүрөттөр менен)

Сенсордук экран дубалга орнотулган үй -бүлөнү синхрондоштуруу жана үйдү башкаруу панели: Бизде ай сайын окуялар менен жаңыртылып туруучу календарь бар, бирок ал кол менен жасалат. Биз ошондой эле түгөнгөн нерселерди же башка майда жумуштарды унутуп калабыз. Бул доордо мен синхрондоштурулган календарды жана блокнот системасын орнотуу оңой деп ойлодум
