
Мазмуну:
- Автор John Day [email protected].
- Public 2024-01-30 10:42.
- Акыркы өзгөртүү 2025-01-23 14:53.

Сиз качандыр бир убакта Raspberry Pi'ни "талаада" жайгаштыргыңыз келген жана дагы эле ага кире аласызбы?
Бул жерде Raspberry Pi 2ге (жана башка моделдерге) алыстан SSH кирүүнү иштетүүнүн оңой жолу. Жергиликтүү брандмауэрде VPNди же портту кайра багыттоону камтыган чечимдер бар болсо да, аларды эксперттер эмес башкаруу кыйын.
My-Devices.net, Pagekite.net жана Yaler.net сыяктуу жаңы реле кызматтары муну оңдоого аракет кылат. Бул жерде биз Raspberry Pi 2ге каалаган жерден SSH кирүүнү камсыз кылуу үчүн Yaler реле кызматын (ачыкка чыгаруу: мен негиздөөчүсүм) колдонобуз.
Материал
- Raspberry Pi 2 (же кандайдыр бир модель), мис.
- USB кабели, A / Micro B, мис.
- Micro SD карта, 4 ГБ, мис.
- Ethernet кабели, мис.
Ошондой эле керек
- Стол же ноутбук
- DHCP менен жергиликтүү тармак
(Эскертүү: 3-5-кадамдар CC BY-SA Yaler үйрөткүчтөрүнө негизделген. 1 жана 2-кадамдар нөлдөн баштоого мүмкүнчүлүк берет.)
1 -кадам: Raspbian орнотуу
(Эгерде сизде Raspbian чуркап жүргөн болсо, бул кадамды өткөрүп жибериңиз.)
Сүрөттү жүктөп алыңыз
Демейки боюнча sshd иштеп жаткан Raspbian Jessie (Lite) сүрөтүн колдонолу. Бул дисплей, чычкан же клавиатура жок "башсыз" орнотуу үчүн плюс.
- https://www.raspberrypi.org/downloads/ сайтынан эң акыркы Raspbian сүрөтүн алыңыз же бул түз шилтемени колдонуңуз.
- IMG сүрөт файлын алуу үчүн ZIP сүрөтүн ачыңыз
SD картаны Mac OSXке даярдаңыз
Macта SD картаны даярдоонун көптөгөн жолдору бар. Мына менин сүйүктүүм:
- https://ivanx.com/raspberrypi/ден PiFiller куралын алыңыз же бул түз шилтемени колдонуңуз.
- PiFillerди иштетип, жогоруда жүктөлгөн IMG сүрөт файлын тандаңыз
Windowsто SD картаны даярдаңыз
- Win32 Disk Imager'ди https://sourceforge.net/projects/win32diskimager/ сайтынан алыңыз
- Куралды баштаңыз жана жогоруда жүктөлгөн IMGди тандаңыз (дискти эки жолу текшериңиз)
Linux боюнча SD картаны даярдаңыз
- https://www.raspberrypi.org/documentation/installat…дагы кадамдарды аткарыңыз.
SD картаны колдонуңуз
- SD картаны Raspberry Pi 2ге салыңыз
- Ethernet кабелин жергиликтүү тармагыңызга туташтырыңыз
- Түзмөктү иштетүү үчүн USB кабелин туташтырып, күтө туруңуз …
Бүттү. Бир нече мүнөттөн кийин Raspbian турушу керек.
2 -кадам: Жергиликтүү тармагыңыздан Raspberry Pi 2 табыңыз
(Эгерде Raspberry Pi 2де дисплей, чычкан жана клавиатура болсо, бул кадамды өткөрүп жибериңиз.)
Менин Распи кайда?
Raspbian орнотулгандан кийин жана Raspberry Pi 2 жергиликтүү тармакка туташкандан кийин, ал автоматтык түрдө DHCP менен IP дарегин алып, 22 портунда SSH кирүүчү SSH туташууларын угуп баштайт. Бирок IP деген эмне?
Кел, карап көрөлү
Raspberry Pi 2нин жергиликтүү IP дарегин табуунун бир жолу (жана башка түзмөктөр) nmap буйрук сабынын куралын колдонуу.
- https://nmap.org/download.html тартып nmap алыңыз
- Компьютериңиздин жергиликтүү IP дарегин алуу үчүн терминалды ачып, териңиз
$ ifconfig
натыйжада en0: flags =… 192.168.0.7 netmask…
- Жергиликтүү IP дарегиңиздин префиксин колдонуп, порт 22 үчүн nmap суроо баштаңыз, мис.
$ nmap 192.168.0.0-255 -p22
- Жыйынтыгын текшериңиз (эгер бир нече IP бар болсо, бул көбүнчө эң жогору)
Бул сиздики экенин тактаңыз
- Ssh менен Raspberry Pi 2ге жергиликтүү SSH кирүүсүн алыңыз, анын жергиликтүү IP'син колдонуңуз, мис.
$ ssh [email protected]
- Сырсөздү киргизиңиз, демейки боюнча бул малина
- терүү менен сырсөздү өзгөртүү
$ passwd
Бүттүбү? Сиздин Raspberry Pi 2 эми реле кызматына туташууга даяр.
3 -кадам: YalerTunnel Daemon орнотуу
Обзор
YalerTunnel демону - бул сиздин түзмөгүңүздө иштеген жергиликтүү кызматтарды булуттагы реле кызматына туташтыруу үчүн сиздин Raspiге коё турган чакан программа. Бул сыяктуу:
Реле кызматы <- Firewall Жергиликтүү SSH кызматы
Эстафеталык доменди алыңыз
Реле кызматына туташкан ар бир түзмөккө релелик домен керек.
- Акысыз сыноо эсебин алыңыз, анын ичинде реле домени
(Же коммерциялык эмес колдонуу үчүн өз эстафетаңызды өткөрүү үчүн https://bitbucket.org/yaler/yaler караңыз)
YalerTunnel орнотуу
YalerTunnel демонун булактан куралы.
- Raspberry Pi 2иңиздин кабыгын ачыңыз жана apt-get менен жаңыртыңыз
$ sudo apt-get update
- libssl менен жүктөп алып, орнотуңуз
$ sudo apt-get libssl-dev орнотуу
- Ялертуннел каталогун түзүңүз
$ mkdir yalertunnel
$ cd yalertunnel
- YalerTunnel булагын жүктөп алыңыз, ачыңыз жана куруңуз
$ wget
$ tar xfzmv YalerTunnel2.src.tar.gz $./configure && make
Бүттүбү? Анда демонду баштайлы.
4 -кадам: YalerTunnel Daemon баштаңыз
Yaler аркылуу SSH кирүүнү иштетүү
$ sudo apt-get runit орнотуу
- Яралтуннел-ssh тейлөө каталогун түзүңүз
$ sudo mkdir/etc/service/yalertunnel-ssh
$ cd/etc/service/yalertunnel-ssh
- Яралтуннелдин сценарийин түшүрүп, аны аткарылуучу кылыңыз
$ sudo wget https://s3.yaler.net/raspi/run-ssh -O run
$ sudo chmod a+x run
- Ялертуннелдин бүтүрүү сценарийин түшүрүп, аны аткарылуучу кылыңыз
$ sudo wget
$ sudo chmod a+x аяктайт
- менен иштетүү скриптин ачыңыз
$ sudo nano/etc/service/yalertunnel-ssh/run
- Жолду текшериңиз (демейки:/home/pi/yalertunnel), жергиликтүү SSH кызматынын портун орнотуңуз (демейки: 22) жана релелик доменди коюңуз
1 #!/Бин/ш
⋮ 6 exec/home/pi/yalertunnel/yalertunnel proxy 127.0.0.1:22 try.yaler.io:80 RELAY_DOMAIN & 1 | логер -т ялертуннел -сш
Өзгөртүүлөрдү CTRL-X, анан Y, RETURN менен сактаңыз. Жергиликтүү IPди өзгөртпөңүз (демейки: 127.0.0.1), эгер SSH кызматы ошол эле тармакта өзүнчө түзмөктө иштебесе.
- Сценарийди иштетүү үчүн Raspberry Pi 2ди кайра жүктөңүз
$ sudo кайра жүктөө
Бүттү. Эми Raspiге кантип кирүүнү карап көрөлү.
5 -кадам: Raspberry Pi 2ге SSH кардары менен кирүү
Windowsто Putty колдонуу
- https://yaler.net/putty кадамдарын аткарыңыз
Mac же Linuxто sshти колдонуу
Puttyден айырмаланып, ssh командасы "HTTP CONNECTти" колдобойт, андыктан бизге реленин бул тарабында YalerTunnel керек. Мына ушундай көрүнөт:
SSH Client -> YalerTunnel Кардар режиминде -> (Firewall) -> Реле кызматы
YalerTunnelди Mac же Linuxко орнотуңуз
- JDK6 (же кийинкиси) орнотулганын тактаңыз
- Сиздин PATH чөйрөсүнүн өзгөрмөсүндө JDKнин бин каталогу бар экенин текшериңиз
- YalerTunnel Java булагын алыңыз
- ZIP файлын ачыңыз, терминалды ачыңыз жана YalerTunnel менен куруңуз
$ javac YalerTunnel.java
Raspberry Pi 2ге SSH менен алыстан кирүү
- Кардар компьютериңизде YalerTunnelди кардар режиминде баштоо үчүн териңиз
$ java YalerTunnel кардары localhost: 10022 try.yaler.io:80 RELAY_DOMAIN
- Экинчи терминалда, кардар компьютеринде, түзмөгүңүзгө жергиликтүү YalerTunnel аркылуу ssh менен кириңиз
$ ssh pi@localhost -p 10022 -o ServerAliveInterval = 5
Бүттү. Сиз азыр Raspberry Pi 2ге SSH кире алышыңыз керек.
Мүчүлүштүктөрдү оңдоо
Эгерде байланыш жок болсо
- Туура релейлик доменди колдонгонуңузду текшериңиз
- YalerTunnel кызматы сиздин түзмөктө иштеп жаткандыгын билүү үчүн териңиз
$ ps aux | grep [y] aler
Дал ушул. Аягына чейин окуганыңыз үчүн рахмат. Суроолоруңуз болсо, байланышыңыз.
Сунушталууда:
Raspberry Piңизди кантип алыскы кирүү шлюзуна айландыруу керек: 6 кадам

Raspberry Piңизди кантип алыскы кирүү шлюзуна айландыруу керек: Эй балдар! Акыркы болуп жаткан окуяларды эске алганда, remote.it биздин команда алыскы жумушту оорутпаган жана жеткиликтүү кылуу үчүн идеяларды мээ чабуулунда катуу кармашты. Биз жаңыга киргизе турган SD картасы болгон remote.itPi SD картасынын сүрөтүн ойлоп таптык
Android / Arduino / PfodAppты колдонуу менен жөнөкөй алыскы маалыматтарды пландоо: 6 кадам

Android/Arduino/PfodAppты колдонуу менен жөнөкөй алыскы маалыматтар плоттинги: Ардуинонун миллисин () колдонуп, датаны/убакытты салыштыруу үчүн бул InstructableArduino датасын/убактысын пландоо/каттоону Millis () жана PfodApp аркылуу көрүү Бул көрсөтмө сизге Arduino сенсорунун маалыматын кантип пландаштыруу керектигин көрсөтөт. Android мобилдик телефону жана аны үчүн
Алыскы индикаторлор: 5 кадам

Алыскы индикаторлор: Alexa көндүмдөрү менен иштөө үчүн мага жөнөкөй (татаалдыгын кошпогула) кайтарым байланыш түзмөгү керек болчу; визуалдык жана угулуучу Ошондой эле, менин CPU менин " зымдуу шкафымда " жана мага көрүнүктүү жерде болушу керек болчу, бирок анча байкалбайт. Мен чечем
C945 транзистору менен алыскы тестирлөөнү кантип жасоо керек: 6 кадам

C945 транзистору менен кантип алыскы тестирлөөнү жасоо керек: Салам досум, бүгүн мен C945 транзисторун жана фото-диодду колдонуп, алыскы тестирлөөнүн схемасын жасайын деп жатам. Кел, баштайлы
Кантип: Jipbreak Ipod Touch 1.1.1ден 1.1.2ге (Windows): 10 кадам
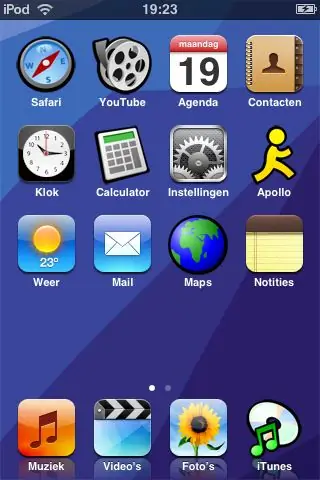
Кантип: Jipbreak Ipod Touch 1.1.1ден 1.1.2ге чейин (Windows): Бул Нускамада мен сизге Ipod Touch'иңизди кантип джейлбрейк кылууну жана 1.1.2ге кантип жаңыртууну көрсөтөм. Мен сизди 3 -тараптык колдонмолор үчүн Touch ачуу үчүн кадам сайын басып өтөм. *Эскертүү: Муну сиз тобокелге салып жасайсыз, мен эч кандай жоопкерчилик тартпайм
