
Мазмуну:
2025 Автор: John Day | [email protected]. Акыркы өзгөртүү: 2025-01-23 14:53

Салам достор, бул үйрөткүчтө мен сизге веб интерфейси аркылуу RC машинасын жасоону үйрөтөм. Биз аны өзүбүздүн сервер аркылуу зымсыз башкарабыз. Мен сизге көрсөтө турган ыкманы колдонуп, бизге RC ресиверин колдонуунун кажети жок. Веб -серверди жайгаштыруу үчүн биз Raspberry Pi менен Arduino аркылуу Rasberry Pi менен RC унааларынын мотор контроллери менен иштейбиз. Ооба, күтө туруңуз, биз колдоно турган материалдардын тизмеси үчүн дагы бир кадам бар жана мага добуш берүүнү унутпаңыз Plzzzz:-).
Сиз мени Instagramдан ээрчип алсаңыз болот "https://www.instagram.com/vikaspal2131/"
1 -кадам: Материалдар + Куралдар

Бул машинаны жасоо үчүн сизге керек болгон нерселер:
1. Raspberry Pi
2. Arduino UNO
3. 5В чыңалуу жөндөгүч
4. 2 х үч пин бекитүүчү баш
5. Аялдардын USB уячасы
6. Arduino прототипдөөчү калкан
7. Кээ бир Header казыктары
8. Эркек менен Аялдын батарейка туташтыргычы
9. 6 х PCB standoffs тиешелүү бурамалар менен бирге
10. Кээ бир Hookup Wires
11. Wifi Dongle
2 -кадам: Компоненттерди жайгаштыруу
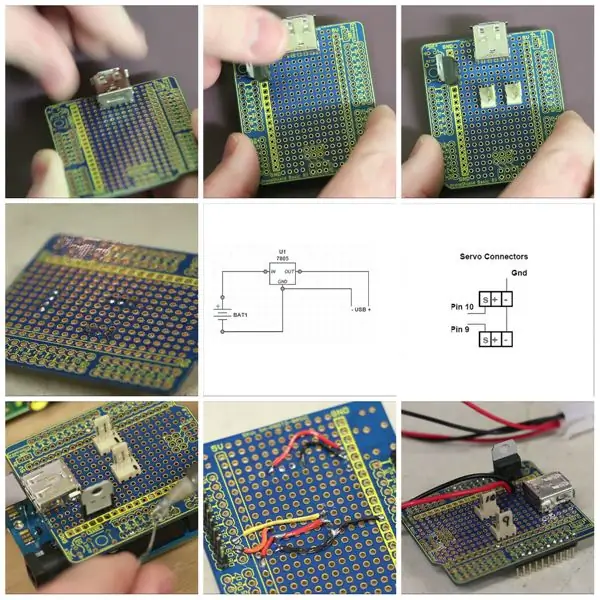
Бардык нерселерди чогулткандан кийин, мен компоненттерди тактайга жайгаштыруудан баштайм. Мен ошондо алардын бардыгын өз ордуна коюп, анан тиешелүү байланыштардын бардыгын жасоо үчүн жогорудагы зымдардын схемасын аткарам.
Зымдардын учтарын кадоо, адегенде аларды тактага оңой оңдоого мүмкүндүк берерин түшүндүм. Мен аны зымдардын ордуна саткандан кийин, мен төөнөгүчтөрдү ширетүү үчүн бара жатам. Мен дагы батарейка менен мотордун көзөмөлүнүн ортосуна өтүүчү кабель түздүм, бул мага оңой эки кошумча зым кошууга мүмкүндүк берет. 5 вольттуу жөндөгүчтү электр менен камсыздоо. Мен аны ошол зымдарды жөнгө салгычка кошуп коём. Кийинки кадамда биз серверди орнотуп, Raspberry Piди зымсыз кирүү чекитине айландырабыз.
3 -кадам: Raspberry Piде Server орнотуу
Баштоо үчүн мен серверди орнотуп, жөндөйм. Серверди орнотуу боюнча нускамалар бул шилтемеде. Бул git репозиторийи, андан серверди Raspberry Piге орнотсоңуз болот. Серверди орнотуу үчүн бул шилтемени басыңыз. Орнотулгандан кийин, биз өзүбүздүн Пиди зымсыз кирүү түйүнү катары конфигурациялай алабыз. Ал үчүн биз алгач бул буйрукту иштетишибиз керек:-"sudo nano/etc/network/interfaces" жана enter баскычын басыңыз. Ошол жерден кийин, "wlan0" же "wpa" камтыган бардык линиялардын алдындагы таштанды, "wlan0 уруксат берүүчү wlan0" деп аталган сызыкты кошпогондо, (Wash0 же wpa бар хэштерди ошол сызыктардын алдына гана койгула.). Андан кийин биз бул үч сапты файлга кошо алабыз.
#iface wlan0 inet static
дареги 192.168.42.1
netmask 255.255.255.0"
андан кийин ctrl+x менен файлдан чыгыңыз жана cmd "sudo reboot" менен Pi'ди өчүрүңүз.
4-кадам: Raspberry Piде Server орнотуу (2-бөлүк)
Анан биздин Piге кайра киргенден кийин, биз DHCP серверин cmd "sudo apt-get install isc-dhcp-server" менен орнотуп, андан кийин төмөнкү конфигурация файлын cmd "sudo nano /etc/dhcp/dhcpd.conf" менен түзөтө алабыз.. "Опция домендик аты" жазылган саптардын алдына таштанды коюңуз. Андан кийин биз ыйгарым укуктуу линиянын алдындагы таштандыларды алып салабыз (бул "опция домендик аталышынан" төрт сап төмөн) жана файлдын аягына файлга төмөнкү саптарды кошо алабыз:-
ички тармак 192.168.42.0 netmask 255.255.255.0 {
диапазон 192.168.42.10 192.168.42.50;
опция берүү-дареги 192.168.42.255;
опция роутерлери 192.169.42.1;
демейки-ижара убактысы 600;
максималдуу ижара убактысы 7200;
параметр "жергиликтүү" домен аты;
опция домен-серверлер 8.8.8.8, 8.8.4.4;
Андан кийин биз бул файлдан чыга алабыз, андан кийин төмөнкү cmd "sudo nano/etc/default/isc-dhcp-server" иштетүү
Бул файлдын акыркы сабында INTERFACES = "" жазылганын көрө аласыз, интерфейстин тырмакчаларынын ортосуна "wlan0" кошуп, файлдан чыгыңыз.
5-кадам: Raspberry Piде Server орнотуу (3-бөлүк)
Биз анда "sudo apt-get install hostapd" буйругу менен hostapd орното алабыз жана андан кийин конфигурация файлын cmd "sudo nano /etc/hostapd/hostapd.conf":" аркылуу төмөнкү линияларды кошуу менен түзөтө алабыз.
интерфейс = wlan0
айдоочу = n180211
#айдоочу = rt1871xdrv
ssid = Mypi
hw_mode = g
канал = 6
macaddr_acl-0
auth_algs = 1
ignore_broadcast_ssid = 0
wpa-2
wpa_passphrase = малина
wpa_key-mgmt = WPA-PSK
wpa_pairwise = TKIP
rsn_pairwise-CCMP
Биз андан кийин cmd "sudo nano/etc/default/hostapd" аркылуу төмөнкү өзгөртүүлөрдү киргизген конфигурация файлын түзөтө алабыз. Азыр #DAEMON_CONF = "" деп жазылган сап бар. Биринчиден, анын алдындагы таштандыларды алып салыңыз жана "/etc/hostapd/hostapd.conf" цитатасынын арасына төмөнкү сызыкты жазыңыз жана андан кийин файлдан чыгыңыз.
6 -кадам: Аппаратты конфигурациялоо

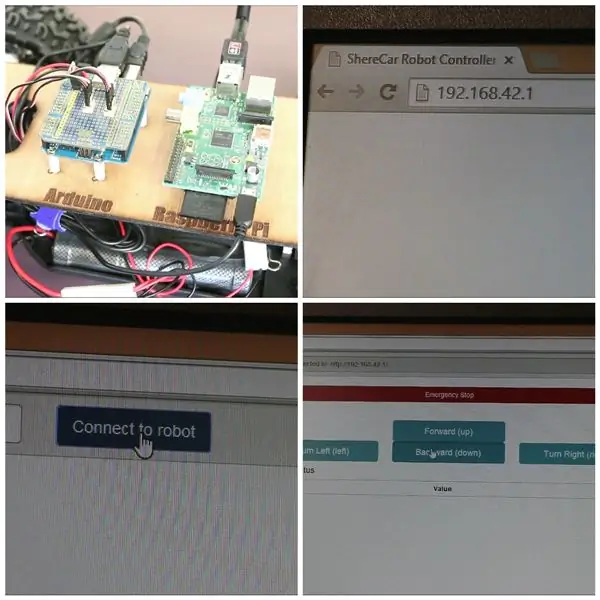
Андан кийин биз зымсыз адаптерди Pi USB портуна салып, Pi'дин Mypi деп аталган зымсыз кирүү чекитине кире алабыз жана сырсөз малина Pi. Эми мен сизге Raspberry Pi менен Arduino -ны кантип орнотуу үчүн атайын плитаны жасаганымды жана баарын кантип бириктирип, сынап көрүүнү көрсөтөм.
Машинамдын платформасын иштеп чыккандан кийин фанераны кесүү үчүн лазердик кескичти колдондум. Мен андан кийин фанерага тирешүүнү кошом. Андан кийин, мен Arduino менен Raspberry Pi'ди дагы бир нече бурамалар менен тирешүүгө орноттум. бажы калканчын Arduino -га бекиткенден кийин, мен фанераны RC унаамдын үстүнө орното алам. Биз андан кийин RC рульдук сервосун пин 10го туташтырылган серверге жана мотор контроллерин пин 9га туташтырылган серверге туташтыра алабыз. Андан кийин принтер кабелин колдонуу менен Arduino Raspberry Pi USB портуна туташып, андан кийин WiFi донглини Пи менен туташтырууга болот.. Биз андан кийин USB кабелин Пи кубаттын уячасына жана аягын бажы калканчына туташтыра алабыз. Батарейканы кубаттоочу кабелге туташтыргандан кийин мен Pi зымсыз тармагыма туташып, серверди баштайм. Пи зымсыз тармагына туташкандан кийин, мен браузериме IP дарегин киргиздим. Андан кийин, интерфейс пайда болот. Бул интерфейстен мен машинамдын кыймылын көзөмөлдөй алам.
Андан кийин, сиз браузериңизден RC машинаңыз менен ойной аласыз.
Сунушталууда:
Arduino долбоору: Nodejs + SQL маалымат базасын жана веб -сайтты колдонуу менен Интернетти электроника аркылуу башкаруу: 6 кадам

Arduino долбоору: Nodejs + SQL маалымат базасын жана веб -сайтты колдонуу аркылуу Интернетти көзөмөлдөө. Долбоор: Mahmed.techКүнү: 14 Июль 2017Кыйынчылыктын деңгээли: Программалоо боюнча айрым билими бар. Аппараттык талап: - Arduino Uno, Nano, Mega (сериялык туташуусу бар көпчүлүк MCU иштейт деп ойлойм) - Single LED & Учурдагы чектөө режими
Үйдү автоматташтыруу: Tiva TM4C123G аркылуу Bluetooth аркылуу диммерди башкаруу менен автоматтык которуу тактасы: 7 кадам

Үйдү автоматташтыруу: Tiva TM4C123G аркылуу Bluetooth аркылуу диммерди башкаруу менен автоматтык которуштуруу тактасы: Бүгүнкү күндө биздин жашообузду чындап жеңилдеткен телевизорлорубуз жана башка электрондук системалар үчүн алыстан башкаруу каражаттары бар. Сиз качандыр бир убакта үйдүн автоматташтырылышы жөнүндө ойлонуп көрдүңүзбү, ал түтүктөрдүн жарыгын, желдеткичтерди жана башка электр шаймандарын көзөмөлдөйт
FPV Камерасы бар RasbperryPi Унаасы. Веб -браузер аркылуу башкаруу: 31 кадам (сүрөттөр менен)

FPV Камерасы бар RasbperryPi Унаасы. Веб -браузер аркылуу башкаруу: Биз 4WD машинасын курабыз - рулу танкадай болот - дөңгөлөктөрдүн бир тарабын буруш үчүн экинчисине караганда башка ылдамдыкта айланат. Машинада камеранын ордун өзгөртө турган атайын кармагычка камера коюлат. Робот с
Малина танкы веб интерфейси жана видео агымы менен: 8 кадам (сүрөттөр менен)

Малина танкы веб интерфейси жана видео агымы менен: Алыскы интернетти көзөмөлдөөгө жана видео агылтууга жөндөмдүү кичинекей WiFi танкасын кантип ишке ашырганымды көрөбүз. Ушул себептен улам мен тандадым
Blynk тиркемеси менен USB аркылуу смартфонду колдонуу менен Arduino башкаруу: 7 кадам (сүрөттөр менен)

Blynk тиркемеси менен USB аркылуу смартфонду колдонуу аркылуу Arduino башкаруу жөнөкөй чечим алыстан башкаруучу сиздин Arduino же c
