
Мазмуну:
2025 Автор: John Day | [email protected]. Акыркы өзгөртүү: 2025-01-23 14:53

Бул көрсөтмөдө мен сизге Raspberry Pi негизиндеги музыкалык ойноткучту кантип жасоону көрсөтөм, ал жергиликтүү музыканы, веб -радиостанцияларды жана spotify туташуу спикери катары иштейт, бардыгы дубалга орнотула турган 3D басылган корпуста.
Мен бул музыкалык ойноткучту курбу кыздарымдын ашканасы үчүн кургам, анткени биз тамак бышырып же бышырып жатканда музыка угууну жакшы көрөбүз, бирок конок бөлмөдөн үн чыгарган компьютердин динамиктери аны кесип салбайт.
Сага керек болот:
- Raspberry Pi 3
- Micro SD карта (эң аз. 8 ГБ)
- USB DAC менен стерео динамиктер
- Коопсуз өчүрүү микросхемасы
- 3.5 "сенсордук экран
- Аялдан Эркекке Micro USB кабели
- Кандооч
- Wire Stripper
- Зымдар
Орнотуу үчүн:
- Баскычтоп
- Чычкан
- HDMI монитор
1 -кадам: Pi орнотуу
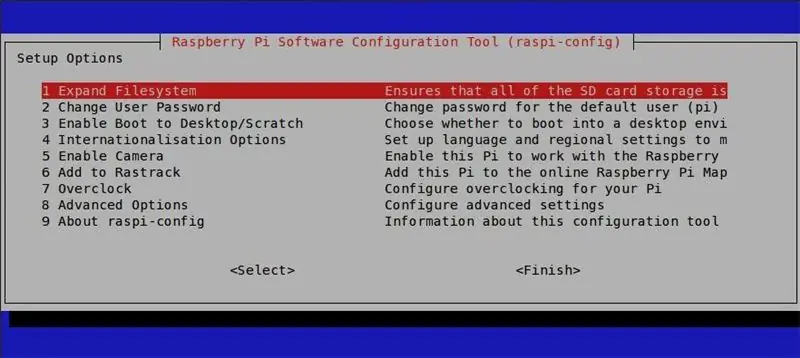
Алгач нерселердин программалык жагын иреттеп көрөлү. Музыка ойноткучу Logitechs популярдуу, бирок Squeezebox оюнчуларынын пенсиядагы линиясына негизделген. Pi LogitechMediaServer жана Squeezelite кардарын, ошондой эле Jivvelite интерфейсин иштетет. Төмөнкү кадамдар үчүн сизге негизги SSH жана командалык саптар керек болот. Эгерде сиз SSH менен тааныш эмес болсоңуз, анда OverTheWire - команд линиясын жана SSHди колдонууну үйрөнүү үчүн эң сонун жер.
Raspbian программасын жүктөп алып, аны SD картка төмөнкү программалардын бири менен жаркылдатыңыз:
- Win32DiskImager (Windows)
- ApplePi Бейкер (Mac)
- Etcher (Mac жана Windows)
SD картаны Piге салып, бардык перифериялык түзүлүштөрдү (клавиатура, чычкан, монитор) жана кубатты туташтырыңыз. Иш такта чөйрөсүнө жүктөлгөндөн кийин, wifi орнотуп, жөндөөлөрдөн SSH жана GPIO функциясын иштетиңиз.
Пи орнотуу үчүн сиз азыр бардык тышкы жабдууларды ажыратып, ошол эле тармактагы каалаган компьютерден SSH аркылуу уланта аласыз.
SSH аркылуу туташкандан кийин, Raspberry Piнин чечимдерине жетүү үчүн төмөнкү буйрукту колдонуңуз
sudo raspi-config
Тилди, клавиатуранын жайгашуусун жана колдонуучунун сырсөзүн керектөөлөрүңүзгө жараша өзгөртүңүз (милдеттүү эмес), андан кийин файл тутумун кеңейтип, кайра жүктөөнү ырастаңыз.
Андан кийин, сенсордук экранды туташтырып, керектүү драйверлерди орнотуңуз (кайсы экран сизге жеткиликтүү болгонуна жараша):
- Adafruit TFT Айдоочулар
- Waveshare TFT драйверлери
Туура орнотулгандан кийин, сенсордук экранда рабочий чөйрөнү көрүшүңүз керек.
Музыка ойноткучту орнотуу үчүн, мен LogitechMediaServer, Squeezelite жана Jivelite орнотуу үчүн Джон Хагенсиекердин көрсөтмөсүн аткардым. USB спикери туташып, туура үн картасы тандалганын текшериңиз.
Spotify Connectти Logitech Media Serverдеги плагин менеджери аркылуу оңой эле кошсо болот.
Мен дагы курсорду косметикалык себептерден улам биротоло алып салдым:
sudo nano /etc/lightdm/lightdm.conf
жана кийинки линияны өзгөртүү
#xserver-command = X
ичине
xserver -command = X -nocursor
Экранды xinput калибраторунун жардамы менен калибрлөөгө болот.
Маусбери микросхемаларынан которуу скриптин орноткондон кийин, мен кирүүнү GPIO20 жана GPIO21ге өзгөрттүм, анткени биз сенсордук экрандын аталышында колдонулганбыз.
2 -кадам: Делону басып чыгаруу

Кап Thingiverseдеги arcmattтин "Pi TFT plus Console Case" ремикси/кеңейтүүсү. Fusion 360та мен оригиналдуу корпуста бирдей дизайндагы эки спикердин корпусун кошуп, негизги корпусту USB Спикерлердин үн картасы жана коопсуз өчүрүү тактасы үчүн эки дубалга орнотуу тешиктери жана орнотуу чекиттери менен алмаштырдым.
- Эгерде сиз ишти башка компоненттерге ылайыкташтыргыңыз келсе, *.f3d файлын жүктөп алыңыз.
- Эгерде сиз даяр STL файлдарын гана басып чыгаргыңыз келсе, zip файлын жүктөп алыңыз.
Негизги корпустун жана динамик корпусунун ортоңку бөлүктөрүнүн STL файлдарында M3 жаңгактары үчүн боштуктар бар. Тийиштүү бийиктикте басып чыгарууну токтотуп, басып чыгарууну улантуудан мурун жаңгактарды кошуңуз.
10% толтуруу арткы жана алдыңкы бөлүктөргө жетиштүү болушу керек. Жаңгактарды камтыган ортоңку бөлүктөр жаңгак боштуктарынын жетиштүү структуралык колдоосун камсыз кылуу үчүн жогорку деңгээлде басылышы керек. Жаңгактардын экөөсү болтторду туура кармоо үчүн эч кандай жипти калтырбай, 10%дык басып чыгарууларымдын биринде бошоп калды.
Бул жерде тиркеме үчүн нерселердин барактарына шилтеме бар
3 -кадам: Электроника



Бул кийинки кадам үчүн сиз негизги ширетүү көндүмдөрүнө ээ болушуңуз керек.
USB динамикти ачыңыз жана динамиктерди JST кабелдериндеги үн тактасынан ажыратыңыз. USB кабелин үн тактасынан тийиштүү узундукта кесип, сыйрып алыңыз. Орунду үнөмдөө үчүн, мен USB жетектерин түздөн -түз Пи астындагы сыноо аянтчаларына туташтырдым. Эгерде сиз мультиметр менен төшөктөрдү издей албасаңыз, бул жерде төшөмө номерлеринин жакшы тизмеси. Мен үн тактасын туташтыруу үчүн PP48 аркылуу PP48ди жана 5В камсыздоо пинин колдондум (сүрөттү караңыз).
Рокерди өчүрүп, эки узундугу изоляцияланган зымга алмаштыруу менен коопсуз өчүрүү схемасын даярдаңыз. Которгучту оюкка салып, бекер өткөргүчтөрдү ордуна коюңуз.
Микро USB кабелинин эркек учун кесип, күчүн жана маалымат өткөргүчтөрүн сыйрып алыңыз. USB кабелинин кызыл электр өткөргүчүн PP2ге, ал эми кара туташууну PP5ке чейин ээрчиңиз (сүрөттү караңыз). Микро USB кабелинин аялдык учу коопсуз өчүрүү схемасынын эркек учуна туташтырылышы керек. Такта корпустун ылдый жагына жабыштырылышы мүмкүн.
Кийинчерээк стабилдештирүү жана чыңалууну басаңдатуу үчүн бардык ширетүүчү жерлерге ысык клей коштум.
Pi сүрөтү үчүн насыя: Wikipedia, колдонуучу: Multicherry
commons.wikimedia.org/wiki/File:Raspberry_Pi_2_Model_B_v1.1_underside_new_(bg_cut_out).jpg
4 -кадам: Акыркы жыйын



Акыркы конструкция бир аз катаал, бирок узун зымдар менен баары туура келиши керек.
Динамиктин корпусу кичине тарапта болчу, ал бир жагынан жаңгак корпусу менен бирге сол спикердин спикери гриль менен жабылбай калганын билдирет.
Үч арткы бөлүгү M3 болтторун колдонуп, бири -бирине туташтырылышы мүмкүн. Болттор жипти биринчи ирет сайганда кесет. Аларды көп бөлбөсөңүз, бул байланыш жетишерлик күчтүү болушу керек.
Өчүрүү схемасын корпуска жабыштырыңыз жана үн тактасын ставкаларга бурап коюңуз.
Raspberry Pi орто корпусуна M3 болттор менен бекитилиши мүмкүн. Пиди бурап койгондон кийин, SD картаны салыңыз, анткени ал корпуска караганда бир аз чоңураак. Аны кийинчерээк пинцет менен капталдагы тешик аркылуу киргизсе болот.
Сенсордук экранды кошкондон кийин, алдыңкы плитаны бурап коюу гана калды.
Курулушту аяктаганга чейин менин колумда микро USB кабели жок болчу, ошондуктан мен Pi банкынын микро USB порту менен банкты колдонуп турам. Мен жок болгон кабелдик байланышты кийинчерээк кошом.
Бул кичинекей джук кутусунун курулушу сизге жакты деп үмүттөнөм. Мен муну кийинки эки жуманын ичинде сынап көрүүнү чыдамсыздык менен күтөм. Эгерде сизде кандайдыр бир суроолор же жакшыртуу идеялары болсо, мага төмөндө комментарий калтырыңыз, мен сизге мүмкүн болушунча тезирээк жооп берүүгө аракет кылам


Аудио конкурсунда 2 -орун
Сунушталууда:
Корпусу бар Джоуль Ууру Факалы: 16 Кадам (Сүрөттөр менен)

Корпусу бар Joule Thief Torch: Бул долбоордо сиз Joule Thief схемасын жана схемага ылайыктуу корпусту кантип курууну үйрөнөсүз. Бул жаңы баштагандар жана ортоңку класстар үчүн салыштырмалуу оңой схема. Джоуль уурусу абдан жөнөкөй түшүнүктү карманат, ал дагы окшош
LED Matrix Ойготкуч саат (MP3 ойноткучу менен): 6 кадам (Сүрөттөр менен)
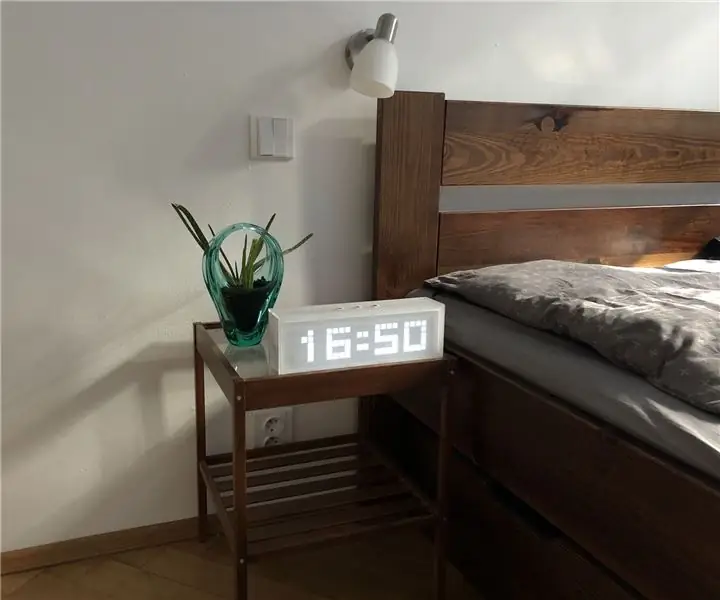
LED Matrix Ойготкуч Сааты (MP3 ойноткучу бар): Бул Arduino негизделген ойготкуч сизде ойготкучтан күткөн нерселердин бардыгын камтыйт - сиз каалаган ыр менен ойготуу мүмкүнчүлүгү, тындыруу баскычы жана анын үч баскыч аркылуу башкарылышы оңой. Үч негизги блок бар - LED матрицасы, RTC модулу жана
Электрондук компоненттерди текшерүүчү (жакшы корпусу менен): 5 кадам (сүрөттөр менен)

Электрондук тетиктерди текшерүүчү (Жакшы корпусу менен): Сизде качандыр бир бузук жана/же бузулган түзмөк болуп, " бул нерселерден эмне калыбына келтире алам " деп ойлонуп көрдүңүз беле? Бул менде бир нече жолу болгон, жана мен жабдуулардын көпчүлүгүн калыбына келтире алганымда, көбүн кайра калыбына келтире алган жокмун
Dvd ойноткучу менен DIY DC Bench Power Supply: 5 кадам (Сүрөттөр менен)

Dvd ойноткучту колдонуу менен DIY DC Bench Power Supply: Кантип эски DVD ойноткучту DIY отургуч электр менен камсыз кылуу үчүн абдан жеңил жана пайдалуу хобби электрондук күйөрмандар үчүн пайдалуу, бул кесиптик жөнгө салынуучу электр менен камсыз кыла албайт. Бул долбоор абдан жөнөкөй жана модулдук. эгерде сизде инвестиция болсо же
Жашыруун DVD текчелери жана DVD ойноткучу бар динамик: 11 кадам (сүрөттөр менен)

Жашыруун DVD текчелери жана DVD ойноткучу бар спикер: Мага чоң динамиктер жагат, анткени алар сонун көрүнөт. Бирок, кичинекей спутник динамиктеринин пайда болушу менен, сиз көп мунара динамиктерин көрө албайсыз. Жакында мен күйүп кеткен мунара спикерлерди таптым, бирок башка
