
Мазмуну:
- Автор John Day [email protected].
- Public 2024-01-30 10:42.
- Акыркы өзгөртүү 2025-01-23 14:53.

Бул көрсөтмөдө мен сизге GUI жана IOT үчүн bluetooth аркылуу arduino -ны андроидге кантип туташтыруу керектигин айтып жатам
Бул үйрөткүчтө биз LEDди күйгүзүү үчүн pwm аркылуу андроид телефонун жана blynk колдонмосун (arduino үчүн эң мыкты GUI варианттарынын бири) колдонобуз
Бул жерде ал кантип иштейт,
Биз bluetooth аркылуу ардуинону андроидге туташтырабыз
Биз blynk колдонмосунда интерфейсти орнотобуз
Колдонмодогу LEDди басуу LEDди күйгүзүшү керек
Жана колдонмодогу ызы -чуунун vtg тууралоосу arduinoдо эквиваленттүү өндүрүштү бериши керек
1 -кадам: Тетиктер талап кылынат


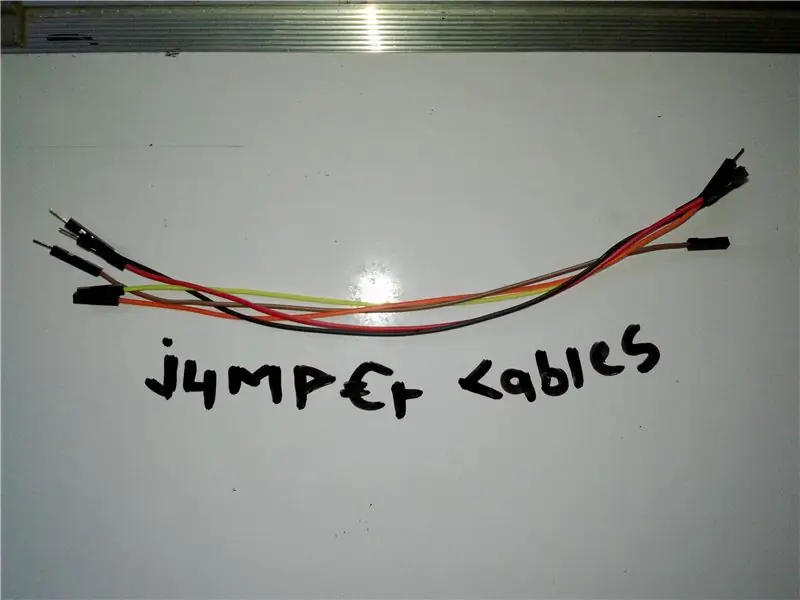
1. Arduino Uno X 1
2. HC-05 Bluetooth модулу X1
3. Jumper Wires X 6-10
4. Buzzer X 1
5. Led X 1
2 -кадам: Орнотуу
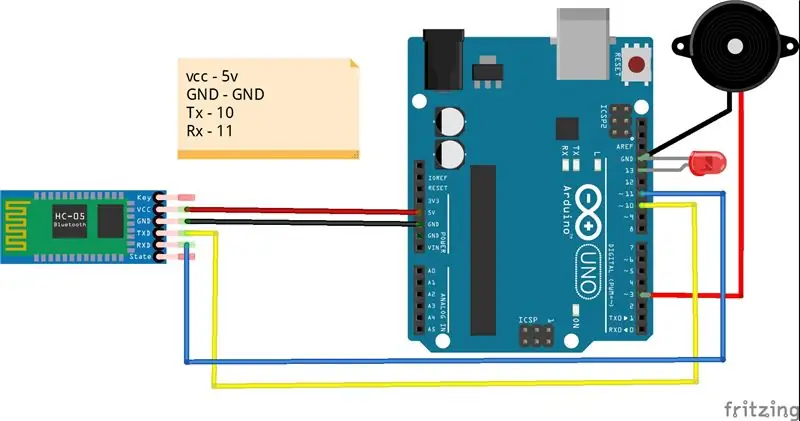
HC 05 Bluetoot модулу…
Moddu Arduuino
Vcc 5v
GND GND
Tx Digital пин 10.
Rx Digital пин 11
Коңгуроо
модулу Arduino
+жана санарип пин 3
-ve Gnd
LED
модулу Arduino
+жана санарип пин 13
-ve Gnd
3 -кадам: Blynk орнотуу
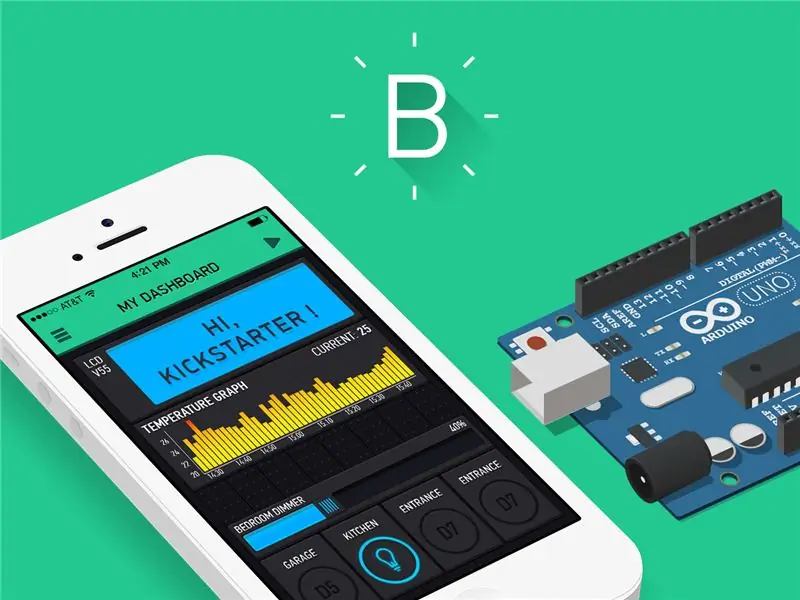
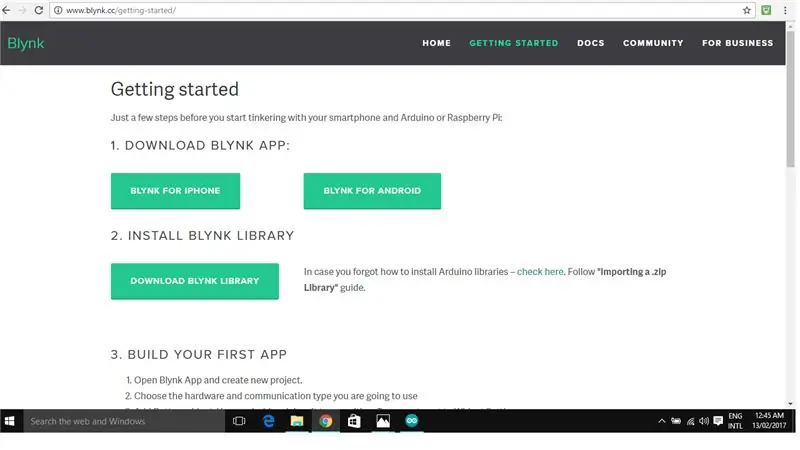
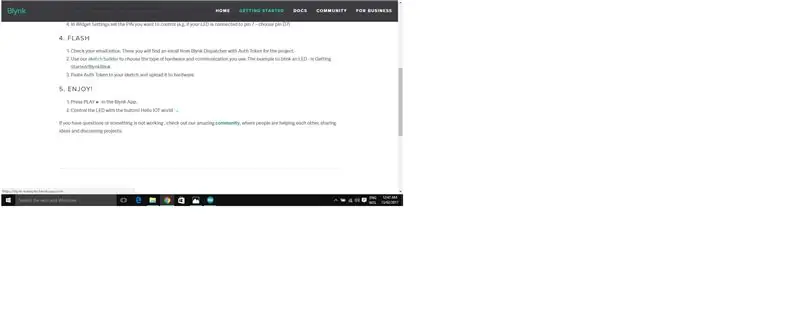
- Android телефонуңуздан PlayStoreго барып, blynk колдонмосун жүктөп алып орнотуңуз.
- Blynk колдонмосун ачыңыз.
- Катталуу/Каттоо.
- Азыр чыкылдатыңыз Жаңы долбоорду түзүү
- Сынактын аты - "Долбооруңузга ат бериңиз" (Мисалы, мен аны "BlueBuzz" деп атайм)
- Түзмөктү тандаңыз - "Arduino UNO"
- Туташуу түрү - "Bluetooth"
- Азыр чыкылдатыңыз "Түзүү"
- "Түзүү" баскычын басаарыңыз менен, сизге "диспетчер" деп аталган кат көз ирмемде жөнөтүлөт.
- почтаны ачыңыз жана "Автордук белгини" көчүрүңүз.
- Эми blynk вебсайтына баш багыңыз.
- Эми ал жерден "blynk китепканасын жүктөп алуу" таба аласыз. Эми аны басып, көрсөтмөлөрдү аткарыңыз жана blynk китепканасын жүктөп алыңыз.
- Эми жүктөлүп алынган китепкананы чыгарып, C: / Program Files (x86) Arduino / libraryге көчүрүңүз. (Сиз arduino программасын орноткон дискте, "lib" эмес, "китепканалар" деп аталган папканы таба аласыз. Китепкананы "Китепкана" папкасына чаптаңыз.)
- Эми дагы blynk вебсайтына баш багыңыз.
- "Flash" астында "Sketch Builder" таба аласыз, "Sketch Builder" дегенди басыңыз, сол жагында сиз таба аласыз …
-Такта = Arduino
-Байланыш = HC05/HC06
-Мисалы = GettingStarted/BlynkBlink
16. Эми мисалды көчүрүп, arduino IDEге чаптаңыз.
17. Эми "Автордук белгини" (blynk тарабынан жөнөтүлгөн) "Сиздин авторизацияңыздын" ордуна чаптаңыз жана 10 жана 11 -пиндерден секиргичтерди алып салыңыз.
arduino тартып, кодду тактага жүктөңүз.
Эми сиздин arduino колдонмодон көрсөтмөлөрдү алууга даяр. Эми колдонмодо интерфейс түзөбүз.
4 -кадам: Колдонмодо интерфейс түзүү
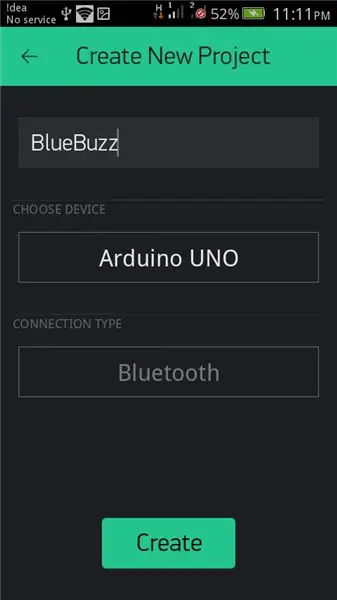
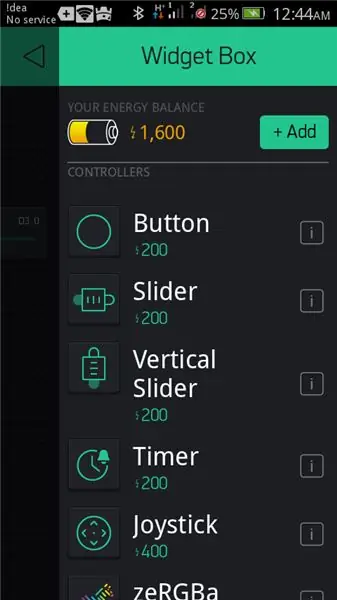
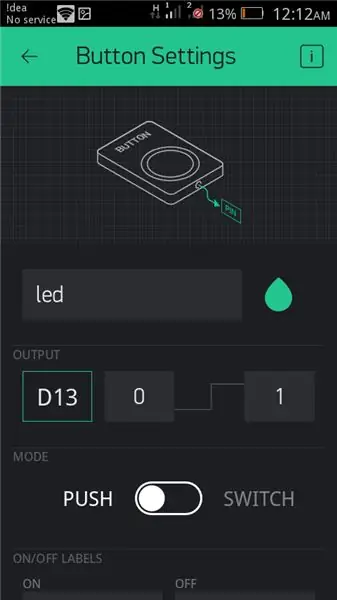
- "Виджет кошуу" (+) чыкылдатып, баскычты тандаңыз.
- азыр баскычын чыкылдатыңыз.
- Баскычка ат коюңуз, "жетектелген" деп айтыңыз.
- ЧЫГУУ өтмөгүнүн астында…
- пинти басыңыз жана arduino туташтырылган пинти тандаңыз, бул жерде санариптик пин 13, демек санарипти жана D13 пиндин астына тандаңыз. Жана улантууну басыңыз.
MODE өтмөгүнүн астында…
- бул баскычты "баскыч" же "которуштуруу" катары тандап алыңыз. (Бул үйрөткүч үчүн "которуштуруу" менен жабышыңыз)
- кайра басыңыз.
- "Виджет кошуу" баскычын чыкылдатыңыз (+) жана "Слайдер" тандаңыз.
- "Slider" чыкылдатыңыз.
- Сыдыргычка "ызыл" деп ат коюңуз
- ЧЫГУУ өтмөгүнүн астында…
Арзуино менен байланышкан пин номерин тандаңыз, бул жерде санарип пин D3. "Улантууну" чыкылдатыңыз.
- ЖӨНӨТҮҮ РЕЛИЗИ өтмөгүнүн астында…
аны ӨЧҮКкө коюңуз
- кайра басыңыз.
- "Виджет кошуу" (+) чыкылдатып, "Bluetooth" тандаңыз.
- Эми колдонмону жабыңыз.
- Эми Arduino'ну кубаттаңыз (bluetooth модулунда кызыл жарыктын жарк этип турганын жана 10 жана 11 пинге секиргичтерди кайра туташтырганыңызды текшериңиз)
- Телефонуңуздун Bluetooth'ун күйгүзүңүз жана "HC-05" издеңиз, эми түзмөктү демейки "1234" ачкычы менен жупташтырыңыз.
- Ийгиликтүү жупташуудан кийин. Blynk колдонмосун ачыңыз, өзүңүз түзгөн долбоорду тандаңыз bluetooth.
- "Bluetooth түзмөгүн" туташтырууну таптаңыз, бул жерден "HC 05" табышыңыз керек.
- Эми сиз #HC-05 туташканын көрүшүңүз керек. эми кайра урду.
- Азыр көпчүлүк бурчта сиз "виджет кошуу" жанындагы "ойноо" баскычын көрүшүңүз керек, "ойнотуу" баскычын басыңыз.
- Эми LED баскычын басыңыз, ал LEDди күйгүзүшү керек жана сыдырманы жылдырыңыз, ошого жараша коңгуроо угулушу керек.
Сунушталууда:
NodeMCU + Эски ноутбуктун Камера Модулу менен CCTV Камерасы (Blynkти колдонуп жана колдонбостон): 5 кадам

NodeMCU + менен эски ноутбуктун камера модулу бар CCTV камерасы (Blynkти колдонуп жана колдонбостон): Салам балдар! Бул көрсөтмөдө мен сизге эски ноутбуктун камера модулун жана nodeMCUну CCTVге окшош нерсени кантип жасаганымды көрсөтөм
Blynkти колдонуу менен температура жана нымдуулукту көзөмөлдөө: 6 кадам
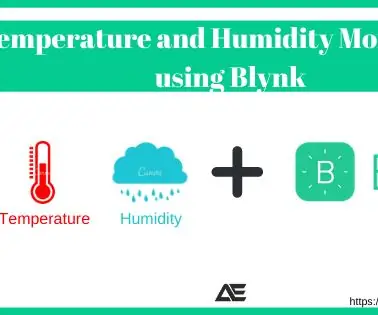
Температураны жана нымдуулукту Blynk аркылуу көзөмөлдөө: Бул окуу куралында DHT11ди колдонуп, температураны жана нымдуулукту көзөмөлдөп, Blynk компоненттерин колдонуу менен маалыматтарды булутка жөнөтүү керек: Arduino UnoDHT11 Температура жана нымдуулук сенсорлору ESP8266-01 WiFi модулу
[Үйдү автоматташтыруу] ESP8266 + Blynkти колдонуп, бардык жерден көзөмөлдөө релеси: 4 кадам
![[Үйдү автоматташтыруу] ESP8266 + Blynkти колдонуп, бардык жерден көзөмөлдөө релеси: 4 кадам [Үйдү автоматташтыруу] ESP8266 + Blynkти колдонуп, бардык жерден көзөмөлдөө релеси: 4 кадам](https://i.howwhatproduce.com/images/006/image-16347-42-j.webp)
[Үйдү автоматташтыруу] ESP8266 + Blynkти колдонуп, бардык жерден көзөмөлдөө релеси: Үйдү автоматташтыруунун көптөгөн жолдору бар, кээ бирлери татаал, кээ бирлери оңой, Бул үйрөткүч мен Blynk менен ESP-12Eди колдонуп, жөнөкөй релелерди кантип башкарууну көрсөтөм. Ыңгайлуу болушу үчүн дизайн бир жактуу ПХБ болчу, ошондуктан сиз өзүңүз каалагандай жасай аласыз
Blynkти колдонуп телефонуңуздан релени башкаруу: 4 кадам

Blynkти колдонуп телефонуңуздун релесин башкаруу: Бул көрсөтмөдө мен сизге акылдуу телефонуңуздан релени кантип күйгүзүү/өчүрүү керектигин көрсөтөм
WiFi жана IR Remote жана Android колдонмосун колдонуп NodeMCU жана IR алуучу менен 8 релелик көзөмөл: 5 кадам (сүрөттөр менен)

WiFi жана IR Remote жана Android тиркемесин колдонуп NodeMCU жана IR алуучу менен 8 реле көзөмөлү: wifi жана ир алыскы жана андроид колдонмосу аркылуу nodemcu жана IR кабыл алгычты колдонуп 8 реле өчүргүчтөрүн көзөмөлдөө БУЛ ЖЕРДЕ
