
Мазмуну:
2025 Автор: John Day | [email protected]. Акыркы өзгөртүү: 2025-01-23 14:53


Spotlight долбоору 180 ° servo жана 360 ° servo менен LEDди бириктирүүгө аракет кылат. Бул Android колдонмосу аркылуу жөнгө салынат жана бардык маалыматтар Azure SQL Server маалымат базасында Azure Functions API аркылуу жеткиликтүү болот. Жетектөөчүгө бир түстүү жөндөөнү берүү же аны өзү жасаган түстөр жана кечигүүлөр аркылуу айландыруу мүмкүн. Долбоордун артында турган идея, сиз учурдагы муктаждыктарыңызга туура келген түстү жана жарыктыкты бере турган прожектор түзүү. Бул документ Spotlight долбоорунун артындагы коддун иштешин сүрөттөйт.
1 -кадам: Pi орнотуу
Пиди орнотуу үчүн, адегенде nesecerry файлдарын жүктөшүбүз керек, мисалы, папкадан бардык файлдарды жүктөө үчүн fillezilla.
Бул файлдарды жүктөөдө баштоо үчүн, биз аларды rc.local файлына кошушубуз керек, mqqt файлын гана жүктөө керек.
python /home/pi/mqqt.py &
Биз Pi боюнча Apipa addres колдоно алган жокпуз, андыктан аны орнотуунун эң оңой жолу - роутерге пиди туташтыруу жана кардар столунда ip адрестерин издөө.
Сиз IP дарегин тапкандан кийин, мисалы, шпаклёнка аркылуу пи менен туташуу үчүн колдоно аласыз. Эми сиз wpa_supplicant.conf файлын төмөнкү кодду колдонуу менен түзөтүшүңүз керек.
sudo nano /etc/wpa_supplicant/wpa_supplicant.conf
Файлда сиз тармактын атын жана паролду толтурушуңуз керек
тармак = {
ssid = "тестирлөө" psk = "testPassword"}
Эми сиз жөн гана пиди кайра жүктөй аласыз.
Сиз азыр плагинди Интернетке туташканга чейин кызыл түстө көрсөтөт. Ал туташкандан кийин ал жашыл түстө жана ак жарык менен коштолот.
2 -кадам: Колдонмону орнотуу



Азыр бул жер иштеп жатат, биз колдонмону орнотушубуз керек.
Телефонуңуздагы колдонмону орнотуңуз. Аны ачканыңызда кирүү барагын көрөсүз. Колдонмону биринчи жолу ачып жаткандыктан, каттоодон өтүшүңүз керек болот. Каттоо барагына өтүү үчүн "бул жерде катталуу" текстин таптаңыз.
Эми каттоо баракчасында сиз колдонуучунун атын, сырсөздү (кеминде 9 белгиден), электрондук почтанын дарегин, атын жана фамилиясын толтурушуңуз керек. Качан гана катталуу үчүн регистр баскычын басыңыз.
Сиз каттоодон өткөндөн кийин, сиз панелдин баракчасын көрөсүз, азырынча бул барак бош, анткени сиз азырынча тактарды кошо элексиз.
3 -кадам: Спот кошуу



Биз такты кошоордон мурун, биз жерди кошушубуз керек.
Менюну ачыңыз жана жайгашкан баракка өтүңүз. Жайгашуу барагында плюс белгисин басыңыз. Жөн эле жайгашкан жердин атын толтуруп, ошол жерди "көрсөтүүчү" түстү тандаңыз. Бүткөндөн кийин, сактоо баскычын басыңыз.
Эми сиз жерди коштуңуз, анда такты кошо аласыз.
Дагы бир жолу менюну ачып, "так кошуу" бөлүмүнө өтүңүз. Бул жерде сиз тактын атын толтура аласыз, такты кошуу керек болгон жерди жана тактын идентификаторун тандай аласыз. Спот идентификаторун ошол жерден табууга болот
Эми сиз тактанын барагында так пайда болгонун көрө аласыз. сиз спот менен кыла турган 3 вариант бар
- Аны жок кыл
- Аны түзөтүңүз
- Жөн гана которуштуруу баскычын басып өчүрүү жана күйгүзүү
4 -кадам: бир жерди түзөтүү


Эми бизде бир жер бар, биз аны оңдоону баштай алабыз.
Карандашты тактын жанына басыңыз. Эми сиз түзөтүү баракчасындасыз. Бул жерде сиз:
- турган жериңиздин атын өзгөртүңүз
- алдын ала орнотууну тандоо (бул тууралуу кийинчерээк)
- ордун өзгөртүү
- түс которуу режимин тандоо (бул тууралуу кийинчерээк)
- түс тандагычты жана сыдырмаларды колдонуп тактын түсүн тандаңыз, чоң тилке тандалган түстү көрсөтөт
- жердин жарыктыгын тандаңыз
- багытты жана бир катар даражаларды тандоо менен горизонталдык айланууну орнотуңуз
- тактын бурчун коюңуз
Жөндөөлөрдү чечкенден кийин, аны сактоо менен бассаңыз болот. Эми орду өзгөрүшү керек.
Бул колдонмонун негиздери, мен азыр кошумча варианттарды дагы түшүндүрөм.
5 -кадам: Түстөрдү өзгөртүү


Түстү алмаштыруучу баракта, сиз түстөрдүн ортосунда белгилүү бир кечигүү менен такты өзгөртө аласыз.
Түс кошуу үчүн плюс баскычын басыңыз. Эми түстү, жарыктыкты жана канча секунд ошол түстө калышын тандаңыз.
Эгерде сиз түстү же кечигүүнү түзөткүңүз келсе, жөн гана түс панелин басыңыз.
Түстөрдү тандап бүткөндөн кийин, сактоо баскычын бассаңыз болот.
Түстү алмаштырууну баштоо үчүн, баскычты күйгүзүү абалына которуңуз, түзөтүү барагында сактаңыз.
6 -кадам: Алдын ала орнотуулар

Алдын ала орнотуу менен сиз белгилүү бир жерлердин орнотууларын сактай аласыз, андыктан тактарыңызды өзгөртүү оңой болот.
Жөн эле жериңизге ат бериңиз, тактын түсүн жана жарыктыгын жана тактын бурчун тандаңыз
Эгерде сиз алдын ала орнотууну колдонууну кааласаңыз, аны жөндөө баракчасынан тандаңыз жана маанилер өзгөрөт
7 -кадам: Каттоо эсебинин жөндөөлөрү
Эгер сиз өзүңүздүн каттоо эсебиңиздин жөндөөлөрүн өзгөрткүңүз келсе, өзгөртүү үчүн колдонуучу атыңызды же сүрөтүңүздү бассаңыз болот:
- сиздин сырсөзүңүз
- электрондук почта
- сүрөт
- же ар кандай түзмөктөрдөгү бардык каттоо эсептериңизден чыгуу.
Сунушталууда:
Лига жана Серво менен Pi жогорку сапаттагы камерага көңүл буруңуз: 4 кадам (сүрөттөр менен)

Pi жогорку сапаттагы камерага Lego жана Servo менен көңүл буруңуз: бир аз бузулган Lego бөлүгү, үзгүлтүксүз серво жана кээ бир Python коддору менен сиз Raspberry Pi жогорку сапаттагы камераңызды дүйнөнүн каалаган жеринен топтой аласыз! Pi HQ камерасы - бул эң сонун бөлүк комплект, бирок акыркы Мерлинде иштеп жүргөндө тапкандай
OLED дисплейи жана Arduino менен көңүл ачуу: 12 кадам (сүрөттөр менен)

OLED Display жана Arduino менен көңүл ачуу: OLED дисплей технологиясы жөнүндө сөзсүз укканыңызга ишенем. Бул салыштырмалуу жаңы жана эски ЖК технологиясына караганда жакшыраак сапатты сунуштайт. Бул үйрөткүчтө биз эң кеңири таралган бирдиктүү маалыматты көрсөтүү үчүн керектүү кадамдарды карап чыгууну каалайбыз
Тасманы колдонуу менен телескопко көңүл буруңуз: 5 кадам (сүрөттөр менен)
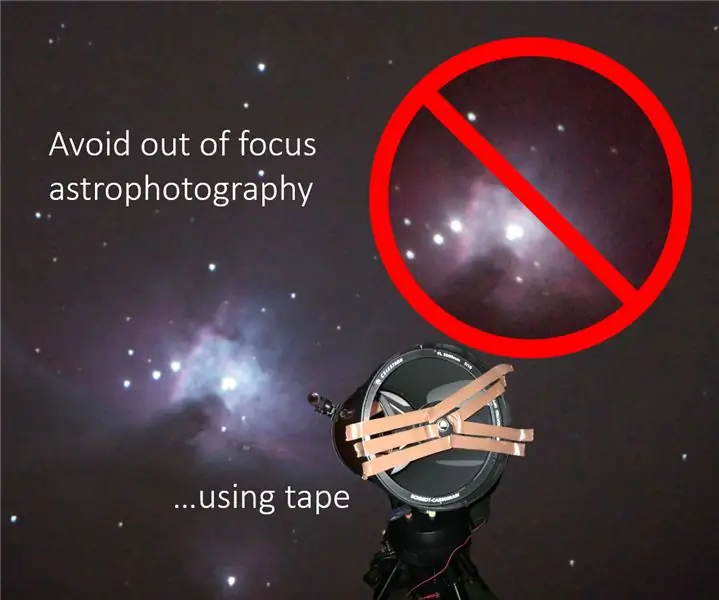
Тасманы колдонуп телескопко көңүл буруңуз: Кечкисин телескопуңуз менен асмандын сүрөттөрүн тартууга караганда көңүлүңүздү ооруткан нерселер аз, бирок бардык сүрөттөрүңүз бир аз фокуссуз калганын билүү үчүн … Астрофотография үчүн телескопко көңүл буруу абдан кыйын
Темир адам реактору көңүл ачуу үчүн (Digital Motion Processor Joystick): 7 кадам (Сүрөттөр менен)

Iron Man Reactor for Fun (Digital Motion Processor Joystick): Саламатсыздарбы урматтуулар! Бул менин биринчи көрсөтмөм, андыктан сиздин ырайымыңызга жана пикириңизге үмүт кылыңыз! Долбоор үйдөгү кечелер, конкурстар, иш -чаралар үчүн интерактивдүү аянтча - жөн гана көңүл ачуу үчүн. Бул темир адам реакторунун дизайнында жасалган эки кыймыл сенсорлору. The
Фарадей көңүл ачуу үчүн: батарейкасыз электрондук чел: 12 кадам (сүрөттөр менен)

Көңүл ачуу үчүн Фарадей: Электр батарейкасы жок Dice: Булчуң менен иштөөчү электрондук түзүлүштөргө көп кызыгуу пайда болду, бул көбүнчө Perpetual Torchтин ийгилигине байланыштуу, батареясыз LED шамы деп да аталат. Аккумулятору жок факел диоддорду иштетүү үчүн чыңалуу генераторунан турат
