
Мазмуну:
- Автор John Day [email protected].
- Public 2024-01-30 10:42.
- Акыркы өзгөртүү 2025-01-23 14:53.

Бул окуу куралы эски ноутбуктарын колдонууну ойлогон энтузиасттар үчүн, аларда МБ сыяктуу бузулган LCD көйгөйлөрү бар.
Эскертүү: Мен бул долбоордун кесепетинен кандайдыр бир жоготуу же зыян үчүн жооп бербейм.
Менде Acer Aspire 4520 ноутбук бар, ал 10 жашта, азыр 6 жылдан бери өлүп жатат. Мен андан катуу дискти куткарам жана аны тышкы USB катуу дискке айландырдым. Мен LCDди пайдалуу нерсеге айландырууну пландап жатам. Ошентип, мен аны кантип тышкы мониторго айландыруу боюнча изилдөө жүргүздүм. Бир ай изилдөөдөн кийин, мен муну куруу үчүн керектүү болгон бардык материалдарды сатып ала баштадым. Мен муну куруу үчүн этап -этабы менен көрсөтмө берем.
Керектүү нерселердин/шаймандардын тизмеси:
- Эски ноутбук (колдонулбайт/иштебейт)
- Конкреттүү ЖК дисплейи үчүн LCD драйвер тактасы
- Screw Driver
- Кээ бир бурамалар/гайкалар/шайбалар/аралыктар
- Жыгач фанера тактайы
- Кээ бир винил пленкасы (Милдеттүү эмес)
- Wire Cutter/Stripper
- Лайнер/Флюс/Коргошун
- Бургулоочу машина 3мм бургу менен
1 -кадам: Сиздин проблемалуу балаңыздан ЖКны куткаруу менен баштаңыз
Адегенде ЖК дисплейиңизди ноутбуктан ажыратып көрүңүз. Бул үчүн мен батарейканы алып салышым керек болчу, анын астына мен клавиатуранын үстүндөгү панелди кармап турган бурамаларды таптым. Мен панелди алып салгандан кийин, ноутбуктун дисплейин кармап турган шарнирлерге жеттим. Дисплейди кармоо менен бирге, сиз LVDS кабелин энелик тактага туташтырып коёсуз, аны ажыратуу абдан оңой. Бурамаларды жана LVDS кабелин алып салгандан кийин, дисплей ажыратылат. Эми келечектеги куткаруу үчүн ноутбуктун астыңкы бөлүгүн сактаңыз.
Эми бурамаларды ачуу үчүн пластикалык корпустун алдыңкы бетиндеги резина толтургучту алып салыңыз. Аларды алып салуу менен, сиз сырткы капкакты ички экрандан бөлүп турушуңуз керек, анын ортосунда Bare LCD экраны, ылдый жагында LCD инвертору жана микрофону бар камеранын модулу жанында. Албетте, жылаңач ЖК дисплейге сайылган 2 металл топсосу бар. Аларды азырынча сактагыла.
Адегенде 2 коннектор аркылуу туташкан инверторду ажыратыңыз. Бирөөсү Motherboardдун экрандын жарыктыгы үчүн CFLди көзөмөлдөгөн киргизүү/башкаруу туташтыргычы, Экранды күйгүзүү/өчүрүү, экинчиси - CFL түтүгүнө өтүүчү 2pin чыгаруу. Андан кийин, камера модулунун туташтыргычын ажыратыңыз. Эми, дисплейге туташкан LVDS кабелин көрө турган LCD дисплейди этияттык менен көтөрүңүз. Аны кылдаттык менен ажыратыңыз.
2 -кадам: ЖК көзөмөлдөөчү тактасын алуу

Дисплейди артка буруңуз, анда сиз LCD бөлүк номерин көрөсүз. Бул белгилүү бир дисплей үчүн маалымат барагын алуу үчүн маанилүү. Бул маалымат дисплейиңиздин конфигурациясына дал келген ЖК контролерун сатып алуу үчүн керек. Мен шилтеме төмөндө көрсөтүлгөн Али Экспресстен заказ кылдым:
www.aliexpress.com/item/Free-Shipping-HDMI…
Сиз сатуучуга ЖК Контролдоочу тактасын дисплейиңиздин моделине ылайыкташтырып конфигурациялоону билүү үчүн билдире аласыз. LCD моделинин номерин бөлүшүңүз, сатуучу ырастайт жана сиз заказ бере аласыз.
Бул пакет негизги тактадан, инвертордон, башкаруу баскычтарынан, IR алуучудан жана алыстан турат.
3 -кадам: ЖК контроллерине туташуу



Бул кадамда биз LCD Controller тактасын дисплейге туташтырып, функционалдуулугун текшеребиз.
Адегенде контроллерден дисплейге LVDS кабелин кылдат туташтырыңыз. Сатуучу тарабынан берилген бул LVDS кабели өтө кыска 30смдей кыска, андыктан кабель менен кылдат иштеңиз.
Эми Control Keypad жана IR Receiver коннекторун тактага туташтырыңыз. Негизги тактага 12В DC электр менен камсыздоо. 12Vдан азыраак нерсе иштебеши мүмкүн, мен 9В туруктуу токту берүүгө аракет кылсам, схема иштейт, бирок мен күйгүзүү баскычын басканымда дисплей күйүп, дароо өчөт. Мунун себеби, ЖК инвертору CLFти күйгүзүү үчүн жетиштүү чыңалуу жаратуу үчүн минимум 12В керек.
Экран ийгиликтүү күйгүзүлгөндөн кийин, кичине кутуча сөлөкөтү дисплейде кытайлык шрифт менен жылып турганын көрөсүз. Эми алыстан башкаруу меню баскычын чыкылдатып, алыстан башкаруудагы баскычтарды колдонуу менен экранда Орнотууларды тандаңыз. Сизге ыңгайлуу болгон тилди өзгөртүңүз. Сиз муну Control Keypad менен да кыла аласыз, бирок мен муну бир аз тажаттым.
Сиз текшерүү үчүн USB, HDMI же VGA сыяктуу ар кандай кирүүлөрдү туташтыруу менен текшере аласыз.
4 -кадам: структураны куруу 1 -бөлүк

Эми алдын ала текшерүүлөр жана текшерүүлөр жүргүзүлгөндөн кийин, нерселерди чогултууну пландаштырууга убакыт келди. Мен дисплей менен келген пластикалык корпусту кайра колдонууну чечтим. Бирок бардык электроника пластикалык корпуска батпай турганын эске алып, мен пластикалык корпуска мүмкүн болушунча кысып көрдүм. Пластикалык корпустагы инверторду, веб -камера модулун жана башка зымдарды алып салгандан кийин, мен IR алуучунун ПХБсын пластикалык корпустун ичине гана сала алам жана башкалар сыртта болушу керек экенин түшүндүм. IR PCB да корпустун ичине туура келүү үчүн бир аз чоңураак. Ошентип, корпустун ичиндеги кээ бир калыптарды кыркууга туура келди. Мен ошондой эле IR ПКБда болгон туташтыргычты ажыратып, бийиктигин азайтуу үчүн зымдарды ПХБга түз ээрчитишим керек болчу. Муну сүрөттөрдөн көрүүгө болот.
Эми башка электроника үчүн мен аларды пластикалык корпустун артына бекитүүнү чечтим. Сиз ошондой эле бардык электрониканы кармоо үчүн өзүнчө кутуча жасай аласыз, бирок LVDS кабелинин узундугу чектелгендиктен, электрониканы дисплейге мүмкүн болушунча жакын коюуну чечтим.
5 -кадам: структураны куруу II -бөлүк


Бардык электрониканы сыртта кармап туруу үчүн, мен бардык электрониканы кичинекей тактайга, башкы тактага, инверторго жана клавиатура ПКБга бата тургандай кылып чечтим. Бул үчүн мен 3мм өлчөмүндөгү 12см X22см өлчөмүндөгү картон баракты кесип алдым. Мен баракка ПКБларды жайгаштырып, баракка ПХБнын бурама тешиктерин белгилеп койдум. Эми 3 мм бургучу бар бургулоону колдонуп, белгилерди тешип алыңыз. Ошондой эле пластикалык корпуска бурап коюу үчүн барактын төрт бурчуна бүтүн белгилеңиз.
Эми кабелдер пластикалык корпустун ичинде жана сыртында иштеши үчүн, мен LVDS кабели дисплейди туташтырган жердеги пластикалык капкакты кесип алдым. Бул кабелдин кесилиш сыртына багыттоодо туура эмес бүгүлүүсүн камсыздайт. Эми картон баракты сырткы пластикалык капкактын үстүнө коюп, бурчтагы бурама тешиктерди жана кабелдерди иштетүү үчүн жасаган кесүүнү белгилеңиз. Эми пластикалык корпуста керектүү жерде тешиктерди бургула жана пластикалык корпустун кесилишине дал келгидей кылып картон баракты кескиле.
Эми баары туура келерин текшерүү үчүн, ПХБны картон баракчасына сайыңыз. Кабелдерди кесип өтүңүз. Пластикалык корпустун ичинен 3 3мм бурамалар чыгып, аларды 3мм гайкалар менен тартыңыз. Мен колдонгон 4 бураманын узундугу 20мм тегерегинде. Пластикалык корпустун арткы бөлүгүнөн чыккан бурамалар картон баракчасын ПХБ менен кармоо үчүн түркүк болуп кызмат кылат. Картонду мамыларга кылдат салыңыз жана 30мм узундугу 3мм боштуктар менен тактайды тартыңыз.
Биз бул электрониканы кандайдыр бир капкак менен жабышыбыз керек. Эми башка картон баракты кесип алыңыз (мындан ары мен муну СЫРТКЫ КАРТОНДУН ЛЕЙТИ деп атайм) 13смХ24см. Бул сырткы картон баракты мамычалардын үстүнө коюп, тиешелүү жерлерге тешүү үчүн баракты белгилеңиз. Белгиленген жерлерде тешиктерди бургулаңыз жана схеманын үстүнө коюңуз жана 15мм узундуктагы 3мм бурамаларды колдонуп тактайды мамыларга бекитиңиз.
Муну менен биз бардык электроника бекитилген структуралык бөлүк менен жакшыбыз жана бардык керектүү жерлерге зымдар жана кабелдер өтөт.
6 -кадам: Бай көрүнүү



Азырынча аткарыла элек. Эми биз бүтүндөй проектке бай карап беребиз, ал башка лабораториялык долбоорго окшобошу үчүн. Бул көрүнүштү берүү үчүн мен долбоордун бардык көрүнүп турган бөлүктөрүн кара түстөгү 3D винил пленкасы менен ороону чечтим, аны сиз ebayден ала аласыз.
Эми баарын кайра кантип чогултуу керектигин билгениңиздей, баарын ажыратыңыз. Пластикалык капкактарды ички жана сырткы капкакка ороп алыңыз. Бүткөндөн кийин картон баракчаларына өтүңүз. Пластикалык корпусту ороодо мен кыйын болуп калдым, анткени беттери ийри. Бирок бул картон баракчалар менен оңой. Тагыраак болуу үчүн сүрөттөрдү караңыз.
Ороо менен бүткөндөн кийин, бурагычты колдонуңуз жана винил менен капталган бурамалардын тешиктерин ачыңыз. Бул бир аз убакытты талап кылат, анткени тешиктер кайда экенин аныктоо үчүн тийүү сезимибиз менен иштешибиз керек.
Эми, бардык ПХБны кайра ордуна коюп, пластик корпуска тактаны бекит. Зымдарды кесип, LVDS кабелин экранга туташтырыңыз. IR ПКБны веб камера уячасына салыңыз, IR сенсорун веб камера үчүн берилген тунук жерден ачыңыз. Баары ордуна келгенден кийин, үстүнөн пластикалык корпусту кылдаттык менен орнотуп, бекем бурап коюңуз. Азыр жамаат катуу. Электрониканы сырткы картон менен жабыңыз. Долбоордун 90% ы аткарылганда, ал дагы сонун көрүнүшү керек.
7 -кадам: МЫНА СТАНДЫ жасоо


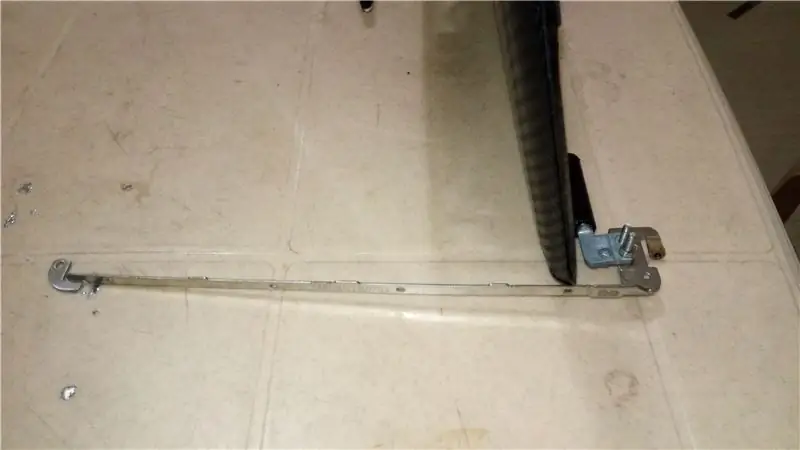
Эми Тышкы Монитор даяр болгондон кийин, аны өз алдынча кылуу үчүн кандайдыр бир базага муктажбыз. Муну жасоонун ар кандай жолдору болушу мүмкүн. Жалгыз чектөө - бул сиздин фантазияңыз. Мен үчүн бул көрүнүштү чыгармачыл кылып, ошол эле учурда колдон келишинче кайра колдонууну кааладым. Ошентип, эски ноутбуктун илгичтерин негиз катары колдонууну чечтим. Ноутбук иштеп турганда көптөн бери менде илгичтер көйгөйү пайда болгон, аларды жаңыларына алмаштырууга туура келген. Мен аларды сактап калдым жана бактыга жараша алар азыр мага пайдалуу. Стендди жасоо үчүн, мен бош илгичтердин учтарын учурдагы илгичтердин учтарына бурап коюшум керек эле. Мен бул жөнүндө көбүрөөк түшүндүрүп берүүдөн тажабайм, анткени сүрөттөр анын кандайча аткарылганын так сүрөттөп берет.
8 -кадам: FINAL PRODUCT



Бул жерде мурунку бардык кадамдардын акыркы жыйынтыгынын сүрөттөрү.
А мен муну менен эле токтоп калбайм. Бул үчүн мен пландаштырып жаткан дагы бир нече нерселер бар, алар төмөндө келтирилген жана аларды бүтүргөндө мен постумду жаңыртам.
Көп режими дисплей
Сүрөттөмө: Аны столго орнотуу аркылуу тышкы монитор катары же санарип фото жээкчеге илинип турушу үчүн ар кандай орнотуу варианттарын бериңиз.
Үн кошулду:
Description: Учурдагы орнотуу тутумга динамиктерди берүү боюнча эч нерсе көрсөтпөйт. Бирок, башкы тактада динамиктерди туташтыруу үчүн 4 пин оюгу бар орнотулган аудио күчөткүч бар. Мен эски сыналгыдан кичинекей 4W 8Ohms динамиктерин куткарып, бортто берилген 2 каналга туташтырдым.
Аягына чейин окуганыңыз үчүн рахмат. Сураныч, сунуштарыңызды жана пикириңизди билдириңиз. Бул мага өзүмдү жакшыртууга жардам берет.
Сунушталууда:
Эски ноутбуктан тышкы мониторго чейин санариптик телеберүү: 6 кадам

Санариптик телекөрсөтүү менен эски ноутбуктан тышкы мониторго чейин: эски ноутбук же монитордун жанында эмне кылуу керек экенин ойлонуп көрдүңүз беле? Бул көрсөтмөдө мен сизге эски ноутбукту же HDMI порту жок эски монитордун экранын HDMI, AV, composi менен тышкы мониторго кантип айландырууну көрсөтөм
I2C / IIC ЖК дисплей - IUC LCD дисплейине SPI ЖКны колдонуңуз, Arduino менен IIC модулуна SPI колдонуңуз: 5 кадам

I2C / IIC ЖК дисплей | IUC LCD дисплейине SPI ЖК дисплейин колдонуңуз, SPIди IIC модулуна Arduino менен колдонуңуз: Салам балдар, анткени кадимки SPI LCD 1602де туташуу үчүн зымдар өтө көп болгондуктан, аны arduino менен иштетүү өтө кыйын, бирок базарда жеткиликтүү болгон бир модуль бар. SPI дисплейин IIC дисплейине айландырыңыз, ошондо сиз 4 зымды гана туташтырууңуз керек
Эски тышкы CD/RWден тышкы HDD жасаңыз: 5 кадам

Эски Тышкы CD/RWден Тышкы HDD жасаңыз: Эски тышкы cd/rwди алда канча пайдалуу тышкы катуу дискке түздөн -түз өзгөртүү. Тапшырмалар1-тышкы cd/rw (көбүнчө кутучалуу түрү) 1-катуу диск (диск корпусунун ички туташтыргычына дал келиши керек, форматталышы/системалануусу керек) 1-см
Ноутбук 2 -мониторго айландырылды: 9 кадам (сүрөттөр менен)

2 -мониторго айландырылган ноутбук: Идея - кичинекей пакетте экрандын кыймылсыз мүлкүн арзан баада түзүү. Бул жерде 2007 -жылы жалпак экранды сатып алуу жана аны 2 -монитор катары столумдун үстүнө түшүрүү идеясы албетте жагымдуу болгон, бирок мен дагы деле аны жумшагым келбейт
ЖК мониторго такалып калган пикселди оңдоо: 5 кадам (сүрөттөр менен)
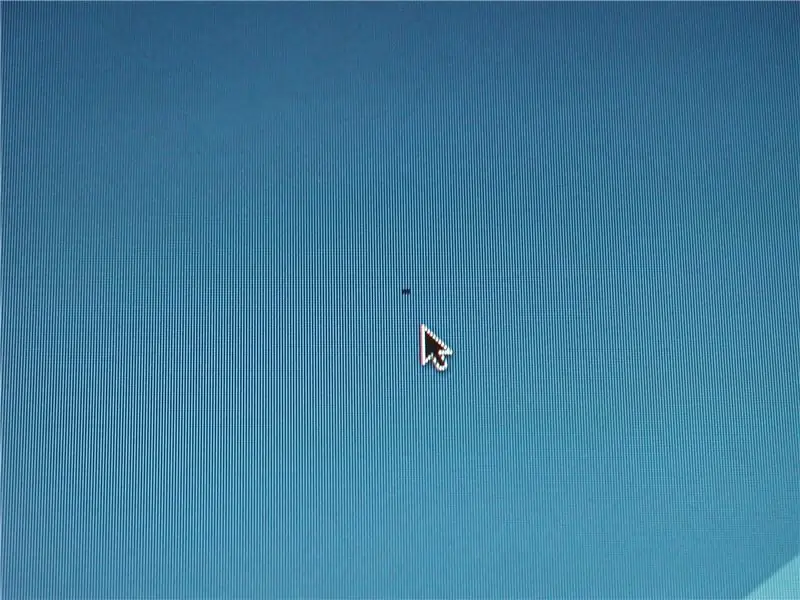
ЖКнын мониторуна такалып калган пикселди оңдоңуз: Эгер сизге бул үйрөткүч жакса, анда сиз менин сайтымдагы башка нерселерди жактырып калсаңыз болот … Кепилдиктерди жокко чыгаруу UPDATE: Бул көрсөтмө Engadgetте болгон! http://www.engadget.com/2007/12/24/how-to-guide-details-fix-for-stuck-pixels/ Мен бара жатам
