
Мазмуну:
- Автор John Day [email protected].
- Public 2024-01-30 10:42.
- Акыркы өзгөртүү 2025-01-23 14:53.


Бул Нускамада мен сизге биринчи Arduino сенсордук экран гантлетин кантип түзүүнү көрсөтөм
1 -кадам: материалдар
Бул долбоорду баштоо үчүн төмөнкүдөй тиешелүү материалдарды чогултуу керек болот:
6 EVA Foam 12 "x 18" x 5mm Sheets
www.hobbylobby.com/Crafts-Hobbies/Basic-Cra…
1 Velcro Өлчөмү: 3/4 "x 36" Сиз тандаган түс
www.hobbylobby.com/Fabric-Sewing/Sewing-Qui…
1 Arduino Uno R3 (Atmega328 - чогултулган)
www.adafruit.com/product/50
1 2.8 TFT Touch Shield Arduino үчүн Резистивдүү сенсордук экран
www.adafruit.com/product/1651
1 9V батарейка кармагыч жана 5.5мм/2.1мм сайгычтуу
www.adafruit.com/product/67
Супер желим же ысык клей (эки тез кургатуу аркылуу колдонууга оңой)
1 11 oz. Бардык Surface Flat Metallic Soft Iron Spray Paint жана Primer in 1
www.homedepot.com/p/Rust-Oleum-Universal-11…
1 Чоң Жалпы Максаттуу Жумуш Колкаптар
Мен бул брендди колдондум
2 -кадам: Экранды Arduinoго тиркөө
Бул бөлүк бул жерде кыла турган нерселердин эң оңойу. Болгону, баардык төөнөгүчтөрдү тактайдагы казыктар менен тизип, аларды басып коюңуз (бир жагында экинчисине караганда көбүрөөк казык бар, ошондуктан айырмаланат).
3 -кадам: Arduino коддоо
Бул долбоор үчүн сиз ARDUINO 1.8.2 Arduino веб -сайтын жүктөп алышыңыз керек (Шилтемелер аягында болот). Сиз жүктөп алгандан кийин, Adafruit веб -сайтына өтүп, GFX графикалык китепканасын жана ILI9341 китепканасын бул кадамдын аягында берилген шилтемеден жүктөп алсаңыз болот.
Жүктөлгөндөн кийин, аларды Arduino веб -сайтынан жасалган Arduino Папкасына чыгарыңыз.
Иш столуна жүктөлгөн колдонмону же программаны ачыңыз жана сиз жүктөлгөн китепканалардан берилген кодду ача аласыз.
Ардуинону компьютериңизге сайыңыз
Кодду ачкандан кийин, кодировкалоо терезесинде жүктөөнү басуу керек, бул жебени оңго караган окшойт жана аны түз Arduinoго жүктөйт жана ал автоматтык түрдө иштейт.
Шилтемелер төмөнкүдөй
Arduino жүктөө-
www.arduino.cc/en/Main/Software
Китепканалар-
learn.adafruit.com/adafruit-2-8-tft-touch-…
4 -кадам: Ассамблея

Баштоо үчүн EVA көбүгүнүн узун тилкесин же тилкелерин алыңыз (сиздин колуңуздун кандай болооруна жараша) жана аларды билегиңизге ороп, тилкелер белгиси кайчылашкан жерге ороп, анан сызгыч менен ченеп алыңыз. Ушул эле нерсени билегиңиздин үстүңкү бөлүгүнө жасаңыз. Бул өлчөөлөр жүргүзүлгөндөн кийин, билегиңиздин узундугун же колго алгыңыз келген өлчөмдү өлчөңүз.
5 -кадам: Ассамблея (уландысы)
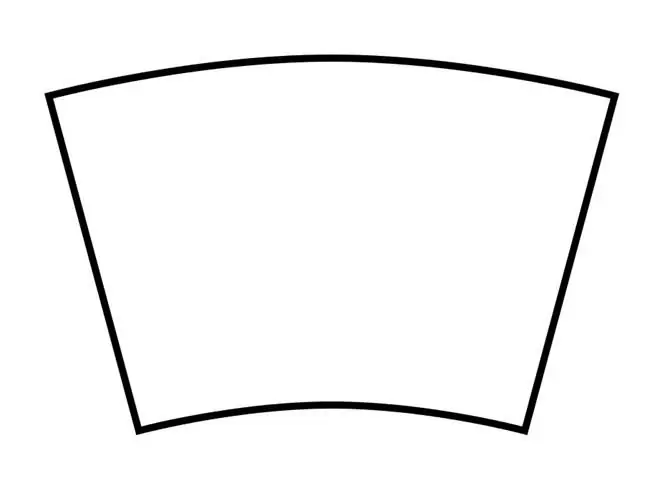
Эми шаблонуңузду түзүңүз. Мен көрсөтүлгөн шаблонду түзүү үчүн Gimp программасын колдондум. Бул сизге өтө эле кооз нерселердин жалпы көрүнүшүн бере турган эң негизги шаблон (эгер сиз каалабасаңыз!).
Билектин, билектин жана бийиктиктин (колуңуздун узундугу) мурда алган өлчөөлөрүңүздү колдонуңуз. Үлгүңүздү түзгөндөн кийин, аны басып чыгарыңыз, анан бөлүктөрүңүздү кесип алуу үчүн басып чыгарууну колдонмо катары колдонуңуз.
6 -кадам: Arduino кармагычты түзүү




Arduino жана батарея пакетин кармагычты түзүү үчүн EVA Foamдун бир бөлүгүнүн жанындагы бөлүктөрдүн контурун издеш керек. Эми сиз Arduino менен батарейканын контурун байкап калганда, аны кесип, бөлүктөрүн көбүккө коюңуз.
Кийинки бөлүктөрдүн тегерегине дубал куруу, аны капталдан экинчи жакка жылдыруу үчүн болот, муну бөлүктөрдүн узундугун алуу жана тилкелерди кесүү жана аларды үймөлөө аркылуу жасоого болот. Андан кийин Arduino бөлүгүнүн туурасынан тилке алып, кутучаны түзүү үчүн аны алдыга чаптаңыз.
Баары аяктагандан кийин, өзүңүз жасаган кутунун узундугун жана туурасын тик бурчтук менен кесип, экрандын узундугуна барабар болгон тик бурчтукка жана батарейканы кошуу жана өчүрүү өчүргүчтөрүн кесип салыңыз.
7 -кадам: Velcro этапы

Эми Velcro тиркөө үчүн, сиздин дизайныңызга жараша, аны прибордун сыртынын ички жагына койсоңуз болот, бирок бул үчүн мен аны сыртынан жайгаштырдым.
Velcro жайгаштыруу үчүн Velcro билегинин так узундугуна чейин өлчөнөт жана дизайн боюнча. Кийилген узундукка узундукка кесилген Velcro тилкесин чаптаңыз.
Мунун себеби, эгер сиз сыртынан кичинекей тилкелерди колдонсоңуз, ал көбүгүңүздү өчүрүп -күйгүзүп, оңдоп -түзөө кыйын болуп калат.
Эми сиз бул Velcro бөлүктөрүн гантелге тиркегениңизде, Velcroдун эки кичинекей тилкесин кесип, гандлеттин ортосуна Arduino кармагычында жараткан кутуңуздун туурасын калтырыңыз.
Сиз колдонгон жоолуктун узундугуна карама -каршы келген учтарын кесип алыңыз*
*(жумшак тарабы одоно жагына же орой тарабы жумшак жагына)
8 -кадам: Arduino кармагычты тиркөө

Эми өзүңүз жасаган кутучаны тапичкенин ортосунда калтырган ачык жерге чаптаңыз.
Velcro'дун эки кичинекей квадратын кесип, кутучанын эки капталына сиз жасаган жапкыч бүткөн жерге коюңуз*
*(Каякка тартып жатасыз)
Эми кутучанын туурасынан бир аз узунураак тилкени кесип салыңыз, анткени үстүнкү жагында Velcro ийилген.
9 -кадам: Сүрөт тартуу

Спрей Колдонуучунун ичине ARDUINO жана БАТАРЕЯ пакетин койоордун алдында ачык түстөгү чөйрөдө каалаган түстөрүңүздү сырткы мантейге боёңуз. Эгерде сиз Arduino менен батареянын пакетин койсоңуз, анда экранды боёп коюу өтө кыйын болот.
Сатып алган же тапкан мээлейиңизди алыңыз жана аны окшош кылып көрсөтүү үчүн колуңузга дал келген же кошумча түскө чачыңыз.
Сиз спрей боёп бүткөндөн кийин жана көбүктү кургатууга уруксат бериңиз, андан кийин Arduino менен Батарея пакетин кармагычтын ичине салыңыз жана Arduino'нун түбүнө (казыктарда эмес) кыймылдатыңыз.
10 -кадам: Эми сиз бүттүңүз
Эми сиз биринчи Arduino сенсордук экран гантлетин түздүңүз!
Эгерде сизде кандайдыр бир суроолор же жакшыртуулар болсо, комментарий калтырыңыз!
Сунушталууда:
Сенсордук экран Macintosh - IPad Mini экраны бар классикалык Mac: 5 кадам (сүрөттөр менен)

Сенсордук экран Macintosh | Классикалык Mac Экран үчүн iPad Mini менен: Бул винтаждык Macintoshтун экранын iPad mini менен кантип алмаштыруу боюнча менин жаңылануум жана кайра каралып чыккан дизайным. Бул менин жылдар бою жасаган 6 -ишим жана мен анын эволюциясы менен дизайнына абдан кубанычтамын! 2013 -жылы мен жасаган кезде
Arduino Flappy Bird - Arduino 2.4 "TFT сенсордук экраны SPFD5408 Bird Game Project: 3 кадам

Arduino Flappy Bird | Arduino 2.4 "TFT сенсордук экраны SPFD5408 Bird Game Project: Flappy Bird ал жерде бир нече жыл ичинде өтө популярдуу оюн болгон жана көптөгөн адамдар аны өз жолу менен жаратышкан, мен Arduino менен flappy куштун мина версиясын жана 2.4" TFT Сенсордук экран SPFD5408, Ошентип, баштайлы
Arduino сенсордук экраны: 4 кадам

Arduino сенсордук экраны: Саламатсызбы! Бүгүн мен сизге Arduino Uno менен сенсордук экранды кантип колдонууну көрсөтөм. Сиз аны цитаталар же сүрөттөр же башка нерселер үчүн кичинекей дисплей катары колдоно аласыз
Windows жана Raspberry Pi үчүн тышкы HDMI сенсордук экраны: 5 кадам

Windows жана Raspberry Pi үчүн тышкы HDMI сенсордук экраны: Эй, эмне болду, балдар! Akarsh бул жерден CETechтен алынган, ошондуктан мен бул сенсордук экранды DFRobot веб-сайтынан таптым, ал алгач Raspberry Pi үчүн иштелип чыккан, бирок анын колдонулушун көптөгөн жерлерде табат
Flush Wall Raspberry Pi сенсордук экраны: 8 кадам (сүрөттөр менен)

Flush Wall Raspberry Pi сенсордук экраны: Raspberry Pi 7 " Сенсордук экран - бул таң калыштуу, жеткиликтүү технология. Мен үйдү автоматташтыруу үчүн дубалга орнотууну чечтим. Бирок мен тапкан DIY орнотмолорунун эч бири аны кантип жок кылуу керектигин чечкен жок
