
Мазмуну:
- 1 -кадам: Case Case бөлүктөрүн заказ кылуу
- 2 -кадам: LED үчүн бургулоо тешиги
- 3 -кадам: Сүрөт тартуу
- 4 -кадам: Капталдагы тешиктерди бургулаңыз
- 5 -кадам: Raspberry Pi's
- 6 -кадам: Power Shell Script
- 7 -кадам: Power Python Script
- 8 -кадам: Led Jumper Cables
- 9-кадам: Dr-who Shell Script
- 10-кадам: Dr-who Python Script
- 11 -кадам: Алдынкы баскыч Raspberry Pi
- 12 -кадам: Doorbell Shell Script
- 13 -кадам: Doorbell Python Script
- 14 -кадам: Power Converter
- Автор John Day [email protected].
- Public 2024-01-30 10:42.
- Акыркы өзгөртүү 2025-01-23 14:53.

Бул мен Tardis эшик коңгуроосун түзүү үчүн ойлоп тапкан долбоор. Бул зымсыз эшик коңгуроосу, ал басылганда шоунун аудиосун ойнойт. Мен Мэтт Смит сериясынан аудио жаздырдым жана колдондум, анткени бул менин эжеме белек жана бул анын сүйүктүү доктору. Мен даяр продукттун төмөнкү ютубдагы видеосун жасадым.
www.youtube.com/watch?v=3cZw3BYwqdc
1 -кадам: Case Case бөлүктөрүн заказ кылуу



Эң биринчи кылыш керек болгон нерсе - бул. Бул электроника ичинде отура турган жыгач Тардис. Сиз муну Etsyден таба аласыз. Lazer Models деп аталган дүкөн бар, ал лазердик жыгачтан жасалган моделди сатат. Баарын ордуна коюп, жабыштыруу үчүн жыгач клейи жана бир аз убакыт керек болот.
*** Модельди бириктирүүнүн аягында болгондо, шоудагы эң үстүкү жарыктын үстүнкү бөлүктөрүн жабыштырбаңыз же колдонбоңуз. Бул жакка LED кийинчерээк күйөт. сага ошол тешик керек ****
2 -кадам: LED үчүн бургулоо тешиги


Тардистин үстүндө биз бөлүктөрдү калтырган кичинекей тешик болушу керек. Бул тешик аркылуу Тардистин ортосуна өтүүчү тешикти бургулоо үчүн бургулаңыз. Ортодо стабилдүүлүк үчүн колдонулган жыгач бөлүгү бар. Бургулоо тешиги бул бөлүктөн өтүшү керек, андыктан астынкы катылган отсеги менен үстү бирикет. Бул эки кичинекей зымдын ылдыйкы бөлүмдөн өйдө карай LED орнотула турган жерге өтүүсүнө мүмкүндүк берет.
3 -кадам: Сүрөт тартуу

Бул мен үчүн эң оор бөлүгү болду. Мен колдонгон боёкту хоббинин фойесинен алдым. Тардистин расмий боегун табуу кыйын жана жыгач тардистеги бөлүктөр кичинекей, андыктан сизге учтуу боёк щеткалары керек. Мен хоббиден кол өнөрчүлүк боёгу менен щеткаларды сатып алдым. Сизге сырты үчүн Көк керек, үстү үчүн ак тамгасы бар, ак түсү керек. Мен тамгаларды фронтко гана боёгом, анткени ал өтө кичинекей жана баш аламан кылуу кыйын. Мен бир нече жолу кара же көк менен ката кетирүүгө туура келди. Бояуу бүткөндөн кийин сизге полиуретан банкы керек болот. Мен каалагандай болуш үчүн үч кат боёк жасадым. Андан кийин Тардисти мөөрлөп жана жылтыратуу үчүн 3 кат полиуретанды чачты. Бул ийилүү менен жардам берет, ошондой эле ага жакшы жылтырак берет.
4 -кадам: Капталдагы тешиктерди бургулаңыз
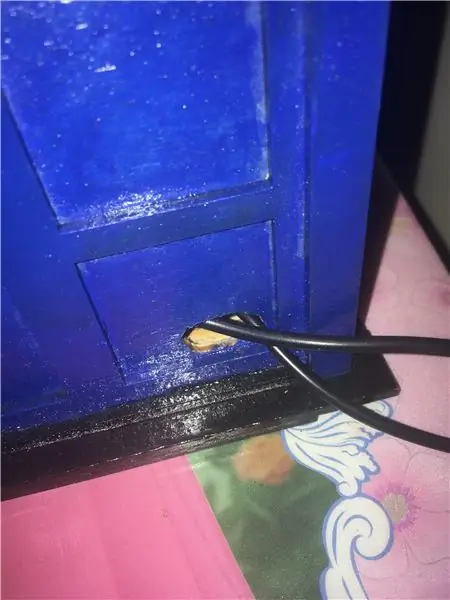
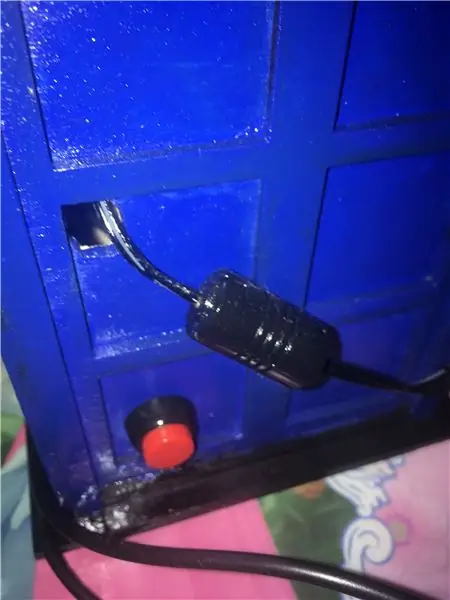
Эми сиз Tardis корпусунун капталындагы бир нече тешикти бургулап, кесишиңиз керек болот. Күч үчүн кальмар баскычына жетиштүү чоң тешик керек. Ошондой эле үн тактасына туташтырыла турган кубат жана USB кабели үчүн тешик керек. Мен баштапкы тешикти бургуладым, андан кийин тешиктерди тегиз жана тегерек кылып тегиздөө үчүн так бычакты колдондум.
5 -кадам: Raspberry Pi's
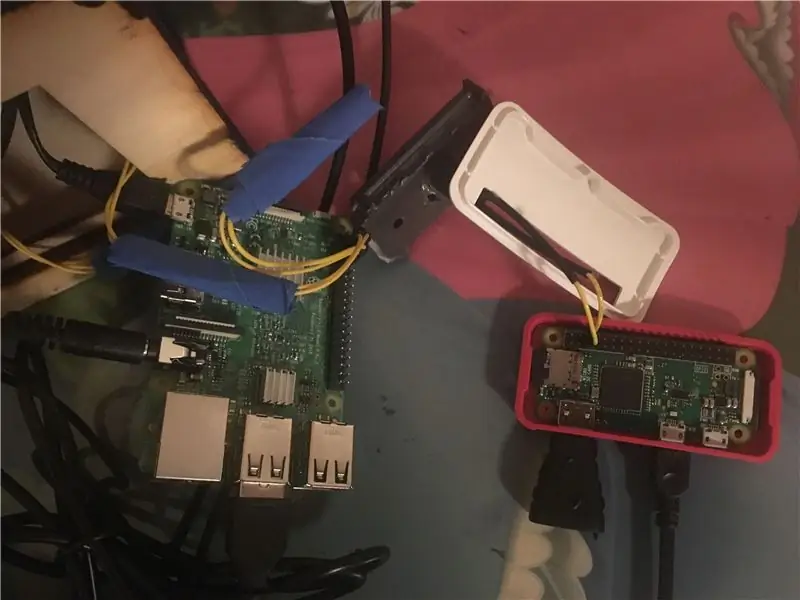
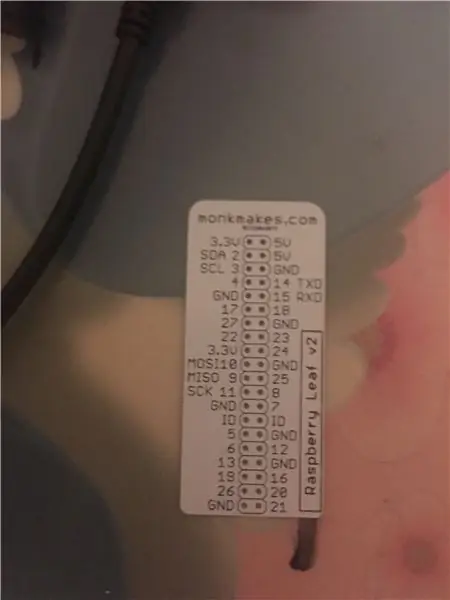
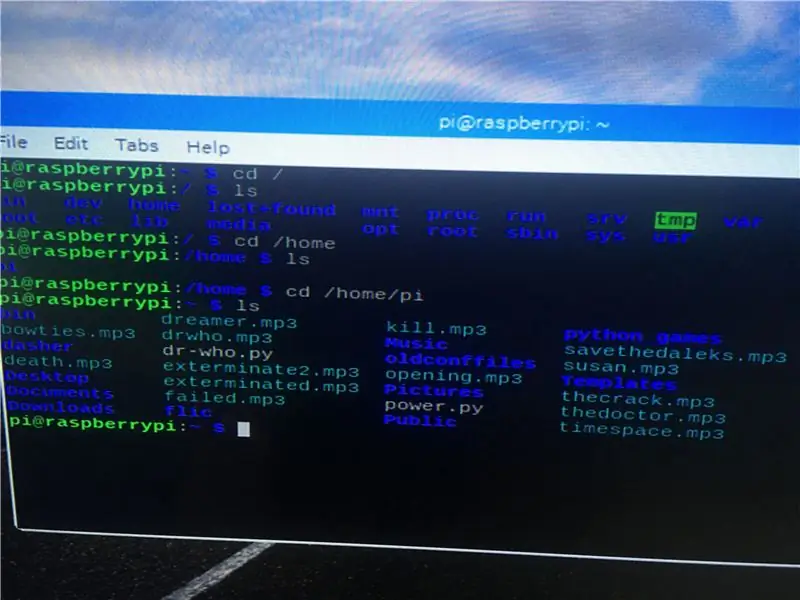
Эми сиз Raspberry Pi'ни орнотушуңуз керек болот. Бул үчүн мен Raspberry pi 3, кубат кабелин, Raspberry Pi үчүн жылыткычты, 32gb micro sd картаны, ургаачыдан аялга секирүүчү кабелдерди, 10 омдук резисторду, эки пакет кальмар баскычтарын, 10v - 5v кубат алмаштыргычын, секиргичти сатып алдым. кабелдер жана секирүүчү кабелдерди чыгаруучу комплект, жана USB үн тактасы, эгерде сизде USB ключ менен зымсыз клавиатура болсо, муну жеңилдетет. Ошондой эле сизге экинчи Raspberry Pi жана sd карт керек болот. Бул Raspberry Pi нөлү жана gpio pinout болушу керек.
*** SD карта 32гб болуунун кажети жок, 8гб жакшы болот ***
Raspberry Piде колдонуу үчүн сүрөттү SD картага жүктөп алышыңыз керек. Андан кийин сүрөттү sd картага жазуу үчүн каалаган бекер программаны колдоно аласыз. Мен Win32DiskImager колдоном.. Бул абдан түз процесс. Сиз жөн гана дисктин тамгасы бериле турган sd картасын киргизесиз. Андан кийин жүктөлүп алынган сүрөттү карап чыгып, дискке жазыңыз, андан кийин SD картаны тандаңыз. Мен ал жердеги сайттагы распий сүрөтүн колдоном. Гуглдан Raspianды издөө жана sd картка сүрөт жазуу сизге керектүү нерсенин баарын берет.
Сүрөт SD картага жазылгандан кийин, аны Raspberry Pi 3 портуна сайыңыз жана биринчи жүктөө үчүн электр шнурун сайыңыз. Raspian сүрөтү пикселдик иш столуна ачылат. Кара квадраттын сүрөтү бар, бул биз скрипттерибиздин үстүндө иштей турган терминал. терминалды ачуу үчүн ошол сүрөттү басыңыз.
*** Бул жерде мен аудиофайлдарды телефонум менен шоу жаздыруу, андан кийин видеолорду youtubeке жүктөө жана yt2mp3 сайтын колдонуу аркылуу mp3га айландыруу аркылуу алганымды белгилеп кетүү маанилүү. Андан кийин аларды Raspberry Piге жүктөп алып, /home /pi каталогуна коюңуз. сиз муну папканын сөлөкөтү менен жана файлдарды жүктөөлөр папкасынан сүйрөп барсаңыз болот.
Мен GPIO тактасынын сүрөтүн тиркеп койгом, ал сизге казыктар эмне кыларын айтат. Жөнөкөйлүк үчүн мен жасаган пиндерди колдонууну сунуштайм. 3 -пин - менин кубат баскычы. Pin 14 менин жетегим жана пин 18 - программанын пини. Бул зымсыз эч нерсе жок, анткени бул зымсыз. Менин MP3'ларымдын сүрөтү home/pi каталогунда дагы бар.
6 -кадам: Power Shell Script
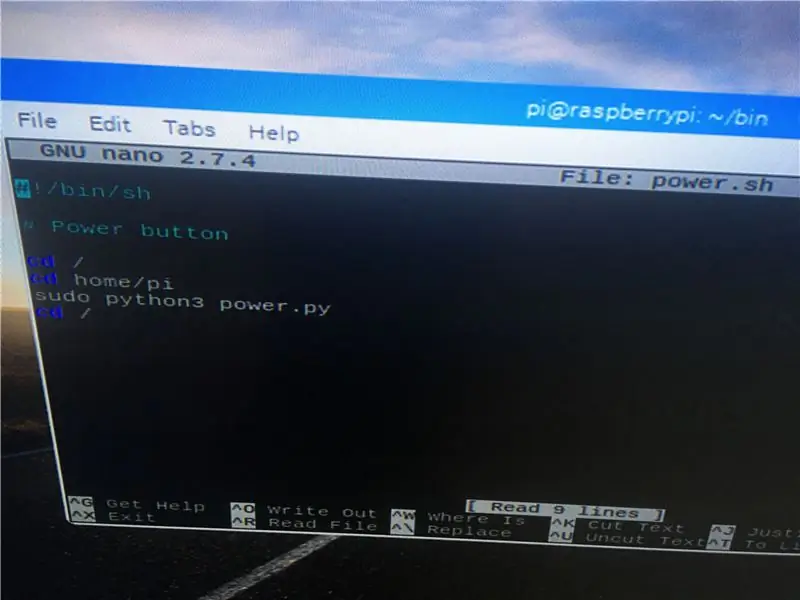
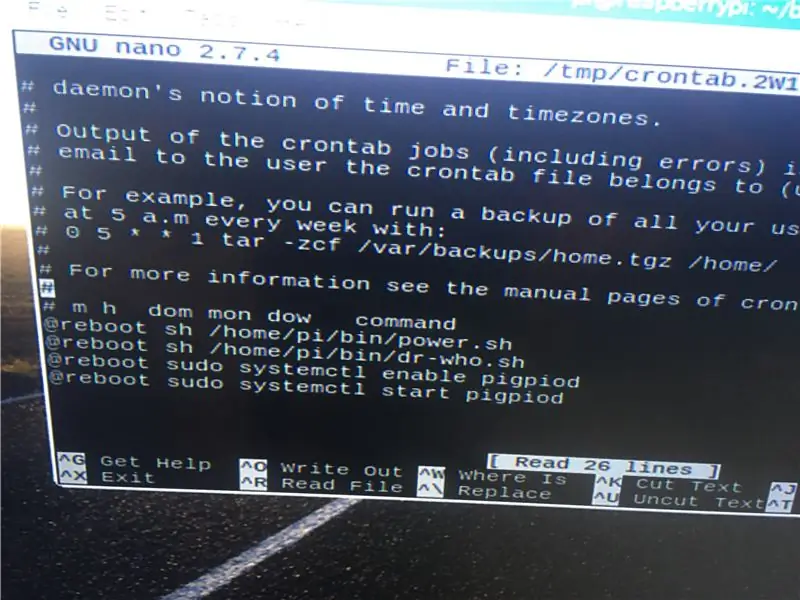
Бул иштөө ыкмасы эки кабык сценарийи бар. Скрипттер жүктөөнү жүргүзүп, питон скрипттерин башташат. Питон скрипттери иштейт жана баскычты басуудан же пин чыңалуусунун өзгөрүүсүнөн кирүүнү күтөт. Shell сценарийлери абдан жөнөкөй, биринчиси. Python скрипти түзүлгөндөн кийин башталат.
#!/bin/bash
#Күч баскычы
cd /
cd /home /pi
sudo python3 power.py
cd /
Бул скрипт биз түзө турган питон скриптинин аты болгон power.sh баштайт. Терминалдан бул скриптти түзүүнүн жолу - cd /home /pi терүү, андан кийин кирүү. Андан кийин биз скрипттерибиз үчүн каталог түзүшүбүз керек, ошондуктан sudo mkdir bin деп терип анан киргизиңиз. Бул биздин скрипттер үчүн колдоно турган бин папкасын түзөт. Андан кийин cd/home/pi/bin деп терип, анан киргизиңиз. Андан кийин sudo nano power.sh терип, анан киргизиңиз. Бул бош документти ачат, ал жерде сценарий жазылат. Cntrl жана x баскычтарын сактоо үчүн, эгер сиз y сактоону кааласаңыз, анда ооба деп сурашат, анда ал жайгашкан жерди ырастап, enter басат. Бул сценарийди түзөт, бирок биз анын аткарылышы керек. Ошентип, cd /home /pi enter баскычын басыңыз. Андан кийин sudo chmod+x /home/pi/bin/power.sh анан киргизиңиз. Бул биз түзгөн күч скриптин бардык колдонуучулар үчүн аткарылуучу кылат. Эми бул скрипт кайра жүктөөдө иштеши керек. Башкача айтканда, ал автоматтык түрдө иштей баштайт, ал биз түзө турган башка сценарийди баштайт. Cd /home /pi терип, анан киргизиңиз. Андан кийин sudo crontab -e терип, анан киргизиңиз. Ал сизден кандай редакторду тандап алууну сурайт, ал нано 2ди тандап, анан киргизиңиз. Бул документте буга чейин жазуу бар. Жөн эле ылдый жылдырып, @reboot sh /home/pi/bin/power.sh териңиз, андан кийин cntrl жана x менен сактаңыз, y менен ырастаңыз, анан киргизиңиз. Эми кабык скрипти кайра жүктөөдө иштейт.
7 -кадам: Power Python Script
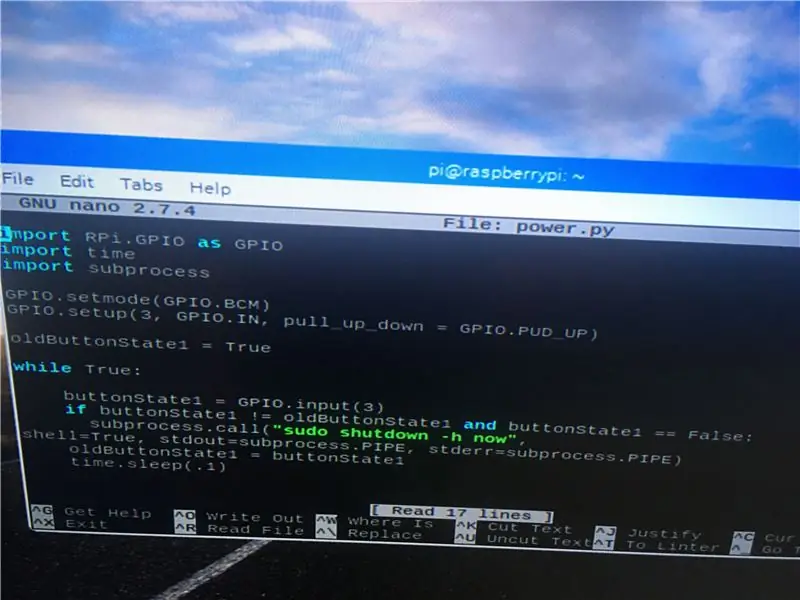
Эми кабык скрипти питон скриптин баштоого даяр болгондон кийин, биз питон скриптин түзүшүбүз керек. Терминалдан cd /home /pi түрүнө киргиле. Питон сценарийлерине өздөрүнүн каталогдорунун кереги жок, аларды ушул негизги каталогго mp3 менен сактоо жакшы. Sudo nano power.py терип, анан киргизиңиз. Бул бош текст редакторун кайра ачат. Питондогу сценарийлер абдан боштукка көз каранды, андыктан эгер сизде кандайдыр бир синтаксистик каталар пайда болсо, анда алардын интервалдары.
GPO катары RPi. GPIO импорттоо
импорттоо убактысы
субпроцессин импорттоо
GPIO.setmode (GPIO. BCM)
GPIO.setup (3, GPIO. IN, pull_up_down = GPIO. PUD_UP)
oldButtonState = 1
чын болсо:
buttonState1 = GPIO.input (3)
if buttonState1! = oldButtonState1 жана buttonState1 == False:
subprocess.call ("sudo shutdown -h now", shell = True, stdout = subprocess. PIPE, stderr = subprocess. PIPE)
oldButtonState1 = buttonState1
убакыт.уйку (.1)
Андан кийин cntrl жана x менен сактаңыз, андан кийин Y менен ырастаңыз, анан киргизиңиз. Эми эмне болот, кабык сценарийи стартта иштейт жана бул питон скриптин баштайт, ал 3 -пиндин баскычын басууну күтөт, малина пи уйку режимине жабылып, аны баштайт. Азыр малинанын пи терминалын sudo өчүрүү менен жапкыла -h азыр жана киргиле. Пи жабылып, жашыл жарык өчкөндөн кийин аны сууруп коюңуз. Эми кальмарды 3 -пинге туташтырыңыз. Төөнөгүчтөрдүн саны SD картанын аягында аз сандар менен башталат. 3 -пин жана жер 5 -жана 6 -пин болуп саналат. 2, андан кийин 4, анан кайра санап көрүңүз. Ошол эки казык 3 -пин жана жер. Кальмарды которгучту ошол казыктарга сайыңыз. Алар түз эле жылышат. Кайсынысы кайсы пинге өтөт, мааниси жок. Күйгүзүү күйгүзүлгөндөн кийин, пиди кайра сайыңыз жана ал кайра башталат. Биздин сценарий иштей баштаганда сыноо үчүн баскычты басыңыз жана ал уйку режимине жабылышы керек. Андан кийин аны кайра басыңыз жана ал кайра башталат. Кээ бир баскычтар бош болуп калышы мүмкүн, эгерде ал иштебесе, туташууңузду казыктардан текшериңиз, ошондой эле кээ бир баскычтар бош жана туташуу үчүн секунда кармап туруу керек. Сиз муну бир нече жолу сынап көрсөңүз болот.
8 -кадам: Led Jumper Cables



Эми биз бул кабелди иштете алабыз, бирок ал азырынча туташа элек. Сиз сатып алган кичинекей леддин ичинде алюминийден жасалган эки казык бар. Узунураак позитивдүү. 10 Омдук резисторду оң жагына туташтырыңыз. Андан кийин сатып алган секирүүчү кабелдерди алып, бирин оңго, бирин терске туташтырыңыз. Андан кийин кабелдерди Тардис корпусунун жогору жагындагы тешиктен ортоңку тешик аркылуу жана астыңкы бөлүмгө өткөрүңүз. Мунун бир бөлүгүн чогуу кармагыңыз келсе, электр лентасын колдонсоңуз болот. Бул чынында эле кереги жок. Мунун эч бири өтө оор эмес. Жөн гана этият болгула, алар катуу тартылбашы үчүн, алар чыгып кетет. Биз муну Raspberry pi менен байланыштыра элекпиз.
9-кадам: Dr-who Shell Script
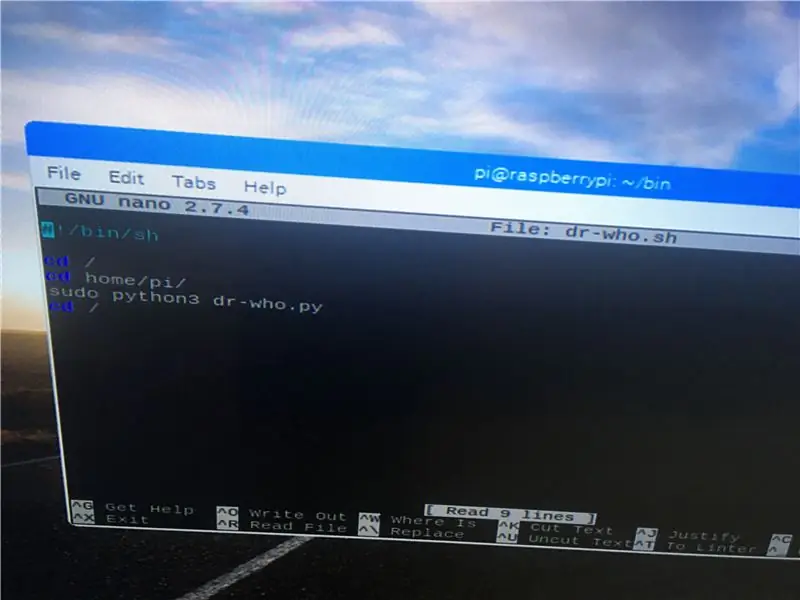
Бул кабык сценарийи, экинчиси сыяктуу, кайра жүктөөдө иштеп, биз жаза турган Dr-who python скриптин баштайт. Бул так ушундай жол менен жасалат. cd/home/pi/bin терминалынан жана киргизиңиз. Андан кийин судо нано dr-who.sh жана киргиле. Андан кийин төмөнкүлөрдү териңиз:
#!/bin/bash
#dr ким сценарийди баштайт
cd /
cd /home /pi
sudo python3 dr-who.py
cd /
Андан кийин cntrl жана x, андан кийин Y киргизиңиз. Андан кийин cd /home /pi баскычын басып, анан киргизиңиз.
Андан кийин sudo chmod+x /home/pi/bin/dr-who.sh анан киргизиңиз. Андан кийин sudo crontab -e анан ылдый жылдырып, териңиз
@reboot sh /home/pi/bin/dr-who.sh анда cntrl жана x менен Y менен сактап, анан киргизиңиз. Азыр crontabда кубаттуулуктун сценарийин жана dr-who shell сценарийин баштоодо эки линия болушу керек.
*** Биз бул жерде болгондо, кийинчерээк ойной турган дагы эки жазуу бар **
төмөнкүлөрдү киргизиңиз:
@reboot sudo systemct1 pigpiodду иштетет
@reboot sudo systemct1 баштоо pigpiod
Андан кийин pigpiodду сактоо - бул биз колдоно турган зымсыз баскычты колдонуу үчүн керектүү пакет. Бул демейки боюнча орнотулган эмес. Терминалга чыккандан кийин. Басуу sudo apt-get install pigpiod анан киргизиңиз. Муну жүктөө үчүн интернетке туташууңуз керек. Муну Raspberry pi столунан жасаса болот.
10-кадам: Dr-who Python Script
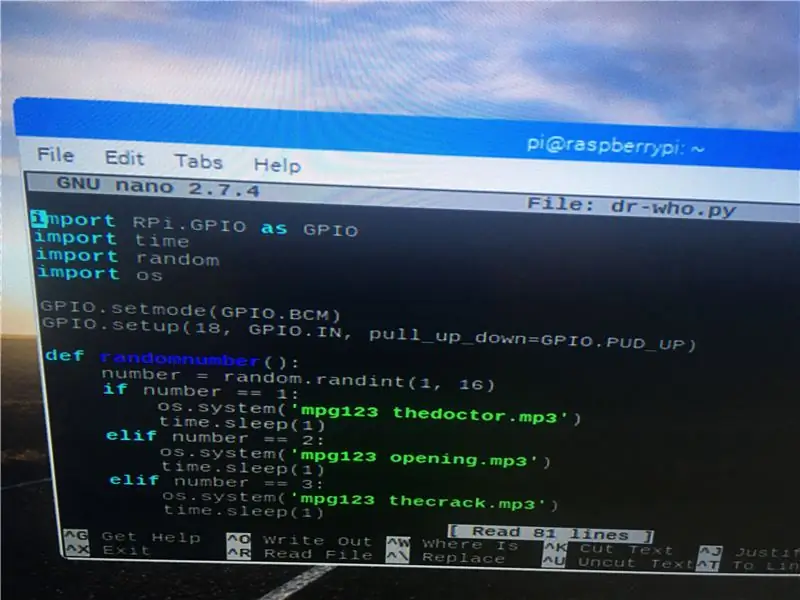
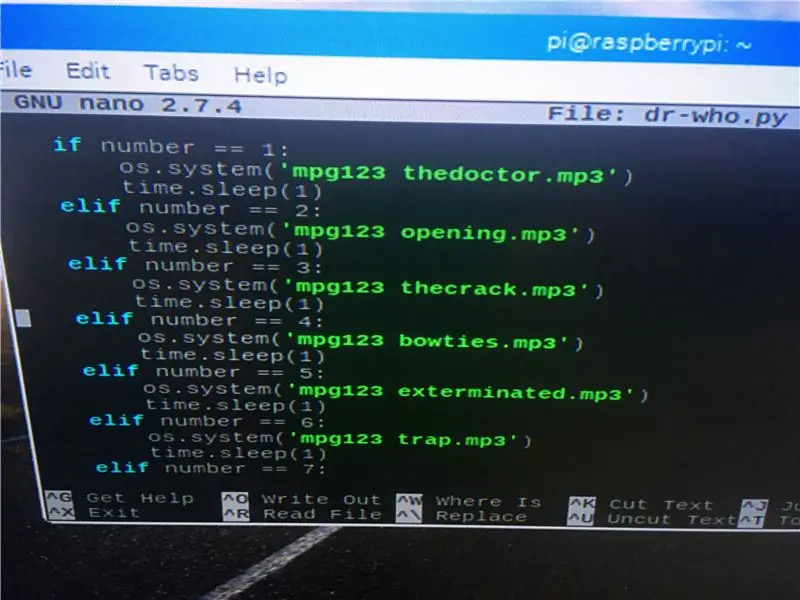
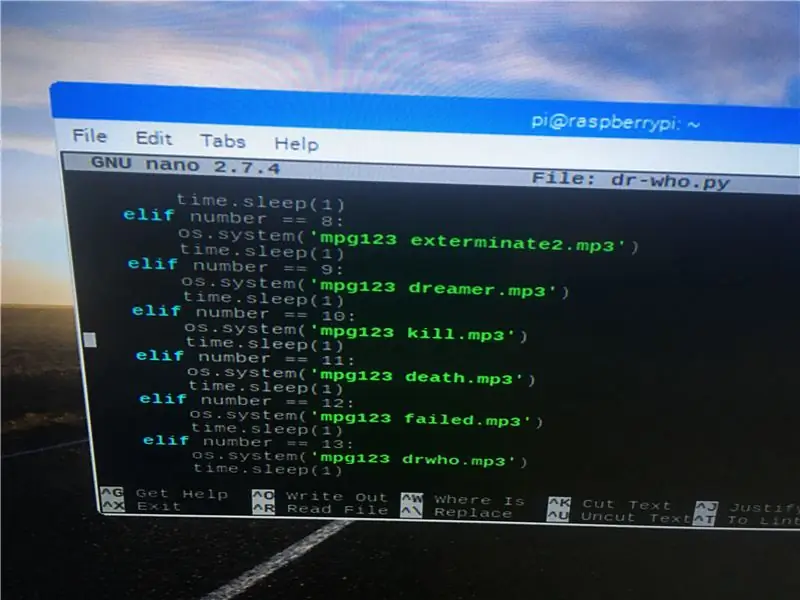
Бул эшиктин чыныгы коңгуроосу. Бул иштей турган негизги программанын өзү. Бул 18 -пинде иштейт, бирок чыгаруу 14 жана 18 -пинде. Бул программа лампочканы күйгүзөт, андан кийин mp3 тандалат, ал ойнотулат, андан кийин LED кайра жаркырайт. Mp3нын файл аттары мен аларды эстеп калуу үчүн атаганым. Сиз аларга каалаган нерсеңизди атасаңыз болот. Эсиңизде болсун, аларда эч кандай python буйругу болушу мүмкүн эмес, мисалы мен файлдын атын sort деген сөз менен атагам жана ал pythonду чаташтырып жиберди, ошондуктан ал өзгөртүлдү. Cd /home /pi терминалынан эстеп, анан киргизиңиз. Андан кийин судо нано dr-who.py анан киргизиңиз. Текстке жазыла турган төмөнкү скриптти киргизиңиз.
** Бул менин сценарийим, эгерде сизде MP3дин башка номери болсо же алар башкача аталып калса, сиздики башкача болот **
GPO катары RPi. GPIO импорттоо
импорттоо убактысы
туш келди импорттоо
импорт os
GPIO.setmode (GPIO. BCM)
GPIO.setup (18, GPIO. IN, pull_up_down = GPIO. PUD_UP)
def randomnumber ():
сан = кокус.рандинт (1, 6
*** 1ден 6га чейинки туш келди номерди тандайт, эгер сиздин MP3 форматыңыз башка болсо, муктаждыктарыңыз өзгөрөт ***
эгерде сан == 1:
os.system ('mpg123 thedoctor.mp3')
убакыт.уйку (1)
элиф саны == 2:
os.system ('mpg123 ачылышы.mp3')
убакыт.уйку (1)
элиф саны == 3:
os.system ('mpg123 thecrack.mp3')
убакыт.уйку (1)
elif саны == 4:
os.system ('mpg123 bowties.mp3')
убакыт.уйку (1)
elif саны == 5:
os.system ('mpg123 жок кылынган.mp3')
** MP3 аты ар кандай болушу мүмкүн
убакыт.уйку (1)
башка:
os.system ('mpg123 timespace.mp3')
убакыт.уйку (1)
GPIO.setwarnings (False)
GPIO.setup (14, GPIO. OUT) ** чыгарууну 14 -пинге да орнотот **
GPIO.output (14, False) ** Led 14 пинде турат, аны алгач өчүрүп коёт **
чын болсо:
GPIO.output (14, False)
input_state = GPIO.input (18) ** пин 18 - бул кириш **
if (GPIO.input (18) == False):
GPIO.output (14, True)
убакыт.уйку (1)
GPIO.output (14, False)
убакыт.уйку (1)
randomnumber ()
GPIO.output (14, True)
убакыт.уйку (1)
GPIO.output (14, False)
убакыт.уйку (.5)
GPIO.output (14, True)
убакыт.уйку (1)
GPIO.output (14, False)
Бул эмне кылса, пин 18 тардычтын жогору жагындагы 14 -пиндин жетеги менен иштесе, анда аудио файл тандалат жана ойнотулат, андан кийин жети эки ирет өчүп, өчөт. Эшиктин коңгуроосу качан басылганда ушундай болот. Бизге башка скрипт үчүн бул малина пинин IP дареги керек болот, андыктан зымсыз сигнал кабыл алынат, андыктан GUI стол аркылуу wifiга малина пи туташтырып, кайра терминалга кирип, sudo хост атын киргизиңиз -Анда кирем. ip дарегин жазыңыз, сизге кийинчерээк керек болот. Сиз ошондой эле кабелдерди 14 -пинге туташтырсаңыз болот, GPIO пиндин 14 -графасын жана диагоналдуу жерге туташтыргычты ээрчиңиз.
11 -кадам: Алдынкы баскыч Raspberry Pi
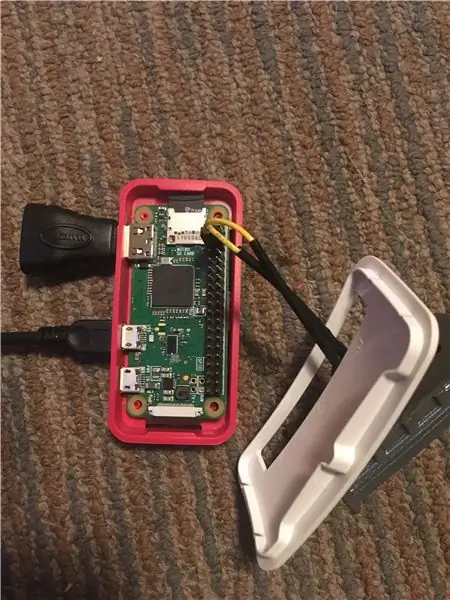
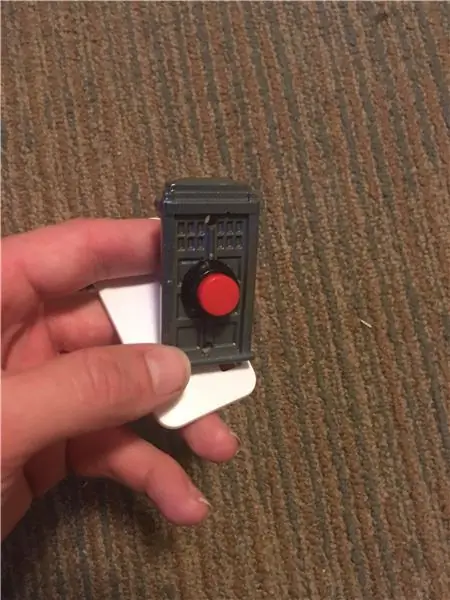
Raspberry pi нөлү үчүн бир нече нерсеге муктаж. адегенде казыктарды ширетүү керек. Катуу туташуу үчүн казыктарды ширетүү үчүн ширеткичти жана кээ бир ширеткичтерди колдонуңуз. Муну Интернетте кантип жасоо керектиги боюнча көптөгөн ресурстар бар. Youtube сонун экен. Кадрлар SD картага кошулганда, ага мурункудай жазылган орусча сүрөт керек болот. Бул жерде бизге кубат баскычы кереги жок болот. бизге кайра жүктөөдө иштеген кабык сценарийи керек болот жана ал биздин программаны иштетүү үчүн башка малина пи боюнча 18 -пинге зымсыз сигнал бере турган биздин питон скриптин баштайт.
12 -кадам: Doorbell Shell Script
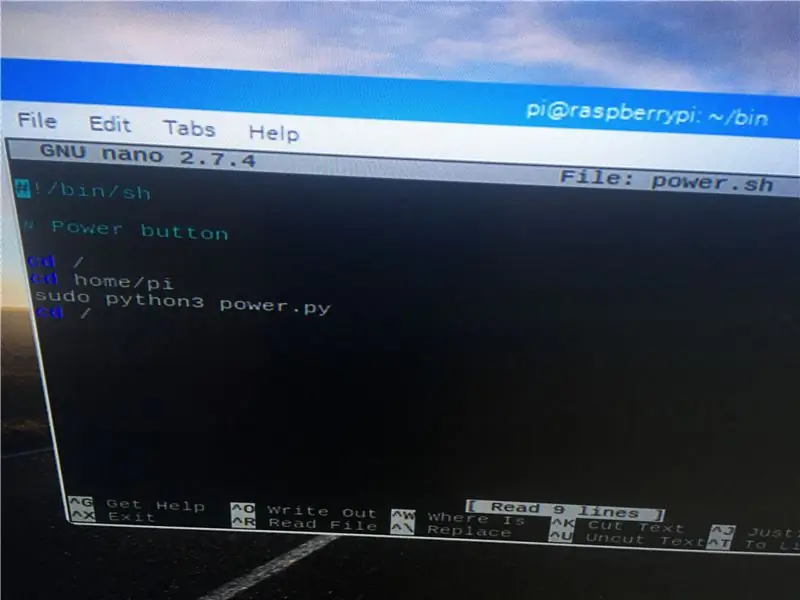
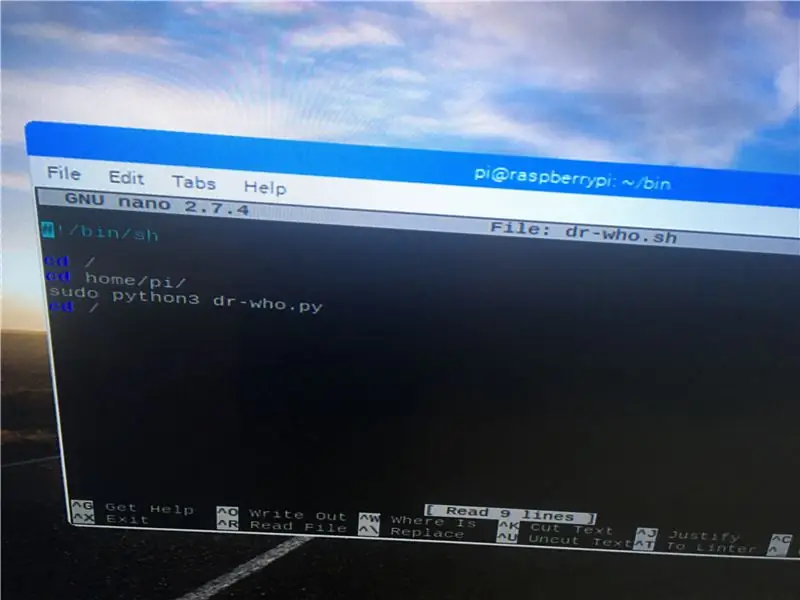
Бул скрипт башка экөөнө дээрлик окшош болот. Терминалдан cd /home /pi киргизип, анан киргизиңиз. sudo mkdir/home/pi/bin анан киргизиңиз. cd/home/pi/bin анан киргизиңиз. sudo nano doorbell.sh анан киргиле.
#!/bin/bash
cd /
cd home/pi
sudo python3 эшиктин коңгуроосу.py
cd /
Андан кийин cntrl жана x менен сактап, анан Y киргизиңиз. Андан кийин sudo chmod+x /home/pi/bindoorbell.sh анан киргизиңиз. андан кийин cd /home /pi анан киргизиңиз. Андан кийин sudo crontab -e, андан кийин нано тандап, анан киргизиңиз. Төмөндө киргизиңиз
@reboot sh /home/pi/bin/doorbell.sh анда cntrl менен сактаңыз жана x анан Y киргизиңиз. Бул кабык скриптин баштоодо иштетет, андан кийин биз алдыңкы коңгурообуз тиркелген питон скриптин түзөбүз, ал басылганда башка малина пи сигналын берет.
13 -кадам: Doorbell Python Script
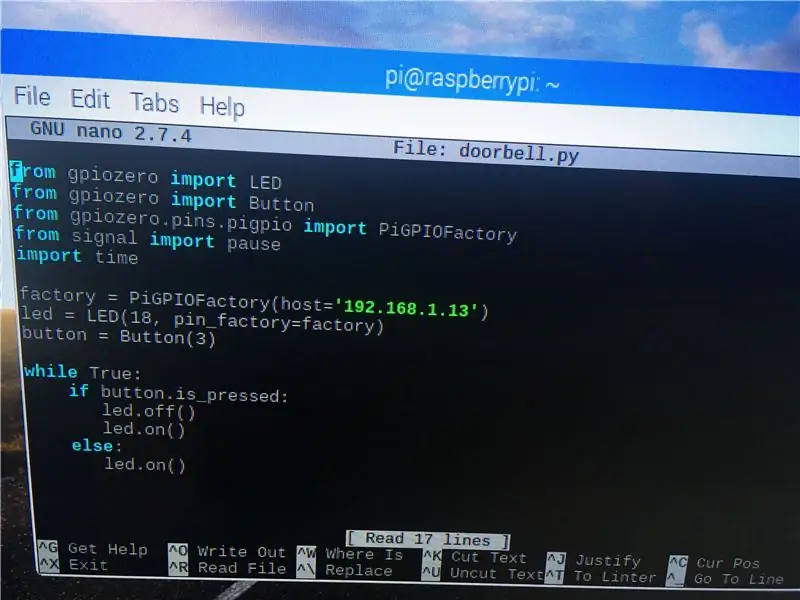
Бул сценарий, биз түзгөн эшиктин коңгуроосу менен коңгуроонун ортосундагы зымсыз байланышты иштетет. Биринчи Raspberry пи боюнча аудиону иштетүү сценарийи төмөнкү чыңалууга негизделген. Анын бийиктиги ушунчалык жогору болгондуктан, скрипт чуркап, аудио ойнойт. Бул скрипт Raspberry piге төмөнкү сигналды жөнөтөт жана ошол пинге аны кайра бийикке коёт, ошондуктан ал басылганда бир жолу иштейт. Сценарий төмөнкүчө:
gpiozero импорттук LEDден
gpiozero импорттоо баскычынан
gpiozero.pins.pigpio импорттоо PiGPIOFactory
сигнал импорттук тыныгуудан
импорттоо убактысы
фабрика = PiGPIOFactory (хост = '192.168.1.13')
LED = LED (18, pin_factory = фабрика)
баскыч = Баскыч (3)
чын болсо:
if button.is_pressed:
led.off ()
led.on ()
башка:
led.on ()
LED модулу программаны иштеткен биринчи Raspberry pi'деги сигналды берүү үчүн колдонулбайт. Бул /hom /pi каталогуна сакталганда жана баштоо үчүн кабык мурунтан эле түзүлгөн. Биз азыр Raspberry пи экөөнү тең sudo өчүрүү менен өчүрө алабыз. Андан кийин биринчи Raspberry пи күйгүзүлүшү керек, анткени crontab жазуусу pigpiodду баштайт, ал биринчи башталышы керек. Андан кийин эшиктин коңгуроосу үчүн экинчи малина пи башталса болот. Андан кийин, физикалык баскычка сиздин ширетүүңүз туура жасалып, туура сайылганда. Баскычты басуу менен леди жана аудио башталат.
*** Азыр спикер керек же аудио иштебейт. Мен Интернеттен Raspberry piден USB порту аркылуу күч ала турган үн тактасын таптым. Кайсы кемчиликсиз, ошондуктан ага өзүнүн сайгычынын кереги жок. Мен сунуштайм. Аудио чыгаруу 3,5 мм уячасы аркылуу болот. Саундтрек Raspberry pi коңгуроосуна биз корпуста жасалган тешик аркылуу туташтырылат жана бир зым 3.5 мм уячасына, экинчиси USBге кирет. Демейки ауди - бул HDMI порту, андыктан сиз пиди 3,5 мм уячасына мажбурлашыңыз керек. Бул терминалдан sudo raspi-config менен жасалат, андан кийин киргизиңиз. Меню калкып чыгат, андан кийин кеңири тандоолорду тандап, андан кийин аудио, андан кийин 3,5 мм, андан кийин сактоо жана чыгуу. Муну аткаргандан кийин жана спикериңиз туташтырылганда, сиз коңгуроону бир нече жолу сынап көрөсүз, сиз бүтүрдүңүз, үйдүн ичине Raspberry pi коңгуроосун зым менен жабуу гана калды.
14 -кадам: Power Converter
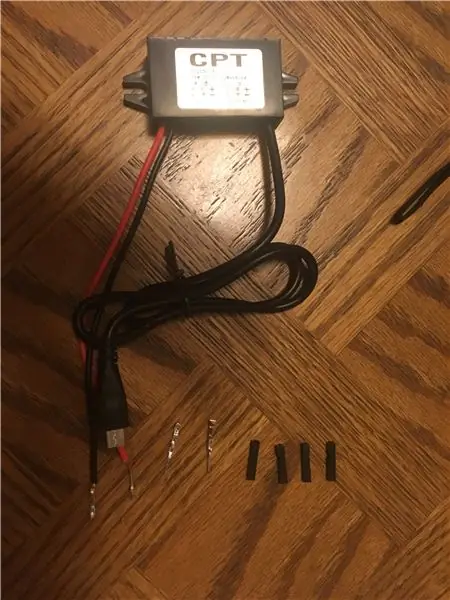
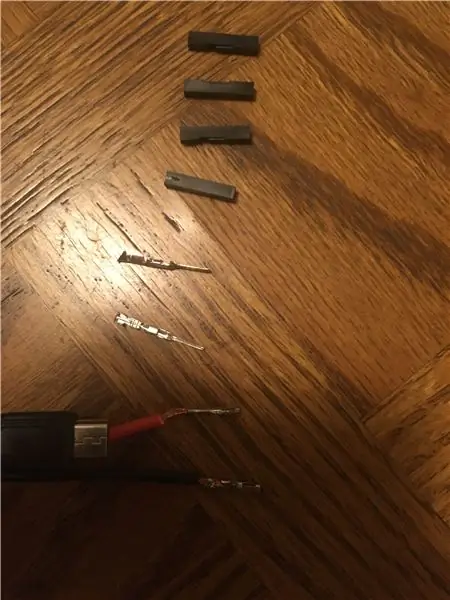
Бул акыркы кадам. Биринчиден, Raspberry pi коңгуроосунун күйгүзүлгөнүн текшериңиз. Учурдагы эшик коңгуроосунун артында эки оң жана терс зымдар бар. Чыңалуу 10 же 12 вольт. Сизге керектүү нерсе бул Raspberry pi колдонгон 5 вольтко айландыруучу кубат алмаштыргыч. Эгер биз колдонгон секирүүчү кабелдердин учтарын карасаңыз, үстү капкагы бар аял жана эркек алюминийден турат. Сиз өзүңүздүн кабелиңизди түзүү үчүн бул учтарды өз алдынча ала аласыз. Жезди ачуу үчүн зымдардын кайсынысын аял жана эркек болгуңуз келгенин тандаңыз. Андан кийин аялдын учтарын үйдүн зымдарына же тескерисинче коюңуз. Андан кийин кубат алмаштыргычтын эки зымы бар. Оң үчүн кызыл, терс үчүн кара. Эми биз жезди ачуу үчүн зымдарды кайра сыйрып алабыз. Эркектин учтарын үстүнө коюп, кыскартуу үчүн кычкачты колдонуңуз. Кааласаңыз пластикалык капкактарды койсоңуз болот. Андан кийин үйдүн зымдарына электр конвертерин туташтырсаңыз болот. Позитивден оңго жана терсинен терске. Сиз бул байланышты электр лента менен жабыштырсаңыз болот, ал жакшы кармайт. Эгерде сиз 5v учун Raspberry pi -ге туташтырсаңыз, ал күйөт. Сиз баскычты басуу менен эшиктин коңгуроосу иштээрин текшере аласыз. Звоноктун аудиосу башталышы керек. Качан сиз кубат алмаштыргычты коё аласыз, Raspberry pi коңгуроосу мурунку коңгуроонун артындагы дубалдын тешигинин ичине. Жаңы эшик коңгуроосунун капкагын буроо үчүн бурамаларды колдонуңуз. Эми каалаган убакта кимдир бирөө эшиктин коңгуроосун басса, Тардис көзүн ирмеп, анан аудиону ойнотуп, анан кайра ирмелет. Бул техникалык жактан каалаган аудио жана ар кандай учурда жасалышы мүмкүн. Мен кура турган кийинки Darth Vader болот. Бактылуу курулуш
Сунушталууда:
UK Ring Video Doorbell Pro механикалык коңгуроо менен иштөө: 6 кадам (сүрөттөр менен)

Улуу Британиянын Ring Video Doorbell Pro механикалык коңгуроо менен иштөө: ************************************** *************** Бул ыкма азыр AC кубаты менен гана иштээрине көңүл буруңуз, эгерде мен DC кубатын колдонуп эшиктин коңгуроосуна чечим тапканымда, эгерде сизде DC кубаты болсо камсыздоо, сизге керек болот
TARDIS Infinity кутучасын жасаңыз: 9 кадам (Сүрөттөр менен)

TARDIS Infinity Box жасаңыз: Мен буга чейин TARDIS моделин кургам. TARDISтин аныктоочу өзгөчөлүктөрүнүн бири - бул анын сырткыга караганда чоңураак болушу. Албетте, мен андай кыла албайм, бирок бул Нускамада мен моделди чоңураак кылып көрсөтүүгө аракет кылам
DIY Smart Doorbell: Code, Setup and HA Integration: 7 Steps (Сүрөттөр менен)

DIY Smart Doorbell: Код, Орнотуу жана HA Интеграциясы: Бул долбоордо мен сизге кадимки эшик коңгуроосун учурдагы функциялардын эч бирин өзгөртпөстөн, зымдарды кантип акылдуу кылып өзгөртө алаарыңызды көрсөтөм. Мен Wemos D1 mini деп аталган ESP8266 тактасын колдоном. ESP8266 үчүн жаңыбы? Менин киришүүмдү караңыз
DIY Light-up TARDIS жамаачы курткасы: 9 кадам (сүрөттөр менен)

DIY Light-up TARDIS жамаачы курткасы: 80-жылдары чоңойгондо, мен кээде коопсуздук тиштери менен капталган, колго жасалган патчтар менен жабылган, муздак, коньки тебүүчү панк балдарга ашыкча курткасына көз артып койчумун. Азыр мен практикалык нерсеге көңүл бура турган жашка келип калдым
Ring Doorbell Pro Facia уурулукка каршы өзгөртүү: 4 кадам (сүрөттөр менен)

Ring Doorbell Pro Facia Анти-уурдоо модификациясы: Ring Doorbell Pro-бул сонун кичинекей түзмөк, жана Ring абдан берешендик менен кутудагы 4 түрдүү түстөгү фасияларды камсыз кылат, андыктан сиз алдыңкы эшигиңизге эң ылайыктуусун тандай аласыз. фронталдык бет каптын гана корголгонун байкадык
