
Мазмуну:
- 1 -кадам: Керектүү нерселер
- 2 -кадам: Raspberry Pi 3.5mm Jack
- 3-кадам: 4 полюстуу Аудио Jack
- 4 -кадам: 3.5мм Аудио Джек Кабелинин Жеткиликтүүлүгү
- 5 -кадам: Мультиметрдик тест
- 6 -кадам: RCA кабелин Raspberry Pi үчүн иштетиңиз
- 7 -кадам: Программаны орнотуу
- 8 -кадам: Акыркы байланыштарды жасаңыз
- 9 -кадам: Улуу болду
- Автор John Day [email protected].
- Public 2024-01-30 10:41.
- Акыркы өзгөртүү 2025-01-23 14:52.


Бул окуу куралында мен Raspberry pi'ди ноутбуктун экранына LAN кабели же Wi -Fi жок кантип туташтыра аларыбызды көрсөтөм. Raspberry Pi төрт түрдүү режимди колдогон курама видео чыгуучу розеткага ээ
1. sdtv_mode = 0 Кадимки NTSC
2. sdtv_mode = 1 NTSCтин жапон версиясы - пьедестал жок
3. sdtv_mode = 2 Кадимки PAL
4. sdtv_mode = 3 PALдин Бразилиялык версиясы - 525/60 эмес, 625/50, башка жүк ташуучу.
Муну колдонуу менен биз Rpi экранын көрсөтүү үчүн ноутбуктун экранын колдоно алабыз. Лан кабелин колдонуунун ордуна, бул ыкманы ишке ашыруу өтө жөнөкөй.
Келиңиз!
1 -кадам: Керектүү нерселер



1. Raspberry Pi (курама видеону колдойт)
2. USB 2.0 Easycap Оңой Капкак DC60-008 Tv Dvd Vhs Video Adapter
3. 3.5мм стерео TRRS Эркекке 3 RCA аялдык курамдык AV кабелдик адаптери
4. Зымсыз клавиатура Чычкан
5. Easycap программасы
2 -кадам: Raspberry Pi 3.5mm Jack

Pi Model B+, Pi 2 жана Pi 3 курамдык видео сигналын камтыган 4 полюстуу 3,5 мм аудио уячасына ээ. Бул баштапкы Моделде табылган курама видео розеткасын алып салууга мүмкүндүк берди.
Жаңы уяча 4 уюлдуу розетка болуп саналат, ал аудио жана видео сигналдарды алып жүрөт. Бул iPod, MP3 ойноткучтар жана смартфондор сыяктуу башка мультимедиялык түзмөктөрдөгү розеткаларга окшош. Ал азыр A+, B+, Pi 2 жана Pi 3те колдонулат.
3-кадам: 4 полюстуу Аудио Jack
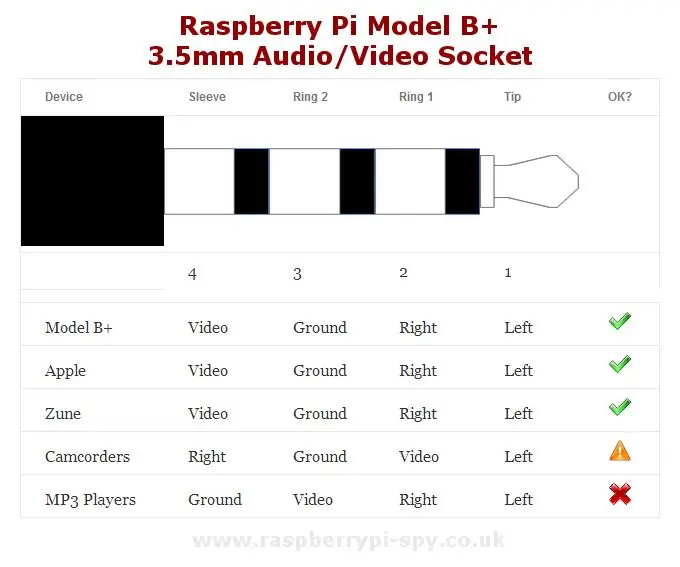

Коннектордун бул стили кээде "TRRS" деп аталат, ал "Tip-Ring-Ring-Sleeve" дегенди билдирет.
Төрт дирижер видео, сол аудио, оң аудио жана жерге жеткирет. Кабелдерди алуу оңой, бирок ар кандай конфигурацияларды колдонуңуз, андыктан Pi менен колдонууга аракет кылардан мурун кабелиңиздин кандай зым менен жабдылганына ишениңиз.
4 -кадам: 3.5мм Аудио Джек Кабелинин Жеткиликтүүлүгү

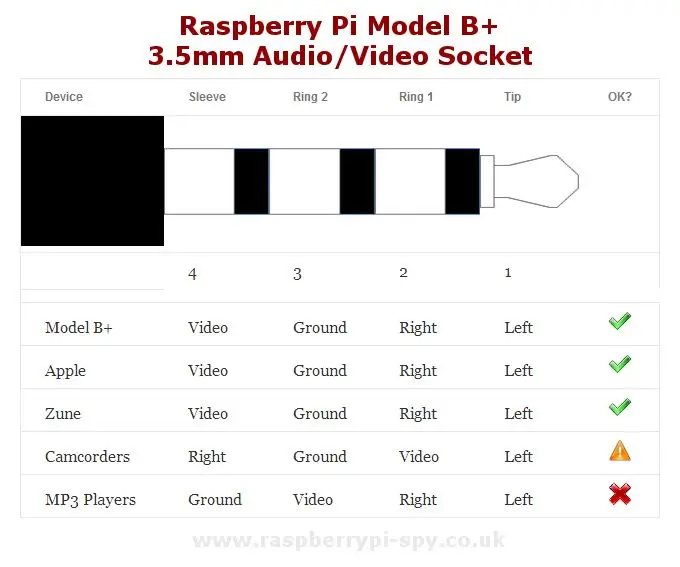
Кабелдер дароо жеткиликтүү, бирок алардын бардыгы бирдей стандартка ылайык келбейт, андыктан ал Pi менен иштейт деп ойлонуудан мурун этият болуу керек. Жакшы кабар - бул дагы деле иштей берет, бирок видео кабелин аудио каналдардын бирине алмаштыруу керек болушу мүмкүн.
Жерге туташуу Ring 2ден башка рингде пайда болгондо кабелдерден оолак болуу керек. Сиз столдон көрүп тургандай, Ring 2деги жер Pi менен иштейт, бирок камеранын стили видеону алмаштырууну талап кылат. оң аудио плагин.
Адаттагыдай курама видео сары түстөгү розеткаларды колдонот, ал эми аудио Кызыл (Оң канал) жана Ак (Сол канал) колдонот. Кабелдер акырында RCA сайгычтары же RCA розеткалары менен жеткиликтүү. Видео жана аудио аксессуарларыңыз үчүн ылайыктуу туташтыргычы бар кабелди сатып алууну тактаңыз.
Шилтеме:
5 -кадам: Мультиметрдик тест

Эгерде сизде мультиметр болсо, анда кабелиңиздеги жердин кайда экенин текшере аласыз. Кабелдин 3,5 мм сайгычындагы шакектердин жана түстүү RCA штепсельдериндеги сырткы металл кабыктын үзгүлтүксүздүгүн текшериңиз.
Эгерде снаряддар "Ring 2ге" туташкан болсо, жогоруда көрсөтүлгөндөй, кабелиңиз жакшы болушу керек. Акыр -аягы, жер "Ring 4" боюнча пайда болсо, кабелди Pi аудио уячасы менен колдонууга болбойт. Бирок биз аны иштете алабыз.
6 -кадам: RCA кабелин Raspberry Pi үчүн иштетиңиз

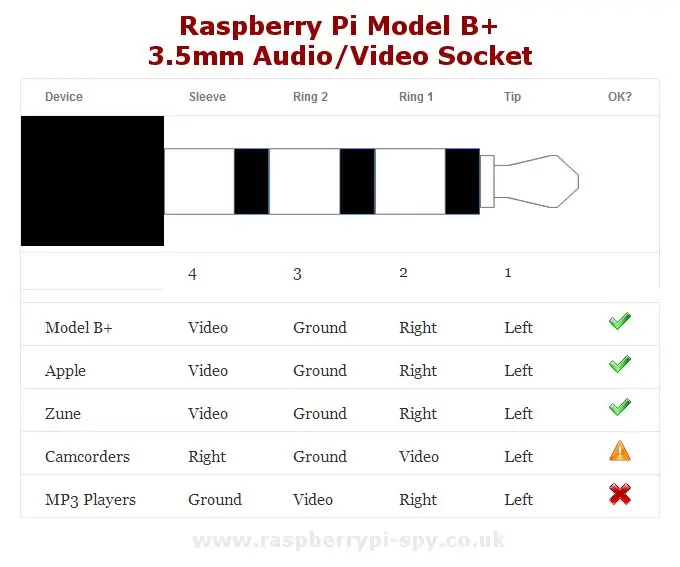

Салттуу RCA кабелинин төрт шакеги бар. Ring 2 Video үчүн, Rpi Ring 2 үчүн негизделген.
Ошентип, биз кадимки RCA кабелине өзгөртүүлөрдү киргизе алабыз
1 -кадам: Сары пини бар зымды кесип, зымдарын тескери туташтырыңыз.
2 -кадам: Ошондой эле Кызыл жана Ак түстөгү зымдарды кесип, кара (gnd) зымын алып, сары казыктар менен кара зым менен туташтырыңыз.
Жасалды…
7 -кадам: Программаны орнотуу

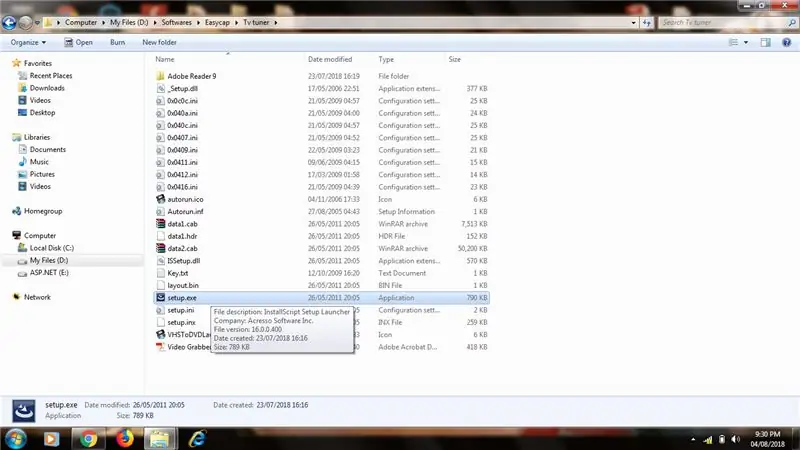
Easycap аудио жана видео тартуучу түзүлүштү сатып алыңыз, ал USB тюнер түзмөгү деп да аталат, арзан баада сатып ала аласыз.
Ачкыч менен CDге Түзмөк менен берилген программаны орнотуңуз.
Орнотууну аягына чыгарыңыз.
8 -кадам: Акыркы байланыштарды жасаңыз
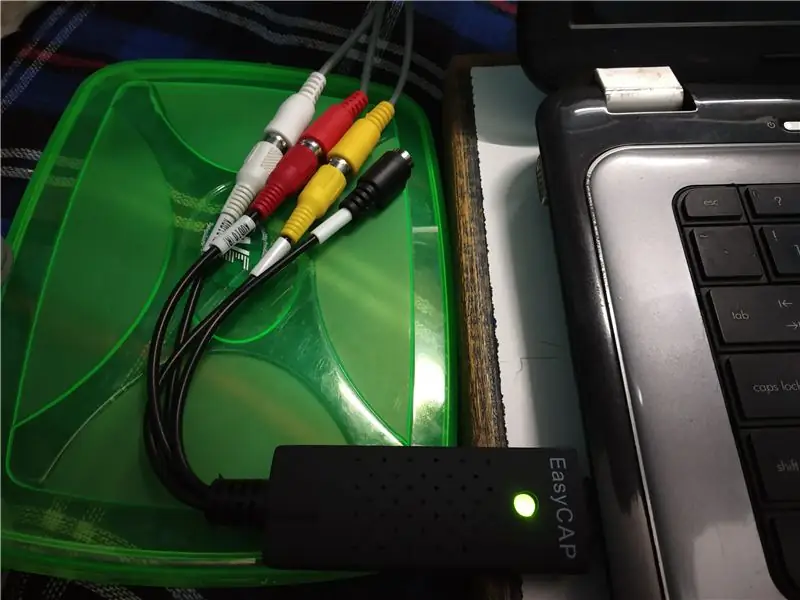
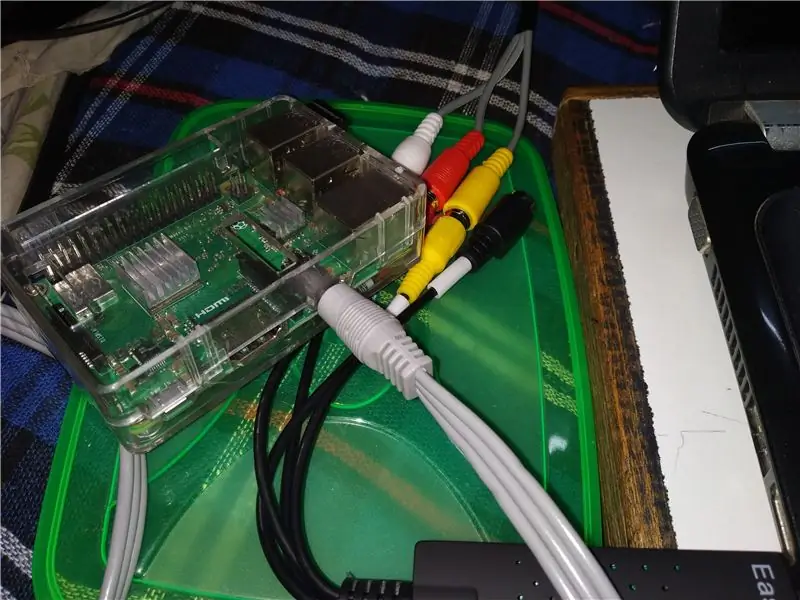
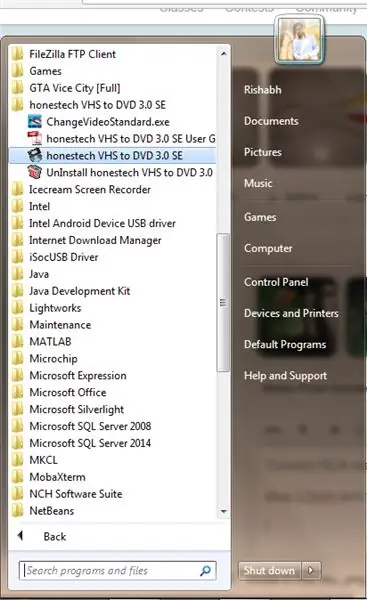
EasyCapтын RCA аялына RCA эркек кабелин туташтырып, ноутбукка сайыңыз, драйвер орнотулганга чейин күтө туруңуз.
Raspberry Pi'ге 3,5 мм джекти сайыңыз. Raspberry Pi'ни кубаттаңыз.
Raspberry pi ичинен видеону конфигурациялоо (милдеттүү эмес)
Оку:
ноутбуктагы видео стандартын өзгөртүү үчүн changevideoStandard.exe баракчасына өтүңүз жана малина пи менен тандалган ылайыктуу стандартты тандаңыз.
9 -кадам: Улуу болду
Сунушталууда:
Ethernet кабелин колдонуу менен ноутбук/компьютер аркылуу Raspberry Pi 4 орнотуңуз (Монитор жок, Wi-Fi жок): 8 кадам

Ethernet кабелин колдонуу менен ноутбук/компьютер аркылуу Raspberry Pi 4 орнотуңуз (Монитор жок, Wi-Fi жок): Бул үчүн биз 1 Гб оперативдүү Raspberry Pi 4 Model-B менен иштейбиз. Raspberry-Pi-бул билим берүү максаттары үчүн жана DIY долбоорлору үчүн жеткиликтүү баада колдонулган бирдиктүү компьютер, 5V 3A кубаттуулугун талап кылат
Raspberry Pi'ни WIFI колледжине туташтырыңыз: 6 кадам

Raspberry Pi'ни колледж WIFIге туташтырыңыз: Бул мектеп долбоорлору үчүн колледждин WIFI тармагына Raspberry Pi менен туташууга жардам берет. Көбүнчө мектептин WIFI бозомук болот жана аны Raspberry Piде колдонуу үчүн тандай албайсыз
Ipod же башка Mp3 ойноткучту кымбат жана көлөмдүү күчөткүчтөрү жок кадимки үй динамиктерине туташтырыңыз!: 4 кадам

Ipod же башка Mp3 ойноткучту кымбат жана көлөмдүү күчөткүчтөрү жок кадимки үй спикерлерине туташтырыңыз! Бул Нускамада мен аларды кантип каалаган Mp3 плеерине же үн порту бар каалаган түзмөккө туташтыра аларыңды көрсөтөм
Жок кылынган файлдарды жок кылуу, абдан оңой жана колдонуучуга ыңгайлуу .: 7 кадам

Өчүрүлгөн файлдарды жок кылуу, абдан оңой жана колдонууга ыңгайлуу .: Эч качан катуу дисктен, камераңыздан, mp3тан бир файлды өчүрүп салдыңыз, ал тургай, кутуңузду бошоттуңуз, анан дагы эле бул файлды каалаарыңызды түшүндүңүз беле? Бул файлдарды калыбына келтирүүнүн жөнөкөй жолу. Бул үйрөтүлбөгөн нерсеге кошулду, анткени мен үй -бүлөнүн бардык эпизоддорун жок кылдым
Нөлдүк ноутбук муздаткыч / стенд (желим жок, бургулоо жок, гайкалар жана болттар жок, бурамалар жок): 3 кадам

Нөлдүк ноутбук муздатуучу / стенд (желим жок, бургулоо жок, гайкалар жана болттар жок, бурамалар жок): ЖАҢЫРТУУ: PLEASE KINDLY VOE MY INSTRUCTABLE, рахмат _ _ БАШКАЛАРЫҢЫЗ ҮЧҮН МАҢЫЗДАР МҮМКҮН Www.instructables.com/id/Zero-Cost-Aluminum-Furnace-No-Propane-No-Glue-/ КИРИҢИЗ ЖЕ МЫКТЫ ДОСУМУҢУЗГА ДОБУШ БЕРҮҢҮЗ
