
Мазмуну:
2025 Автор: John Day | [email protected]. Акыркы өзгөртүү: 2025-01-23 14:52



Саламатсызбы, "нөлдөн баштап өзүңүздүн мидио/пианино/музыка/ыр идентификаторун түзүүгө" кош келиңиз. Кийинки кадамдардын ичинде биз сизди малинаңызга керектүү программалык камсыздоону орнотуу жана корпусту куруу аркылуу жетектейбиз - бардык файлдар камтылган.
Эгерде сиз 70-80 -жылдары чоңойгон болсоңуз, анда сиз дизайндын бөлүктөрүн да тааный аласыз. Биз илхамыбызды негизинен Apple IIден алдык. Төмөнкү алдыңкы жагында кичине өйдө караган бурч, ошондой эле бир аз өйдө караган клавиатура белгиси бар (салыштыруу үчүн сүрөттөрдү караңыз).
Жарайт, кеттик!
1 -кадам: Керектүү компоненттер

Төмөндө биз колдонгон бөлүктөрдүн тизмесин таба аласыз. Башка үн күчөткүчтөр же башка клавиатура барбы? Кандай болбосун, бара бериңиз жана аларды ордуна колдонуңуз! Конкреттүү бөлүктөр, эгерде сизде бардыгы бар болсо, анча маанилүү эмес.;)
- Raspberry Pi 3 Model B (башка малина дагы иштейт окшойт)
- Сыйымдуу сенсордук дисплей 7 "(Raspberry Pi RPI Raspberry Pi үчүн Waveshare 3.5 дюймдук сенсордук экран TFT LCD (A) 320 * 480/Raspberry Pi Model B/Raspberry Pi Model B)
- Катуу сүйлөткүчтөр (Basetech Mini USB PC спикери)
- Midi USB клавиатурасы (AKAI LPK25 | 25 ачкыч Ultra-Portable USB MIDI клавиатура ноутбуктары үчүн)
- Лазердик кесүү үчүн жыгач (болжол менен 3 мм)
2 -кадам: Программалык камсыздандыруу

MidiIdentifier үчүн чыныгы программалык камсыздоону орнотуудан мурун, биринчи кезекте орнотулушу керек болгон бир катар көз карандылыктар бар. Алардын көбү ар бир Raspbian OS бөлүштүрүүсүндө алдын ала орнотулган "apt-get" куралы менен орнотулушу мүмкүн. Тиешелүү көз карандылыктарды орнотуу үчүн зарыл болгон конкреттүү буйруктарды төмөндө табууга болот, анын ичинде көз карандылыктын функционалдуулугунун кыскача сүрөттөлүшү. Көз карандылыктар төмөндөгүдөй:
1. Таза Raspbian OS сүрөтү
2. Fluidsynth (аудио чыгаруу жана фортепиано ноталарынын аудио генерациясы үчүн керек):
sudo apt-get install fluidsynth
Fluidsynth үн шрифтин төмөнкү URLден жүктөп алыңыз:
de.osdn.net/frs/g_redir.php?m=kent&f=andr…
Fluidsynth Autostartти орнотуу:
crontab -e
Төмөнкү сапты кошуңуз:
@reboot/usr/bin/screen -dm/usr/bin/fluidsynth -a alsa -m alsa_seq -i -s -o "shell.port = 9988" -g 2 /FluidR3_GM.sf2
3. Py-Audio орнотуу (ар кандай үн киргизүү жана чыгаруу функциялары үчүн керек):
sudo apt-get python3-pyaudio орнотуу
4. Telnet (аудио чыгаруу үчүн жооптуу болгон Fluidsynth серверине туташуу үчүн талап кылынат):
sudo apt-get telnetти орнотуңуз
5. Экран (колдонмону фондук тапшырма катары иштетүү үчүн талап кылынат):
sudo apt-get орнотуу экраны
6. Git (midiIdentifier программасын жүктөө / коддун кампасын клондоо үчүн керек)
sudo apt-get install орнотуу
3 -кадам: Display Setup

Сенсордук экран менен туура иштөө үчүн Raspbian OS баштапкы конфигурациясын өзгөртүүнү талап кылат. Бул жүктөө конфигурация файлына ар кандай өзгөрүүлөрдү талап кылат. Сураныч, файлга кокусунан киргизилген өзгөртүүлөр Raspberry Pi'дин туура жүктөлүшүнө тоскоол болушу мүмкүн.
1. Жүктөө конфигурация файлын сиз тандаган текст редактору менен ачыңыз (б.а. нано). Файлга өзгөртүүлөрдү киргизүү үчүн root артыкчылыктары (sudo) талап кылынат. Файлды ачуу жана өзгөртүү буйругу:
sudo nano /boot/config.txt
Төмөнкү саптарды кошуңуз (эгер мурунтан бар болсо, сураныч, учурдагыларды алып салыңыз)
max_usb_current = 1
hdmi_group = 2 hdmi_mode = 87 hdmi_cvt 1024 600 60 6 0 0 0 hdmi_drive = 1
Сураныч, "=" символдорунун алдында жана кийин боштуктарды кошпогонго көңүл буруңуз.
Файлды сактап, жабыңыз. Эгерде сиз нанону колдонуп жатсаңыз, төмөнкүлөрдү аткарыңыз:
CTRL + X бас "Y" терип Enter баскычын басыңыз
2. Дисплейди HDMI менен Raspberry Piнин туш келди USB портуна туташтырыңыз.
3. Арткы жарыкты күйгүзүү (которгуч дисплейдин арт жагында жайгашкан)
4. Raspberry Pi'ни кайра жүктөңүз.
4 -кадам: MidiIdentifier программасы

Кийинкиде, биз колдонмо "pi" аттуу колдонуучунун астында иштейт деп ойлойбуз. Эгер андай болбосо, каталогдордун жолдорун ошого жараша адаптациялоо керек (б.а. /home /pi айланат /home /[сиздин колдонуучу]).
1. Githubдан midiIdentifier репозиторийин төмөнкү буйрук менен клондоштуруңуз:
git clone
2. Репозиторийди Pythonpathка кошуңуз.
~/. Bashrc файлын ачыңыз (б.а. нано менен, мурунку кадамды караңыз).
Төмөнкү сапты кошуңуз:
PYTHONPATH = "$ {PYTHONPATH}:/home/pi/workpace/midiIdentifier/src"
Файлды сактаңыз, андан кийин аны төмөнкү буйрук менен кайра жүктөңүз:
. ~/.bashrc
Башкача айтканда: чекит мейкиндиги тильда сызык чекит bashrc. Raspberry Pi'ни кайра жүктөңүз.
3. Колдонмонун автоматтык баштоону орнотуу.
Үй каталогунда "start_gui.sh" деп аталган файл түзүңүз жана төмөнкү саптарды кошуңуз:
#!/bin/bash
уйку 3 cd/home/pi/workpace/midiIdentifier/src/guiMI python3 /home/pi/workspace/midiIdentifier/src/guiMI/gui.py sleep 30
~/. Config/lxsession/LXDE-pi/autostart файлын ачыңыз жана төмөнкү сапты кошуңуз:
@lxterminal -e /home/pi/start_gui.sh
4. midiIdentifier иштеши үчүн midi файлдарынын топтомун midi каталогуна кол менен көчүрүү керек. Автордук укукту бузбоо үчүн, бул файлдар биздин репозиторийибизге кирбейт. Алар, бирок, ар кандай онлайн булактардан жүктөлүп алынышы мүмкүн, аларды жөнөкөй Google издөө аркылуу табууга болот. Файлдарды жүктөп алгандан кийин, алар төмөнкү каталогго көчүрүлүшү керек:
/home/pi/workpace/midiIdentifier/files/new_midi
Андан кийин, midi файлдарын төмөнкү буйрук менен талдоо керек:
python3 /home/pi/workspace/midiIdentifier/src/converterMI/midiToText.py
5. Raspberry Pi'ни кайра жүктөңүз.
6. Куттуктайбыз, сиз жетиштиңиз! Азырынча midiIdentifier иштеши керек!
5 -кадам: Ишти куруу



Бул бөлүк чындыгында абдан алдыга - эгер сизде лазердик кескичке мүмкүнчүлүк болсо. Акыркы корпустун өлчөмдөрү болжол менен. 450mm x 100mm x 300mm (W/H/D), андыктан сизге жок дегенде 450mm x 250mm кесе турган лазер кескич керек болот (бул эң чоң бөлүк). Же болбосо, кээ бир бөлүктөрдү бөлүкчөлөргө бөлсөңүз болот, бул сизге корпусту кичирээк лазер кескич менен курууга мүмкүндүк берет. Ошондой эле, эгер сиз кичине клавиатураны колдонсоңуз, анда жалпысынан кичинекей түзүлүштөн кутула аласыз. Биз калыңдыгы 3 мм фанераны колдондук. Жакшы натыйжаларга жетүү үчүн лазер кескичтин ылдамдыгы жана кубаттуулугу боюнча эксперимент жасашыңыз керек болот.
Экрандын кутучасын кесүү үчүн керек болгон бардык файлдарды жана жалпы ишти бул кадамдын ылдый жагында тапса болот.
Кошумча: Эгерде сиз биздин түзүлүшүбүздү өзгөрткүңүз келсе же сизди лазер кескичке файлдарды иштеп чыгуу процесси кызыктырса, окуңуз:
Өлчөмдөрдү сезүү үчүн кагазга негизги эскизди тарткандан кийин, биз Adobe Illustratorду файлдарды лазердик кескичтин дизайнын колдонуу үчүн колдонгонбуз (алардын веб -сайтынан 1 жумалык тесттик версиясын ала аласыз). Биз жеке оюктарды тарткан жокпуз, анткени бул жерде сизге жардам берүүчү сонун бекер онлайн куралы, Joinery. Биз AI файлдарыбызды SVG катары экспорттоп, аларды жыгач устачылыкка импорттодук, анда биз ар кайсы четин бири -бири менен байланыштырдык. Жыгач кийинчерээк кайра колдонуу үчүн профилдерди аныктоого мүмкүндүк берет жана ошондой эле долбоорду сактоого мүмкүндүк берет. Демек, биз төмөндөгү устачылык профилдерибизди жана долбоорлорубузду киргиздик. Булар, эгерде сиз биздин дизайнга кичине өзгөртүүлөрдү киргизгиңиз келсе, абдан пайдалуу, анткени алар Adobe Illustrator файлдарына караганда оңой өзгөртүлүшү мүмкүн.
6 -кадам: Бардыгын бириктирүү



- Программаны Raspberry Piге орноткондон кийин (жана анын туура иштээрин текшерип көрүңүз) жана бардык фанераларды кесип, программалык камсыздоону жана жабдыктарды бириктирип баштасаңыз болот. Муну жасоонун оңой жолу жок жана бул сөзсүз түрдө бир аз түртүүнү, тартууну, чайкоону, өлчөөнү, кесүүнү, желимдөөнү жана чайкоону камтыйт.
- Биринчиден, арткы плитаны кошпогондо, бүт корпусту чогуу коюу керек. Ошондой эле, экран кутучасын тиркебеңиз, бул акыркы кадам болот. Кошумча колдоо үчүн клей колдонууну кааласаңыз, улантыңыз.
- Пианинону артынан корпуска салыңыз, анын сайылганын текшериңиз, анткени кийинчерээк туташтыруу кыйын болот. Аны жыгачка карматып, аны кармап туруу үчүн кесүү керек болгон бөлүктөрдүн бийиктигин өлчөңүз. Бул бөлүктөрдү (2 же 3) кесип, пианинону жана кутунун түбүнө бекитип, фортепианону турган жеринде сактап, баскычтарды басуу аны жылдырбай турганына ишениңиз.
- Пластинкаларды үн күчөткүчтөр кийинчерээк негизги корпуска илгичтер менен жабыштырылат. Бул үчүн ысык клейди же эки компоненттүү клейди колдонсоңуз болот. Төмөндө кээ бир жыгач таянычтарды койгула, алар кийинчерээк кутулар коюлса дагы горизонталдуу бойдон калышат.
- Толук экран кутусун (экрандын ичи, кабелдин түбүндөгү тешиктен чыккан кабелдер) негизги корпуска илгичтер аркылуу тиркеңиз.
- Негизги корпуска кайра бүктөлгөндө экран кутучасын горизонталдуу абалда кармоо үчүн корпустун ичине жыгач блокту кошуңуз (сүрөттөрдү караңыз). Бул колдоо блогу экранды ар кандай тик бурчта кармоо үчүн кичинекей нурду тиркөө үчүн да колдонулат.
- Катуу сүйлөткүчтөрдү плиталарына бекиткиле (биз эки жактуу жөнөкөй лента колдонгонбуз). Транспорт үчүн экранды, ошондой эле кутучаларды кайра корпуска бүктөөгө болот!
- Акырында, малинага бардык кабелдерди туташтырыңыз.
Анан бүттү, бүттү! Биз сизге биздин окуу куралыбыз жагат деп үмүттөнөбүз жана эгер сиз өзүңүз midiIdentifier курууну чечсеңиз, сизден угууну каалайбыз!
Сунушталууда:
Батарея менен иштөөчү LED Light (s) Solar Charging менен: 11 кадам (Сүрөттөр менен)

Батарея менен иштөөчү LED Жарыгы (лары) Күндүн кубаттуулугу менен: Аялым самын жасоону үйрөтөт, анын сабактарынын көбү кечинде болчу, кышында бул жерде саат 16:30 чамасында караңгы кирип калат, анын кээ бир окуучулары бизди табууда кыйналышкан. үй Бизде маңдайкы жазуу бар болчу, бирок көчө лигасы менен да
Батарея менен иштеген офис. Күн системасы Чыгыш/Батыш Күн панелдери жана шамал турбинасы менен: 11 кадам (Сүрөттөр менен)

Батарея менен иштеген офис. Күн системасы Чыгыш/Батыш Күн панелдери жана шамал турбинасы менен которулат: Долбоор: 200 чарчы фут офис батарея менен иштеши керек. Офис ошондой эле бул система үчүн зарыл болгон бардык контроллерлерди, батареяларды жана компоненттерди камтышы керек. Күн жана шамал энергиясы батареяларды заряддайт. Кичине гана көйгөй бар
Howto: Rpi-imager жана сүрөттөр менен Raspberry PI 4 Headless (VNC) орнотуу: 7 кадам (Сүрөттөр менен)

Howto: Rpi-imager жана сүрөттөр менен Raspberry PI 4 Headless (VNC) орнотуу: Мен бул блогумда кызыктуу долбоорлордун топтомунда бул Rapsberry PI колдонууну пландап жатам. Аны текшерүүдөн тартынбаңыз. Мен Raspberry PIди колдонууну каалагам, бирок жаңы жерде клавиатура же чычкан жок болчу. Мен Raspberry орнотконума бир топ убакыт болду
Battle City Remake GameGo менен Makecode Arcade менен: 4 кадам (сүрөттөр менен)
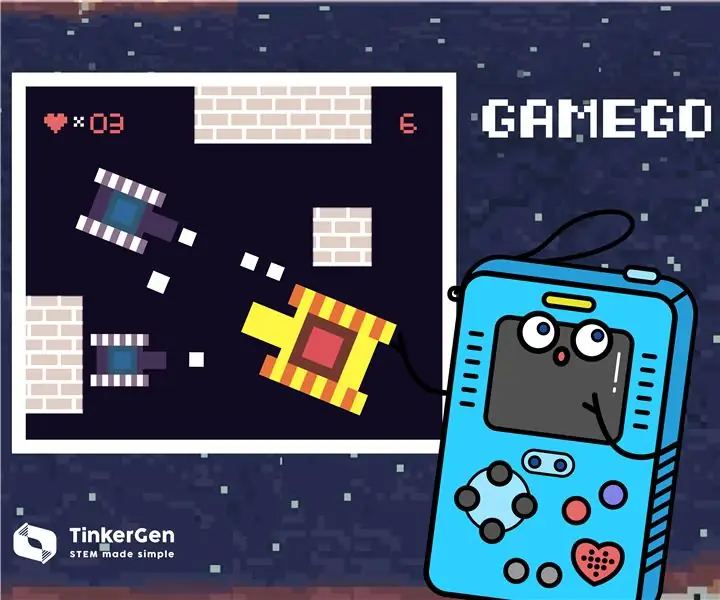
Battle City Remake GameGo менен Makecode Arcade: GameGo - бул TinkerGen STEM билим берүү тарабынан иштелип чыккан Microsoft Makecode менен шайкеш ретро оюн портативдик консолу. Бул STM32F401RET6 ARM Cortex M4 чипине негизделген жана STEM педагогдоруна же жөн эле ретро видео түзүүнү жакшы көргөн адамдар үчүн жасалган
Жөнөкөй кадамдар жана сүрөттөр менен компьютерди кантип ажыратуу керек: 13 кадам (сүрөттөр менен)

Жөнөкөй кадамдар жана сүрөттөр менен компьютерди кантип ажыратуу керек: Бул компьютерди кантип ажыратуу керектиги жөнүндө көрсөтмө. Негизги компоненттердин көбү модулдук жана оңой эле алынып салынат. Ошентсе да, бул боюнча уюштуруу маанилүү. Бул сизди бөлүктөрдү жоготпоого, ошондой эле кайра чогултууга жардам берет
