
Мазмуну:
- 1 -кадам: Бардык керектүү материалдарды алыңыз - болжол менен $ 100
- 2 -кадам: Particle Photon орнотуу
- 3 -кадам: Бөлүкчөнү Servo, Breadboard жана Buzzer менен туташтырыңыз
- 4 -кадам: Фотонго жаркыраган код
- 5 -кадам: Баарын үйгө куту кылыңыз
- 6 -кадам: SmartThings түзмөк иштетүүчүлөрү
- 7 -кадам: Бардыгын бириктирүү
- Автор John Day [email protected].
- Public 2024-01-30 10:41.
- Акыркы өзгөртүү 2025-01-23 14:52.





Автоматтык мышык багуучуга муктаждык өзү түшүнүктүү. Мышыктар (биздин мышыктын аты Белла) ачка болгондо жийиркеничтүү болушу мүмкүн жана эгер мышыгың меникиндей болсо, идишти кургак сайын жеп коёт. Мага көзөмөлгө алынган тамактын көлөмүн автоматтык түрдө 3 ыкма менен берүү ыкмасы керек эле - 1. Alexa үн буйругу, 2. график боюнча жана 3. SmartThings баскычы аркылуу. Мен мышык кантип жана качан тамактанарын байкап турууну кааладым, ошондуктан биз эки жолу тамактанбайбыз (кээде аялым мышыкты багып жатканда, мен мышыкты 15 мүнөттөн кийин кайра багам).
Бул долбоор өтө деле кыйын эмес, мен иштеп чыгуучу да, инженер да эмесмин, бирок мага жардам берген интернетте көптөгөн ресурстар бар болчу. Мен колдонгон нерселердин бардыгын жана бул долбоорду аягына чыгаруу үчүн зарыл болгон бардык кадамдарды чогултуп жатам. Бактылуу, жана бактылуу имарат!
1 -кадам: Бардык керектүү материалдарды алыңыз - болжол менен $ 100

Бул жерде мышык багуучу кылып сатып алганымдын баары ушул жерде. Бул болжол менен $ 100 болчу, бул менин пландаштырылган 75 долларымдан бир аз көбүрөөк, бирок анын жакшы болушун камсыз кылуу үчүн сапаттуу тетиктерди тандадым. Мен кутучаны жыгач клей, ысык желим пистолети, 18га мык, кум кагаз, жыгач толтургуч сыяктуу нерселерди жасоого туура келген кээ бир материалдар, менин оюмча, "инструменттердин" астына кирет жана баары эле керек эмес. Мен жөн эле кээде нерселерди сулуу кылып жасайм.
Эгерде сиз так продукциядан четтеп кетсеңиз, анда өзүңүздүн сервоңуздун металл тиштүү экенин текшериңиз жана тиштердин санын белгилеңиз, анткени сиздин servo колуңуз/мүйүзүңүз бирдей тишке ээ болушу керек. Төмөндө көрсөтүлгөн серво жана кол 25T, башкача айтканда 25 тиш. Ошондой эле, мен биринчи жолу айланып өтүүдө пластикалык колду колдондум жана тиштерим колдонулгандан кийин бир жуманын ичинде сыйрылып кетти, ошондуктан пластикалык жолго барбаңыз, металл алыңыз.
1. Photon Particle $ 19.99
2. Breadboard жана Jumper зымдары $ 7.69
3. Серво $ 19.99
4. Металл серво колу/мүйүзү $ 8.98
5. Piezo Buzzer $ 5.05
6. Дан таратуучу $ 14.95
7. Куту үчүн аппараттык дүкөндөн була-такта, 2 даана, эгер сиз $ 20 бузуп кетсеңиз
8. Rustoleum Hammered Spray Paint $ 5.97
8. Башка. бурамалар, жыгач клейлери, мыктар, кум кагазы, жыгач толтургуч ж.
2 -кадам: Particle Photon орнотуу
Биринчи кадам - Particle Photonңузду интернетке туташтыруу. Бул абдан оңой, айрыкча Particle тарабынан берилген колдонмолор менен. Телефонуңузга Particle колдонмосун жүктөп алыңыз, бөлүкчө эсебин түзүңүз жана аны Wi -Fi тармагыңызга туташтыруу үчүн жетектемени караңыз. Видеону көрүңүз жана бул көрсөтмөлөрдү аткарыңыз!
docs.particle.io/guide/getting-started/start/photon/
3 -кадам: Бөлүкчөнү Servo, Breadboard жана Buzzer менен туташтырыңыз


Макул, азыр биз бөлүкчөнү нан панелинин жардамы менен серво менен ызылдачка чейин зым менен байланыштырышыбыз керек. Бөлүгүңүздү нан тактасына тиркеп коюңуз, ар бир жагында 2 тешикчеси бар, бөлүкчө анын сыртында кайда жайгашканы маанилүү эмес. Мен зымдарды ызылдакка кошуп, анан аны бекемдөө үчүн ысык клей колдондум. Жөнөкөй ыкма терминалдык туташтыргычтарды же арткы туташтыргычтарды колдонуу жана аларды кычкач менен кысуу болмок. Өзүңө жараша.
Серво зымдарын туташтырыңыз:
VIN Кызыл серво зымы
A5 Сары серво зымы
GND Кара серво зымы
Зымдуу зымдарды туташтырыңыз (кайсынысы маанилүү эмес):
D0 Buzzer зымы
GND Buzzer зымы
4 -кадам: Фотонго жаркыраган код

Эми аны туташтырганыңыздан кийин, микрофон программасынын кодун фотонго жаркылдатып, коңгуроо обон чалып, серво айланарын текшерип көрүңүз.
Https://build.particle.io каттоо эсебиңизди колдонуп бөлүкчөлөрдүн консолуна кириңиз
Куралдар тилкесинин сол жагындагы код баскычын чыкылдатыңыз. Камтылган программалык камсыздоо кодун (cat_feeder.c) көчүрүп, консолго коюңуз, ал жерде болгон кодду демейки боюнча алмаштырыңыз.
Түртүү функциясы жөнүндө бир аз түшүндүрмө. Азыктандырууну 3 түрдүү ыкма менен чакырса болот (баскыч, үн, график), мышык кандай тамактанганын билүү үчүн ар бир окуяны жарыялоо үчүн бизге 3 башка буйрук керек. Бул буйруктар "bfeed" баскыч менен берилсе, "sfeed" график боюнча жана "vfeed" үн буйругу менен берилгенде.
Кодду сактоо үчүн Папканы издөө баскычын чыкылдатыңыз, ага өзүңүз тандаган ат коюңуз.
Текшерүү баскычын чыкылдатыңыз (тегереги тегереги бар белги окшойт). Бир нече мүнөттөн кийин төмөнкү абал тилкесинде көрүшүңүз керек:
Код түзүлүүдө… Код текшерилди. Мыкты чыгарма! Даяр.
Эми, сол панелдеги Flash баскычын чыкылдатыңыз (чагылганга окшош). Бир нече мүнөттөн кийин төмөнкү абал тилкесинде көрүшүңүз керек:
Жаркылдаган код… Жарк ийгиликтүү! Түзмөгүңүз жаңыртылууда. Даяр.
Андан кийин, бөлүкчө консолуна кириңиз
Сиздин Particle Photon баскычын басыңыз. Бул сиздин түзмөгүңүздүн статус баракчасы, сиз окуялар журналында жаркылдаган код сыяктуу иш -чаралар аткарылганда же каналдын буйруктарын колдонуудан окуялар жарыяланганда көрө аласыз. Түрмөктү баштоо үчүн, бул консолдун оң жагындагы Функция плиткасын колдоносуз. Функция коддо "feed" деп аталгандыктан, сиз аны жана аргумент киргизүү кутучасын көрүшүңүз керек.
Аргументтерди киргизүү кутусуна "bfeed" терип, Чакырууну басыңыз.
Бул обонду ойнотуп, анан сервону бурушу керек. Кааласаңыз, тестирлөө максатында, эгер сиз сервонун бурулушун текшергиңиз келсе, коддун кечигүү убактысын 330 MSден 5000ге чейин өзгөртүңүз. Кодго өзгөртүүлөрдү киргизген сайын Flash баскычын басуу керек. Каалаган бурулушту алуу үчүн кечигүүнү кийинчерээк тууралашыңыз керек болот (мисалы, итти багуу үчүн, көбүрөөк тамак берүүнү каалашыңыз мүмкүн).
5 -кадам: Баарын үйгө куту кылыңыз



Бул кадам жакшы жыгач устачылык чеберчилигиңизден турат. Мен кутучаны жасоо үчүн 2 -2x4ft булалуу тактайларды сатып алдым, анткени анын күчтүү, тийүүгө жылмакай, салыштырмалуу арзан жана кесүү/иштөө оңой. Сиз каалаган материалды тандай аласыз. Бул кадам чындыгында сиздин каалооңуз боюнча, анткени анын кандайча курулгандыгы ар бир адамдын муктаждыктары ар кандай. Мен кутучаны жасоо үчүн этап -этабы менен ээ боло албайм, бирок мен ойлонгон процессти жана колдонгон ыкмаларымды бөлүшө алам.
Мен кутучаны долбоорлоодо бир катар факторлорду эске алдым. Мен бул нерсени мүмкүн болушунча компакттуу болгум келди. Мен аны оңдоп -түзөө үчүн оңой иштешин кааладым жана/же эгерде ал бузулса. Акыр -аягы, мен диспенсер түтүкчөсүнүн ачык болушун кааладым, ошондо тамактар азайып баратканын көрүүгө болот. Муну эске алып, мен алгач кутучаны жасадым, андан кийин диспансер бирдиги, серво жана такта тиркелген төрт бурчтуу алкакты жасоо үчүн ички өлчөмдөрдү ченедим. Ошентип, бүтүндөй бирдикти тейлөө үчүн кутудан алып салса болот. Сүрөттөрдү карагыла.
6 -кадам: SmartThings түзмөк иштетүүчүлөрү



Бул кадам SmartThings жана Alexa аркылуу канал функциясын чакырууну кантип ишке ашырууну түшүндүрөт. Бул үчүн мен 2 түйүндүү түзмөк иштетүүчү жазууга туура келди. Мен SmartThings баскычын басканымда, иштетүүчүлөрдүн бири "bfeed" үчүн, ал эми экинчи иштетүүчү Alexa'дан Белланы үн буйругу менен тамактандыруусун суранганымда "vfeed" үчүн. 2 башка иштетүүчүгө ээ болуунун дагы бир себеби, Alexa баскычтарды эмес, өчүргүчтөрдү гана тааныйт. Ошентип, мен функцияны иштетүү үчүн Alexa'ны алмаштырууну таанууга мажбур болдум (өчүрүү жана иштетүү ошол эле аракетти аткарат). Макул, баштайлы.
Http://ide.smartthings.com дарегиндеги IDE SmartThings порталына Samsung каттоо эсебиңиз же SmartThings каттоо эсебиңиз менен кириңиз (же каттоо эсебин түзүңүз).
SmartThings хабыңыз "Менин жайгашкан жерлерим" жана "Менин борборлорум" бөлүмдөрүнүн алдында көрүнөөрүн ырастаңыз. Эгерде ал көрсөтүлбөсө, улантуудан мурун муну оңдоңуз.
Биз адегенде Түймө иштеткичти түзөбүз
Жогорку чабыттоо тилкесиндеги "Менин түзмөк иштетүүчүлөрүмдү" чыкылдатыңыз.
Көк баскычты чыкылдатыңыз "Жаңы түзмөк иштеткичин түзүү"
"Коддон" өтмөгүн тандап, button_handler.groovy тиркелген файлдан кодду коюңуз. Андан кийин Түзүүнү чыкылдатыңыз.
"Сактоо" жана "Жарыялоо" "Мен үчүн" дегенди басыңыз. "Жашыл түзмөк ийгиликтүү жарыяланды" деген жашыл билдирмени көрүшүңүз керек.
Эми телефонуңузга секирип, SmartThings колдонмосун ачыңыз. Сиз иштетүүчү жаңы түзмөк катары көрүнүшү керек. Сиз иштеткичти конфигурациялашыңыз керек, андыктан ал сиздин бөлүкчө түзмөгүңүзгө жайгаштырылат. Жаңы түзүлгөн түзмөктү тандап, Орнотууларды ачыңыз (тиштүү сөлөкөткө окшош).
Түзмөктүн атын киргизиңиз - Түзмөктү тандаганыңызга ат коюңуз, мышыгыңыздын аты да Белла эмес.
Кирүү жетонуна кирүү - Мүмкүнчүлүк белгиси Particle Build консолунда https://build.particle.io/ Орнотууларынын астынан табылат (тетиктин сөлөкөтү сол жактагы). Access Token 40 белгиден турган сап болот.
Түзмөктүн идентификаторун киргизиңиз - Түзмөктүн идентификатору Бөлүкчөлөрдүн Консолу барагынан 24 белгиден турган сапта табылган жана сиздин бөлүкчө түзмөгүңүздө иштеп жаткан каттоо эсебиңизге киргенде, URLдин бардык бөлүктөрүндө көрүнөт. Түзмөктүн идентификатору URLде BOLD көрүндү:
Сактоо дегенди басыңыз.
Feed баскычын чыкылдатыңыз!
Түртүү баскычын чыкылдатуу менен сиз обонду угуп, сервону буруш керек. Сиз ошондой эле бөлүкчө консолунун окуялар журналында жарыяланган окуяларды көрүп турушуңуз керек.
Андан кийин, биз Alexa үчүн Device Handler түзөбүз
Жогорудагыдай эле процедураны аткарыңыз. IDE SmartThings порталына өтүңүз жана үстүңкү навигация тилкесиндеги "Менин түзмөк иштетүүчүлөрүмдү" чыкылдатыңыз. "Жаңы түзмөк иштетүүчү түзүү" көк баскычын басыңыз.
"Коддон" өтмөгүн тандап, alexa_handler.groovy тиркелген файлдан кодду коюңуз. Андан кийин Түзүүнү чыкылдатыңыз.
"Сактоо" жана "Жарыялоо" "Мен үчүн" дегенди басыңыз. "Жашыл түзмөк ийгиликтүү жарыяланды" деген жашыл билдирмени көрүшүңүз керек.
Эми телефонуңузга секирип, SmartThings колдонмосун ачыңыз. Сиз иштетүүчү жаңы түзмөк катары көрүнүшү керек, бирок бул жолу эч кандай баскыч жок. Сиз иштеткичти, мурункудай эле, Access Token жана Device ID менен конфигурациялашыңыз керек болот.
SmartThingsте жаңы түзүлгөн түзмөктү тандап, Орнотууларды ачыңыз (тиштүү сөлөкөткө окшош).
Түзмөктүн атын киргизиңиз - Түзмөктү тандаганыңызды атагыла, мен аны "Alexa үчүн мышыктарды багуучу" деп атадым, ошондуктан менин аялым мышыкты багуу баскычын билбейт.
Access Токенин киргизиңиз жана Түзмөктүн идентификаторун киргизиңиз, андан кийин Сактоону чыкылдатыңыз.
Эми телефонуңуздагы Alexa тиркемесин ачыңыз. Эгерде сиз буга чейин андай кыла элек болсоңуз, SmartThings Alexa Skill жөндөмүн иштетип, SmartThings каттоо эсебиңизди Alexa колдонмосуна шилтемелеңиз. Андан кийин Smart Home экранына өтүп, "Түзмөк кошуу" баскычын чыкылдатыңыз. Муну "Alexa, түзмөктөрдү ач" деп айтуу менен да жасаса болот. Түзмөк которуу сөлөкөтү менен көрсөтүлүшү керек, ал SmartThingsте иштетүүчүгө кандай ат койсоңуз ошондой аталат. Кааласаңыз, анын атын Alexa колдонмосунда өзгөртө аласыз, бирок бул которгучтун түрү экенин унутпаңыз, андыктан ал "Alexa, күйгүз" же "Alexa, өчүр" деп айтууну талап кылат. Мен билем, бул "мышыкты багууну күйгүз" деп айтуу жагымдуу эмес, андыктан альтернатива - бул Alexa колдонмосунда жаңы тартипти түзүп, аны өзүңүз каалаган сүйлөм менен чакыруу. Мен мышыктарды азыктандыруучу которгучту күйгүзүүчү "Белла Белла" деген күнүмдү жасадым.
Alexa колдонмосундагы которуштурууну чыкылдатуу менен, сиз азыр фид функциясын ийгиликтүү чакырышыңыз керек. Particle Console окуялар журналы ошондой эле окуяларды көрсөтүшү керек.
Баары сиз каалагандай аталып бүткөндөн кийин, алдыга жылып көрүңүз!
7 -кадам: Бардыгын бириктирүү




Мен камтыбаган акыркы нерсе - бул каналды кантип пландаштыруу жана жарыяланган окуяларды Google Барагында жазуу. Балким, сиз Alexa тиркемесин графиктин тартибин түзүүдө колдонсо болот деп ойлоп жаткандырсыз, бирок бул графикти үн буйругу же баскычы менен каттоого мүмкүндүк бербейт. Демек, анын ордуна биз колдоно турган бөлүкчөлөр үчүн IFTTT апплети бар.
Түрмөктөрдү пландаштыруу үчүн IFTTT апплетин түзөлү
Https://ifttt.com сайтына өтүңүз же IFTTT смартфонун колдонмосун жүктөп алып, логинге кириңиз (керек болсо каттоо эсебин түзүңүз)
Эгерде сиз IFTTT үчүн жаңы болсоңуз, ал абдан алдыга жылат. Ар бир апплет IF (шарттан же триггерден) жана THATтан (кандайдыр бир аракеттерди) турат.
Ошентип, IFTTTге киргенден кийин, жаңы апплет түзүңүз, IFти тандаңыз жана "Күнү жана убактысын" издеңиз же тандаңыз. Сиз муну өзүңүз каалаган графикке конфигурациялайсыз. Андан кийин кадамдарды улантыңыз жана THATга жеткенден кийин, "Бөлүкчөлөрдү" издеп, "Функцияны чакырууну" тандаңыз. Жогорудагы скриншоттогудай талааларды толтуруңуз, "sfeed" сөзүн колдонууну унутпаңыз, анткени бул "график боюнча Fed" иш -чарасын жарыялоо үчүн керек болгон буйрук. Бул апплетти орнотуп жатканда, сиздин бөлүкчө эсебиңизге туташуу же кирүү керек болушу мүмкүн. Апплетти сактаңыз, ошондо барышыңыз керек. Эгерде сиз сынап көргүңүз келсе, келечекте күндү жана убакытты жакынкыга өзгөртүп, анын туура иштей турганын текшериңиз.
Эми IFTTT апплеттерин 3 окуя түрүн иштетүү үчүн түзүү
Мышык азыктандыргыч иштеп жатканда биз эсепке алышыбыз керек болгон 3 буйрук бар. Булар бөлүкчөнүн камтылган программасында катуу коддолгон:
Белла графика менен тамактанды
Эгерде сиздин үй жаныбарыңыздын аты "Белла" болбосо, сиз муну микробокс программасында өзгөртүп, кайра жарк эткиси келет. Бөлүкчө кодунун Particle.publish сабындагы текстти өзгөртүү.
Жаңы IFTTT апплетин түзүңүз. (муну 3 жолу жасоо керек, ар бир окуя түрү үчүн)
IF менен баштап, Бөлүкчөнү издеп, "Жаңы окуя жарыяланды" тандаңыз. Иш -чаранын аталышы сиздин программаңызда бар болгон жарыяланган окуялардын аталышы болушу керек. Мисалы, "Белла график боюнча тамактанат" - бул мен берген коддогу окуянын так аты. Мен шилтеме үчүн аны толтуруп жатканда скриншотту карап көрүңүз. Башка иш -чараларды өткөрүү үчүн дагы 2 IFTTT түзүшүңүз керек болот. Бул апплет Google дискиңизде жаңы баракты түзөт, эгер ал жок болсо жана кийинки бош катарга жаңы окуяларды каттайт.
Сунушталууда:
YouTube жазылуучусу электрондук кагазды көрсөтүү менен Raspberry Pi Zero Wди колдонот: 5 кадам (сүрөттөр менен)

E-Paper Display жана Raspberry Pi Zero W аркылуу YouTube жазылуучуларынын эсептегичи: Бул нускамада, мен сизге YouTube APIге суроо үчүн электрондук кагаз дисплейин жана Raspberry Pi Zero Wди кантип колдонууну көрсөтөм. жана дисплейди жаңыртыңыз. Электрондук кагаз дисплейлери мындай долбоор үчүн эң сонун, анткени алар
3 КАНАЛДЫК АУДИО МИКСЕРИ FM радио өткөргүч менен интеграцияланган: 19 кадам (сүрөттөр менен)

3 КАНАЛДЫК АУДИО МИКСЕРИ FM радио өткөргүч менен интеграцияланган: Эй, баардыгы, бул макалада мен сизди FM радио өткөргүч менен бириктирилген өзүңүздүн 3 КАНАЛДУУ АУДИО МИКСЕРИҢИЗДИ курууга үндөйм
Бөлүкчөлөрдүн фотондорун колдонуу менен күн панелин көзөмөлдөө: 7 кадам

Particle Photon колдонуп күн панелин көзөмөлдөө: Долбоордун максаты - күн батареяларынын эффективдүүлүгүн жогорулатуу. Долбоор күндүн фотоэлектрдик энергиясын өндүрүүнү көзөмөлдөө үчүн иштелип чыккан, күн станциясынын иштешин, мониторингин жана техникалык тейлөөсүн жакшыртуу үчүн иштелип чыккан
Amazon Alexa автоматтык балык багуучу: 5 кадам

Amazon Alexa менен иштөөчү автоматтык балык багуучу: Балыкты багууну унутуп калдыңызбы? Эми Alexa балыгыңызды дүйнөнүн каалаган жеринен, ооба каалаган жерден баксын. Бул Долбоор сиз каалаган үй жаныбарыңызды Alexa түзмөгүн/колдонмосун колдонуп, дүйнөнүн каалаган жеринен багуу үчүн иштелип чыккан. Башка жаныбарды багууну каалайсызбы?
Акрил балык багуучу: 11 кадам (сүрөттөр менен)
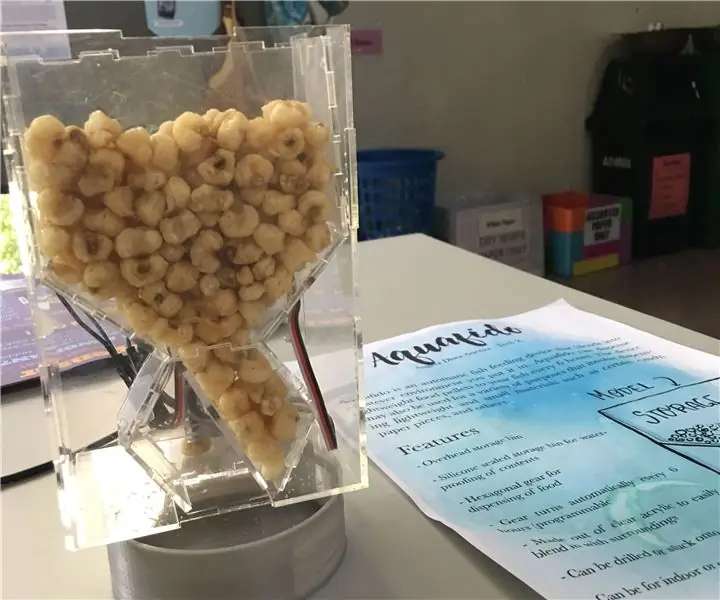
Акрил балык азыктандыргыч: Бул үйрөткүчтө мен сизге коиум үчүн балыкты автоматтык түрдө кантип бакканымды үйрөтөм ~
