
Мазмуну:
- Автор John Day [email protected].
- Public 2024-01-30 10:41.
- Акыркы өзгөртүү 2025-01-23 14:51.



Эски ой жүгүртүү тактасы жана анын жай жана меникиндей ысык иштеп жатабы?
Бул жерде бир гана оңдоону бир эле отвертка менен жана жарым сааттын ичинде аз акча менен жасаса болот.
Бул колдонмо IBM (Lenovo) Thinkpad T60 (P)/61ди кантип ажыратуу керектигин жана жылуулук төшөмөлөрүн жана кошулмасын алмаштырууну көрсөтөт.
Сиз ар дайым батареяны өчүрүү жана өчүрүү менен башташыңыз керек!
1 -кадам: Демонтажды баштаңыз
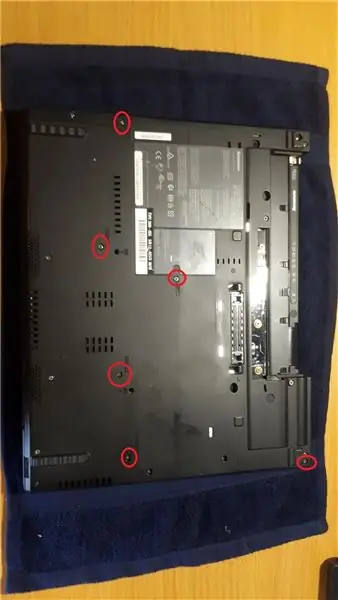
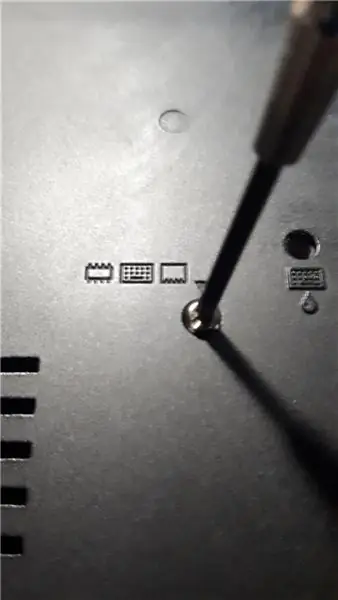
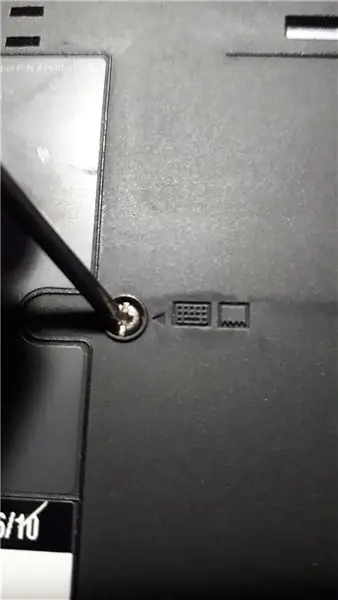

Капкакты чийүүдөн коргоо үчүн сүлгү же төшөк салып, анан белгиленген бурамаларды алып салыңыз.
Алардын бардыгынын капталында кичинекей сүрөтү бар, экрандын топсосунун жогорку оң жагынан башка.
2 -кадам: Курма эс алуу




Алакан таянычын көтөрүңүз, ал бекер кыймылдашы керек жана өтмөктү көтөрүү менен жалпак кабелди кылдаттык менен ажыратыңыз.
Алаканды бир четке коюп коюңуз, азыр кааласаңыз, алакан таякчасын эски стикерлерден тазалоого жакшы убакыт.
Мен шахтаны изопропил спирти менен тазаладым, ал жаңы окшойт.
3 -кадам: (милдеттүү эмес) Ram Upgrade


Кааласаңыз, азыр кочкордун уячаларына оңой жетүү мүмкүнчүлүгү бар.
Алар темир кыстырмаларды сыртка түртүп көтөрүшөт, андан кийин кочкор модулу өйдө карайт, аларды оюкчанын ичине буруп коюңуз, андан кийин темир кыстырмалар аларды бекитмейинче ылдый түшүрүңүз.
Менин ойлонуу панелимде 2x2GB максимум орнотулган, T60 максимумга ээ, эгерде 3ГБга BIOS уруксат берсе.
4 -кадам: Баскычтопту алып салуу

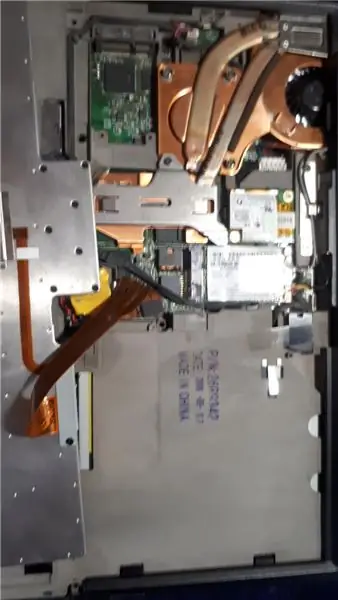


Клавиатура чычкан баскычтарынан өйдө көтөрүлүп, анан сизге карай жылышы керек.
Назик жалпак кабелге көңүл буруңуз, этияттап өйдө көтөрүңүз. Мен түз эле кабелди тартып жатам.
Клавиатураны көп жылдар бою кирден тазалоо үчүн жакшы убакыт, мен шахтаны кысылган аба жана тиш щеткасы менен тазаладым, андан кийин IPA менен майсыздандырдым жана кургатууга жөнөдүм.
5 -кадам: Муздаткычты алып салуу
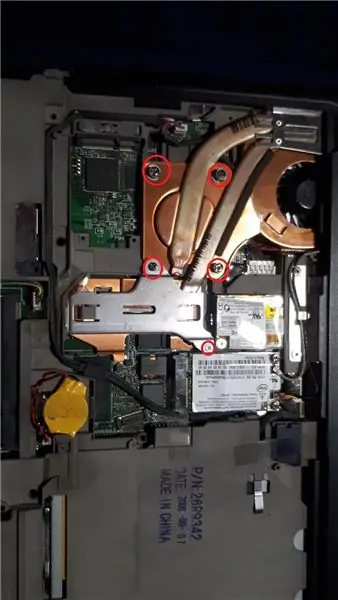


Тегеректелген бурамаларды алып салыңыз жана алар кайдан келгенин эстеңиз.
Темир кронштейнди көтөрүп, коопсуз жерге коюңуз.
Корпустун капталын сүрөттөгүдөй көтөрүңүз, андан кийин муздаткычты көтөрүңүз жана сизге карай жылыңыз, бүтүндөй жыйын бир бөлүккө чыгышы керек.
Ноутбуктун вентиляторунун корпусундагы чаңды тазалаңыз, мен кысылган абаны колдондум.
Эгерде сизде алмаштыруучу желдеткич болсо, бул дагы сунушталат, желдеткич кабелин унутпаңыз!
6 -кадам: Тазалоо убактысы


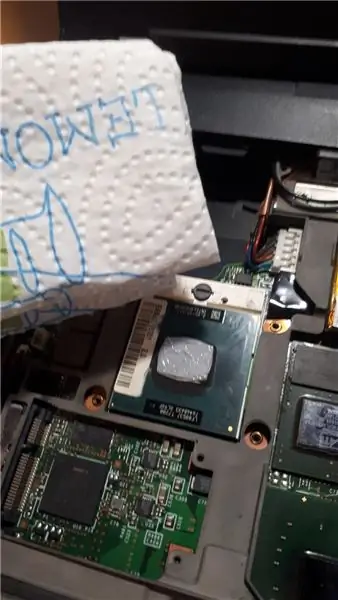

Кагаз сүлгү жана IPA CPUдан эски термикалык гунктан арылат.
7 -кадам: (Милдеттүү эмес) Жылуулук төшөгүчүн алмаштыруу жана жез Шим



Жез муздаткычта 2 термикалык блокнот бар, бири видеокарта үчүн, экинчиси Motherboard чипсети үчүн.
Сиз эки төшөктү жаңысына алмаштыра аласыз, мен Motherboard чипсетин калыңдыгы 1 мм болгон Арктиканын муздатуу аянтчаларынын жаңы бөлүгүнө алмаштырдым.
Кайра тапшыруудан мурун дагы IPA менен тазалаңыз.
Мен аракет кылган дагы бир кадам видеокарта термикалык төшөгүн жез шымга алмаштыруу (12x12x0.8mm). Мис термикалык төшөктөргө караганда жакшы жылуулук өткөргүч.
Мен жаңы термикалык пастаны (Arctic MX4) cpu жана gpuго (күрүч данынын өлчөмү) сүйкөдүм, андан кийин gpu термикалык пастасына жез шимди сүйкөдүм жана жез шымдын үстүнө дагы бир өлчөмдөгү термикалык пастаны сүйкөдүм.
8-кадам: Кайра чогултуу



Муздаткычты экрандын топсосунун бурчуна кайра жылдырып, ылдый буруңуз, кысым жасап, бекем бурап коюңуз.
Аны туура буроо үчүн, бурамаларды кайчылаш үлгүдө тартыңыз.
Экранды карай жылдырып клавиатураны артка коюңуз, ал толугу менен бир калыпта болушу керек жана эч жерде панелдердин боштуктары болбошу керек, ошол эле учурда алакан эс алуусуна да тиешелүү. Кабелдерди унутпаңыз, бекем киргизиңиз! Бул бир нече аракетти талап кылышы мүмкүн, баары кайра ордуна келиши керек, андан кийин экрандын капкагын жаап, ноутбуктун айланасындагы панелдердин боштуктарын текшерип көрүңүз.
Кайра баарын ордуна койгула жана ушундай болушу керек.
Сунушталууда:
Унаа токтоочу оңдоо оңдоо / диагноз: 4 кадам

Унаа оңдоо оңдоо / Диагностика: Макул, баштайлы, менде 2010 Chevrolet Avalanche бар жана анын арткы бамперинде 4 паркинг сенсорлору бар. Бул чечилбеген нерсени унаада жана менин билишимче колдонсо болот, аба ырайы сизде алдыңкы же Реа же экөө тең. Ошентип мен сүйүктүүмдүн жанына бардым
Xbox Remote Controlун кантип оңдоо керек - Конденсаторду ажыратуу: 4 кадам (Сүрөттөр менен)

Xbox Remote Control'ту кантип оңдоо керек - Конденсаторду ажыратуу: Бул көрсөтмө Xbox Remote Control сынганына жооп катары жазылган. Симптомдору пульттун жарыгы жакшы окшойт. Мен пультту Телевизордун ресивери сыноо максатында, мен ресиверде кызыл LED жарк этип турганын көрө алам
MAC чычканды кантип толугу менен ажыратуу керек - Таза/Оңдоо/Mod: 6 кадам

MAC чычканды кантип толугу менен ажыратуу керек - Тазалоо/Оңдоо/Мод: Жагдай: Сиздин MAC чычкан жылдыруучу топ туура эмес жылып жатат, ал менин абалымдагыдай болсун же жалпысынан жогору же тегерегинде болсун. Аракет (Бир нече тандоо): A) Жаңы чычкан сатып алуу. B) Кичинекей катаны тазалаңыз. C) Бир гана тректи колдонуңуз (ноутбуктун гана варианты)
Olympus Pen-EE жапкычын оңдоо жана капиталдык оңдоо: 16 кадам

Olympus Pen-EE жапкычын оңдоо жана капиталдык оңдоо: Olympus Pen-EE, болжол менен 1961-жылдан баштап, этияттык менен ажыратылып, тазаланат жана капиталдык ремонттон өткөрүлүп, эч кандай бөлүктөрүн жоготуп алуу же ичиндеги нерсеге зыян келтирүү коркунучу жок кайра бириктирилет-эгерде сиз ыңгайлуу болсоңуз , туруктуу жана чыдамкай, жана сизде туура курал бар
Dell E173FPf мониторун ажыратуу жана оңдоо: 4 кадам

Dell E173FPf Мониторун Демонтаждоо жана Оңдоо: Көптөгөн Dell E173FPf Мониторлору Колдонулууда жана Көпчүлүгүндө Электр энергиясы менен камсыздоо маселелери болот. Эгерде бул Нускамалар көрсөтмөсү болсо, биз сизге мониторду кантип ажыратууну жана эң көп таралган көйгөйдү чечүү үчүн керектүү тетиктерди алмаштырууну көрсөтөбүз - жарк этүүчү кубаттуулук
