
Мазмуну:
2025 Автор: John Day | [email protected]. Акыркы өзгөртүү: 2025-01-23 14:51

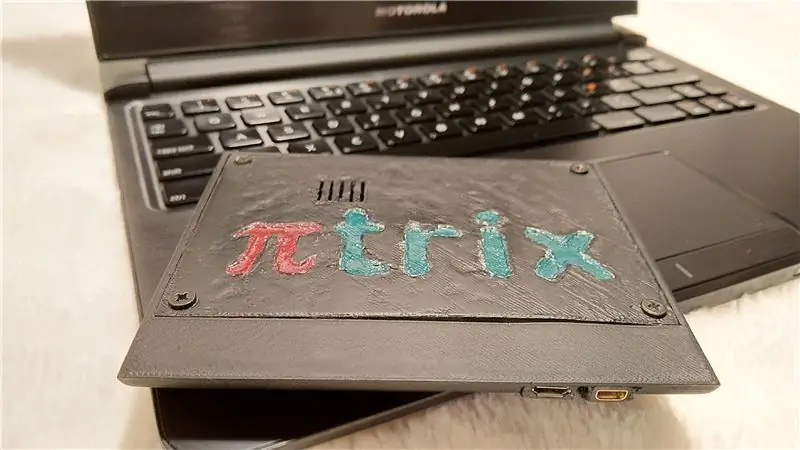

Жакында, мен дээрлик колдонулбаган Motorola Laptock 10 € га сатылып жатканын көрдүм. Лапдок деген эмне экенин билбестен, мен бир аз изилдеп көрдүм жана ал 2011 -жылы чыккан белгилүү бир Motorola Atrix 4g смартфону үчүн тышкы монитор, клавиатура, батарейка сенсордук панели, динамиктер жана USB хабы үчүн иштелип чыкканын билдим.
Бул негизинен перифериялык түзүлүш. Телефон системанын мээси болгон. Башкача айтканда, сиз телефонуңузду бул докко туташтырмаксыз, эгерде HDMI аныктаса, док күйгүзүлөт жана бардыгы ноутбук сыяктуу иштейт.
RASPBERRY PI + MOTOROLA LAPDOCK сыяктуу долбоорлорду жана бул долбоорду көргөндөн кийин, Motorola Atrixтин эски телефонун Raspberry Pi Zero W менен алмаштыруу үчүн сизге эки кабель гана керек экени көрүнүп турат:
- Видео жана аудио үчүн HDMI кабели
- Микро USB Lapdock батареясынан Пиди кубаттоо жана сенсордук такта менен клавиатураны колдонуу.
Мен аны дароо эле сатып алдым, аны көчмө батарея менен иштеген Kodi медиа борбору катары кайра иштетүү идеясы менен.
Бул лапдоктун сапаты таң калыштуу. Мен ага эч кандай зыян келтиргим келген жок, андыктан анын ордуна, мен 3Dны Пи телефонуна окшоп Lapdockко туташтырууга мүмкүндүк берген корпусту басып чыгардым жана бүт нерсенин атын Atrix Motorola телефонунун урматына πtrix деп атадым..
1 -кадам: Бөлүктөр жана шаймандар
Колдонулган бөлүктөр:
- Motorola ATRIX 4G Lapdock
- Raspberry Pi Zero W
- MicroSD карта, 8 ГБ же андан көп
- Type D Micro HDMI V1.4 Socket Female To C Mini HDMI Эркек Адаптер Кабели HM - ebay
- Micro USB Эркектен Аялга Узартуу Кабели - ebay
- 3мм жыгач бурамалар - 6 даана
- Супер клей
Колдонулган куралдар:
- 3D принтер
- Алынуучу пайдалуу бычак
- Зымыр кагаз - орой 3D тегиздөө үчүн 120P, 320P жана 1000P кошумча майда бүтүрүү үчүн
- Ийнелердин кычкачтары
- Филлипс бурагыч
- Чакан файл топтому
Кошумча:
- Матай кара спрей боек
- Тырмак лак
-
Моделдөөчү курам, Play-Doh же Clay сыяктуу
2 -кадам: Pi корпусун басып чыгаруу
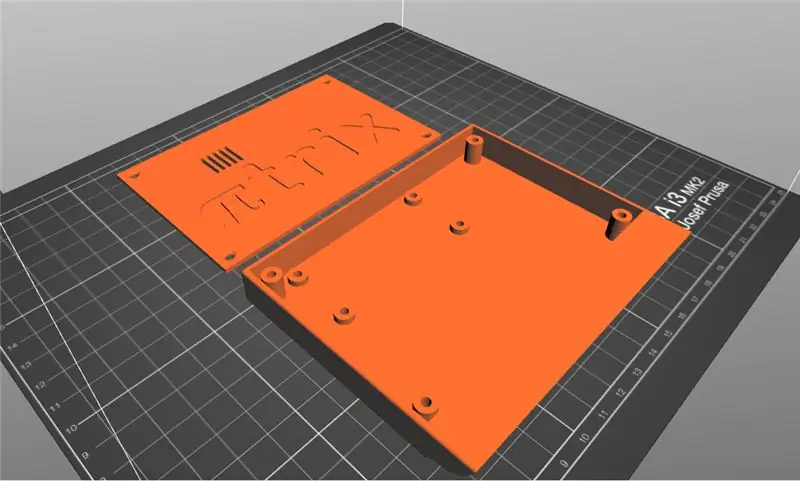



Корпустун дизайны жөнөкөй, негизги астыңкы бөлүктөн жана капкактан турат.
Төмөнкү бөлүктө Pi жайгашкан жана ноутбуктун HDMI жана USB порттору менен шайкеш келген тешиги бар. Бул DIY Prusa i3 MK2 клонунда PLA аркылуу басылган. Мен үчүн басма жаман болуп чыкты, айрыкча иштин капкагы. Мен аны кайра жасоону ойлодум, бирок аны оңдоп көрүүнү чечтим.
3 -кадам: Корпусту иштетүү



Басып чыгаруу аяктагандан кийин, таяктарды ийне мурундун кычкачы же өзүңүзгө ылайыктуу болгон башка куралдар менен алып салыңыз.
Дагы кумдуу кагаз менен тегиздөөнү баштаңыз жана мүмкүн болушунча жылмакай болуш үчүн майда кумга чейин жылыңыз.
Кум кагаз жете албаган жерлерди тегиздөө үчүн кичинекей файлдарды колдонуңуз, ж.б. кабелдер өтүүчү тешик.
4 -кадам: (Милдеттүү эмес) Капкактын сүрөтү




Басылган капкак коркунучтуу түрдө чыкты жана бир аз оңдоого муктаж болду. Капкакты тегиздөө жетишсиз болгон, анткени бетинде терең оюктар болгон.
Муну оңдоо үчүн, мындай оюктарды көргөн жерде бетиңизге тунук лак сүйкөп, кургатыңыз. Мүмкүн болушунча чегинүүлөр тегизделгенге чейин бул процессти кайталаңыз. Логотипти боёуудан алыс болуңуз.
Кичине Raspberry Pi түсүн берүү үчүн лак менен ички тамгаларды кызыл жана жашыл түскө боёгула.
Дагы майда кумдуу кагазды колдонуп, ашыкча тырмак боёкту тегиздөө үчүн үстүн кайрадан кумдаңыз.
Сүрөт чачуудан мурун биз түстүү логотипти кандайдыр бир жол менен коргошубуз керек. Эч кандай жакшы түшүнүгүм жок, мен логотипти жабуу үчүн бала бакчанын чопосун колдонгонмун, ал эми кирпичти алып салуу үчүн пайдалуу бычакты колдонгом.
Чоп астындагы пластикти коргойт, андыктан логотип толугу менен жабылганын текшериңиз.
Акыркы кадам - капкагын жакшы желдетилген жерде чачуу.
5 -кадам: Кабелдерди жайгаштыруу



Эми эки кабелди алып, корпустун ачылышы аркылуу киргизүүгө убакыт келди. Кабелдердин тешиги пластикалык кабель уячаларына караганда атайылап кичине калтырылган, ошондуктан катуу резина уячаларын өзгөртпөстөн муну жасоо мүмкүн эмес.
Пайдалуу бычакты же кумду колдонуп, кабелдер тешиктен эптеп өтмөйүнчө, акырындык менен бардык жагынан резинанын учтарын алып салыңыз. Сиз ошондой эле кичинекей файлдарды колдонуу менен тешикти чоңойто аласыз, бирок резинаны бир аздан алып салуу оңой.
Эки кабелди тең тешиктен салыңыз, бирок кабелдердин багытын эске алыңыз. Биз ургаачы джекстер лапдоктон чыгып турган эки эркек джек менен тегизделишин каалайбыз.
Эми эки аял джексти эркек кесиптештерине туташтырган татаал бөлүгү келет. Тешиктин дубалдарын толтуруп, домкраттан резинаны толугу менен сайгыча кесип алыңыз.
Муну бүтүргөндөн кийин, домкратты ошол абалда кармоо үчүн бир аз суперглюз кошуңуз, бирок ишти lapdockко жабыштыруудан этият болуңуз. Катуу кармоо үчүн клейди калтырыңыз, жарым саат.
Клей орнотулгандан кийин, корпусту акырындык менен сууруңуз. Эми алар эч качан кыймылдабай тургандыгын текшерүү үчүн, домкраттын айланасына дагы желим кошуңуз.
6 -кадам: Программалык камсыздоо

Программалык камсыздоо үчүн LibreELECди колдонуп, Kodi Krypton тандадым.
Алардын сайтына өтүңүз, Raspberry Pi Zero LibreELEC сүрөтүн жүктөп алып, аны microSD картаңызга жазыңыз.
Сиз сүрөттү алардын сайтында да бар куралды колдонуп оңой жаза аласыз.
7 -кадам: Пиди ордуна коюңуз

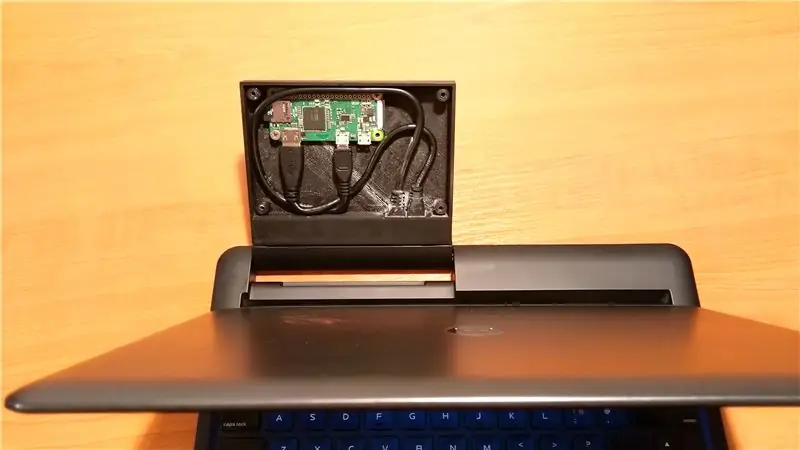
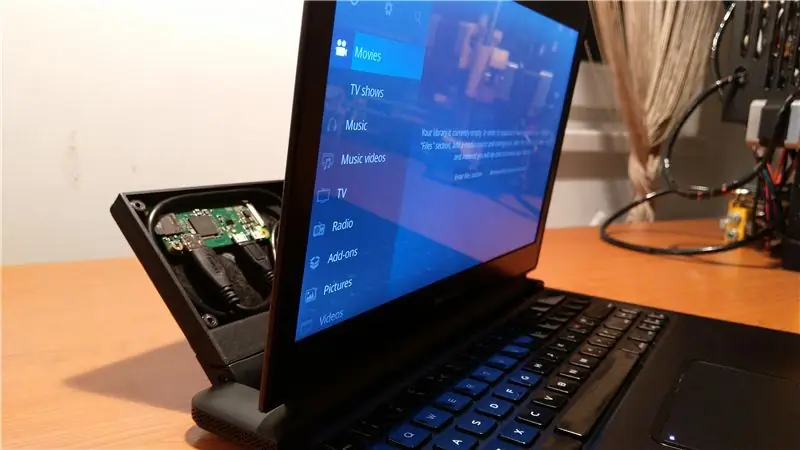
HDMI жана USB кабелдерин Пи -ге туташтырыңыз. Кубаттоочу портту эмес, OTG USB портун Pi колдонгонуңузду текшериңиз.
Пиди 2 М3 жыгач бурамалар менен бекемдеңиз. Корпустун башка тарабынан өтпөш үчүн бурамалар болжол менен 3мм болушу керек.
Кабелдерди бүгүп, корпустун ичине орнотуңуз.
Капчыкты lapdockко туташтырып системаны текшериңиз. Эгерде баары жакшы болсо, сиз Kodi Kryptonңуздун жүктөлүп жатканын көрөсүз.
8 -кадам: Капкактын жабылышы

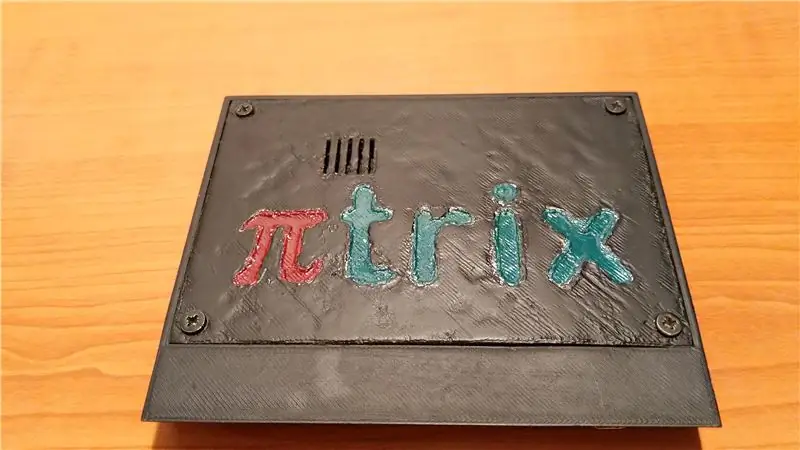
Капкакты төрт М3 жыгач бурамасы менен бекемдеп, калыптандыруучу кошулманы алып, акыркы бүтүмдү ачыңыз.
Мен чопону кетирүүдөн мурун дагы бир спрей боегун коштум, анткени бурамалар боёлгон эмес.
9 -кадам: Plug and Play

Дал ушул!
Ixtrixти докко сайыңыз жана медиаңыздан ырахат алыңыз.
Бул нерсенин сапаты жана батарейкасы укмуш. Максималдуу жарыктыкта жана көлөмдө төрт саат ойноо убактысынан кийин, батарейканын индикатору дагы беш бардын экөөсүндө болчу, эгер сиз маал -маалы менен кемпингге бара жатканда көтөрүп жүрүүнү пландасаңыз.
Сунушталууда:
Компоненттерди сактоо тутуму: 10 кадам (сүрөттөр менен)

Компоненттерди сактоо тутуму: Ultimate Component Storage System - электрондук компоненттерди уюштуруу жана сактоо үчүн уникалдуу чечим. Ыңгайлаштырылган программалык камсыздоо конкреттүү компоненттерге тез жетүү үчүн орнотулган издөө функциясы менен компоненттерди каталогго салууга мүмкүндүк берет. Светодиоддор
Кагаз сактоочу: Даарат кагазын шок терапиясы менен сактоо: 4 кадам

Кагаз сактоочу: Даарат кагазын шок терапиясы менен сактаңыз: Биз баарыбыз азык -түлүк дүкөнүнүн бош текчелерин көрдүк жана бир аз убакытка чейин даарат кагазынын тартыштыгы пайда болот окшойт. Эгерде сиз эрте камдабасаңыз, балким, менде абал бардыр. Менин 6 үйүм бар жана бир нече түрмөккө жетет
Talos, Жол жүрүү учурунда коопсуздугуңузду сактоо: 5 кадам

Talos, Жол жүрүү учурунда коопсуздугуңузду камсыздоо: Жумушта жүргөндө куугунтуктун курмандыгы болуу көптөгөн адамдар үчүн, айрыкча аялдар үчүн кадимки нерсе. Кайсы өлкө болбосун, коомдук транспортто жүрүү сизди сексуалдык жактан кысымга алса болот, ал тургай үйгө бара жатканда ээрчип кетет. Аларда
Petanque / Jeu-de-Boules упайын сактоо арызы: 7 кадам

Petanque / Jeu-de-Boules Score Keeping Application: Бул Android үчүн Petanque упай сактоо тиркемеси (кээде Jeu de Boules деп да аталат). Бул колдонмо мурдагыдай эле колдонулушу мүмкүн жана толугу менен иштейт. Же аны Petanque Matrix дисплейи менен бирге колдонсо болот [өзүнчө көрсөтмө
Эски телефонду жана эски спикерлерди стерео катары кайра колдонуңуз: 4 кадам

Эски телефонду жана эски спикерлерди СТЕРЕО катары кайра колдонуңуз: Жалпысынан 5 еврого жетпеген бир нече жалпы компоненттерди колдонуп, эски динамиктерди жана эски смартфонду радио, mp3 ойнотуу подкасттары жана интернет радиосу менен стерео орнотууга айлантыңыз! Ошентип, бизде 5-10 жаштагы акылдуу коллекция бар
